Prime
Clinical Systems, Inc.
3675
E. Huntington Drive
Pasadena,
CA 91107
626.449.1705
August
22, 2013
Dear
Client,
Information
as of 08-22-2013
Noridian Medicare
Set Up and Status
for
Direct Medicare Billing
Prime
Clinical Systems is ready for Noridian
Electronic Transactions.
If
your office is currently sending claims
via a clearinghouse; i.e., Gateway EDI,
Carpario Office Ally, Optum Insight, Zirmed,
there are no Intellect requirements.
Please
verify with your Clearinghouse if there
will be a change in the payer office codes.
If they require a new code, please update
the information as shown below in the
sample screens.
The
new contractor Number/ID will be effective
for Medicare Part A on August 26, 2013
and Medicare Part B on September 16, 2013.
All Providers
that are billing direct to Medicare via
a modem will now be required to send their
claims via the Ability
Solution.
To
get started, please follow the instructions
listed within this email.
1. Contact Noridian
Medicare at 855-721-4184 and request Early-Boarding.
2. Noridian will
FAX you your Submitter ID and Password
information.
3. Fax is received
back from Noridian to your office, which
will include your Submitter Id and Password.
4. Send the fax
from Noridian to Prime Clinical, ATTN:
Support.
Fax:
626-449-5615
Email: support@primeclinical.com
What to include in the FAX or email:
Your Prime Clinical client ID
Your Company Name
Your Contact person
Your Contact person's direct phone number
and email
5. Prime Clinical
Systems will email the request for a Certificate
to Ability (this takes approximately 2-3
business.
6. Prime Clinical
will send your contact an email for the
ACH set up, and verify if your system
is on the latest version (13.08.20 or
greater).
If your system is NOT on the latest version:
a. Do your own Update: Please refer to
the update instructions in the tan box
at the end of this email.
b. Schedule an Update with Prime Clinical
via email support@primeclinical.com.
* Include your Client ID and the word 'Update'
in the Subject line.
* In the body of the email include your
contact person and direct phone number.
* A PCS Support Team member will contact
your office to schedule the update.
7. September
16, 2013: Part B Medicare to Noridian
Cutover date.
8.
Make the necessary changes for the New
Noridian Payer ID codes in your system
(see the Intellect documentation below
for further instructions).
At implementation dates,
in accordance with CMS directive, all
JE Trading Partners will be required to
change the JE Contractor Number/ID (Payor
ID) in their 837 EDI claim files. The
new JE Contractor Numbers/IDs are:
1. Medicare Northern
CA Part B - 01112
2. Medicare Southern
CA Part B - 01182
3. California Part A
- 01111
4. Nevada - Part A -
01311
5. Nevada - Part B -
01312
See http://www.edissweb.com/cgp/news/jurisdictione.html
for additional JE
Contractor ID information.
OnStaff
Intellect: Utility/Insurance
Your
program will need to be on a version greater
than 13.07.08 for Medicare/Noridian electronic
direct connection.
This information must
be changed in the Utility/Insurance Screen
for your
Medicare
Insurance Company:
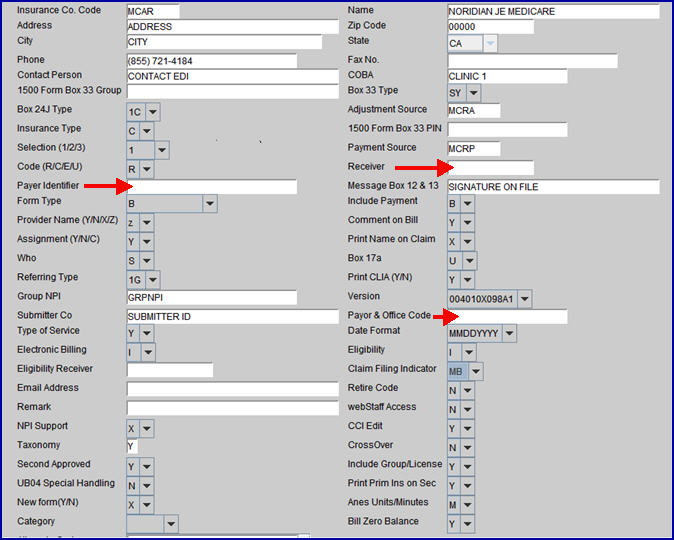
1.
Medicare Northern CA Part B - 01112
2. Medicare Southern CA Part B - 01182
3. California Part A
- 01111
4. Nevada - Part A -
01311
5. Nevada - Part B -
01312
OnStaff Intellect:
Utility/Insurance/Telecom
•
Utility/Insurance/Telecom/Modify/ISA
Receiver ID(08)
•
Utility/Insurance/Telecom/Modify/GS Receiver
ID(03)
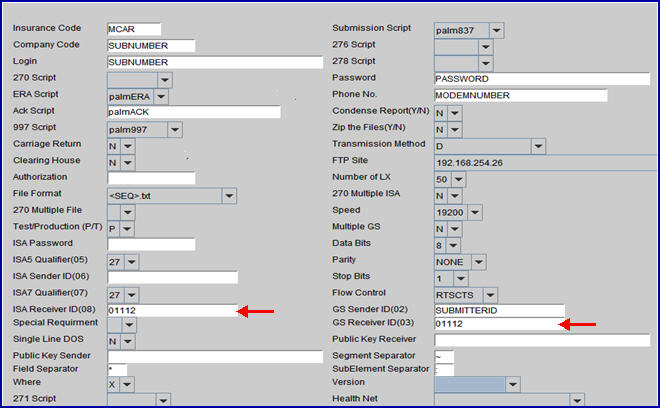
1.
Medicare Northern CA Part B - 01112
2. Medicare Southern CA Part B - 01182
3. California Part A
- 01111
4. Nevada - Part A -
01311
5. Nevada - Part B -
01312
Medicare
Electronic 999, 277 and ERA Reports
Due to the current nature
of the set up in Intellect for the downloading
of the files from your Medicare mailbox
using Ability, the ERA files are being
downloaded during the same session as
the 999 and 277 reports and WILL NOT PRINT.
Your office will (until
further notice), be required to check
the ERA folder for any NEW ERAs (see example
below) that have been downloaded, and
manually print the Report from the AutoPositng
screen.
To
view the ERA file ONLY
Payment/Auto Payment:
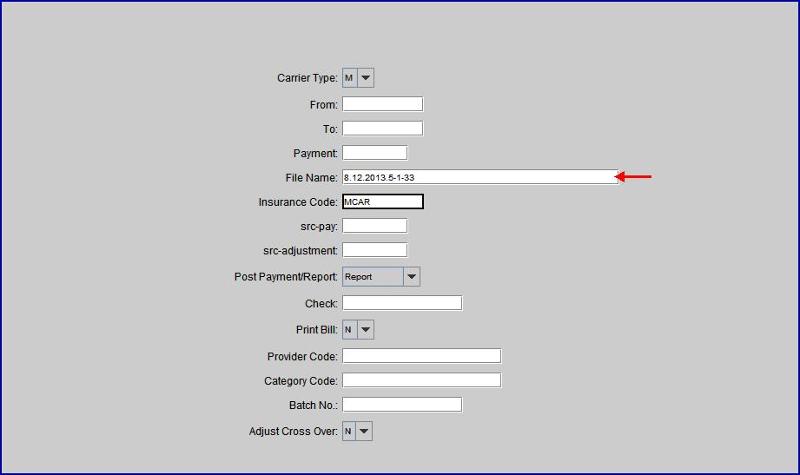
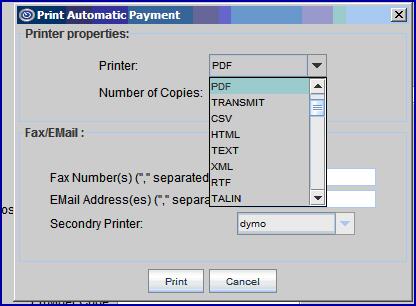
To
print the ERA, your office will
(until further notice), be required to
check the ERA folder for any NEW ERAs(see
example below) that have been downloaded
and manually print the ERA (See sample
below).
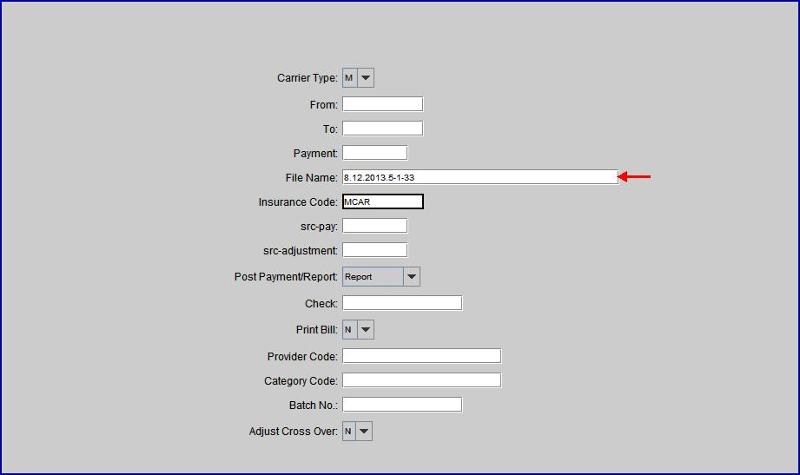

Should you have questions,
please do not hesitate to contact Prime
Clinical Support.
Sincerely,
Prime Clinical Systems,
Inc.
Support and Training
|
![]()