

Intellect™
IMPORTANT PROGRAM MODIFICATIONS
The following Release Notes include the features and modifications made in the current update. PCS suggests you provide each department a copy of the Release Notes so they are aware of the changes which may affect their department.
In order to be aware of ALL changes in the software, please read all release notes from the version you are currently on through to the version to which you are updating.
The update may include items labeled: ATTENTION. These will IMMEDIATELY affect Billing and other daily tasks. Please be sure to notify all departments which will be affected.
Intellect Update Authorization Form:
If you do NOT have support, please contact accounting@primeclinical.com as your office MUST have a current Intellect support maintenance contract before being updated.
If you have a current Intellect support maintenance contract, please print, complete, sign, and return the Update Authorization Form to PCS prior to your update. Even if updating your system yourself, PCS requests you send us this completed form so we can update your Client Record with the version number to which you are updating. Knowing your version number is necessary if we find a critical error in the program and need to update clients with specific versions.
If your version is less than 9.12.35, click here.
If your version is 9.12.35 or greater, click here.
If your office runs Live Update yourself:
If you do NOT have support, please contact accounting@primeclinical.com as your office MUST have a current Intellect support maintenance contract before being updated.
If you have a current Intellect support maintenance contract, and are updating your server yourself, refer to the instructions for updating your server, restarting Services, and updating workstations.
If your version is less than 9.12.35, click here.
If your version is 9.12.35 or greater, click here.
This update may include new features labeled: BETA TEST. These are new features which require additional testing in a real, live environment. If you are interested in being a Beta Test site, please contact Prime Clinical System for additional information and set up.
Effective version 13.08.20
Release Date: August 20, 2013
To read a summary of the Release Note for versions 13.08.20, click here.
Known issues:
Charges--►Charge
In the 13.08.20 version, the Charge Posting screen stopped at the [Who] column even when the procedure was set to not stop at [Who] during posting.
This will be corrected in the next update.
Management--►Detail
In the 13.08.20 version in the <Report Code> field, the ‘Productivity Procedure Code’ option had an issue with the payment totals being displayed.
This has been resolved and will be correct in the next update.
Charges
FIX Charges--►Charge
In prior software on the Charge screen, if a user pressed [F2] in the <Who> field the choices list included P, S, and G. Since these are no longer valid choices, and if ‘P’ was selected, a warning displayed and Intellect changed it to ‘P1’. However, this safeguard could be sidestepped and a ‘P’ posted if a user stopped in the <Charge> field, took his/her mouse and clicked back in the <Who> field, and then clicked back in the <Charge> field. As of this update, P, S, and G are no longer included on the [F2] choice list.
FIX Charges--►Charge
In the last version of Intellect, if users posted charges for more than one account in the same charge screen, without closing the screen, the cursor stopped on the <Who> field and pressing [Enter] didn't work. This has been corrected in this update.
FIX Charges--►Charge Review
In the13.06.28 version, when the [Charge Info] button was selected, the necessary changes were made, and either [Modify] or [Exit] were selected, users were unable to exit the screen. Users had to end the task. As of this version, the [Charge Info] button and the right click [Charge Info] option now work correctly.
MODIFICATION Charges--►Charge Review – [Charge Info]
After pressing the [Charge Info] button, the <Billing Provider>, <Facility>, <Referring Dr>, <Category>, <Insurance Code>, and <Sec. Insurance> fields require validation of entered values. In the past, pressing [Enter] was the only method to check the validity of the field input. Now, field input can be validated regardless of whether a mouse or the [Enter] key is used.
MODIFICATION Charges--►Charge Review
As of this update, when importing charges from PCM to Intellect, Intellect’s <Billing Provider> field on the Charge Review screen pulls information from PCM’s <Billing Provider Code> field instead of the <Treating Provider Code> field, as in the past.
PCM Charge Posting:
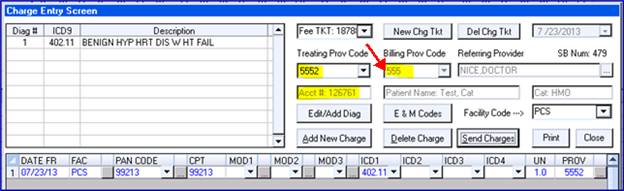
Intellect/Charge Review (for charges posted via PCM Charge Posting):
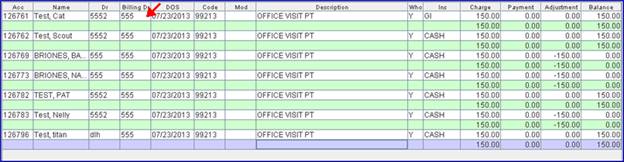
Payment
FIX IN PROGRESS Payment--►Auto Payment
In prior software, it was not possible to [BACKSPACE] in the Auto Payment screen. For example, under the <Batch> field. This issue is in the process of being corrected. As a workaround, use the mouse to highlight and press the [Delete] key. This problem will be corrected in the next update.
NEW Payment--►Auto Payment - Noridian
If your office is receiving ERAs direct to/from Medicare, your ERA files will no longer print. To print or view the ERA files that have been downloaded, Intellect’s Utility--►Insurance and Utility--►Insurance--►Tele Com screens must be set up as indicated in our email of August 22, 2013.
Medicare Electronic 999, 277 and ERA Reports
Due to the current nature of the set up in Intellect for the downloading of the files from your Medicare mailbox using Ability, the ERA files are being downloaded during the same session as the 999 and 277 reports and WILL NOT PRINT.
Your office will (until further notice), be required to check the ERA folder for any NEW ERAs (see example below) that have been downloaded, and manually print the Report from the AutoPosting screen.
To view the ERA file ONLY
Payment/Auto Payment:
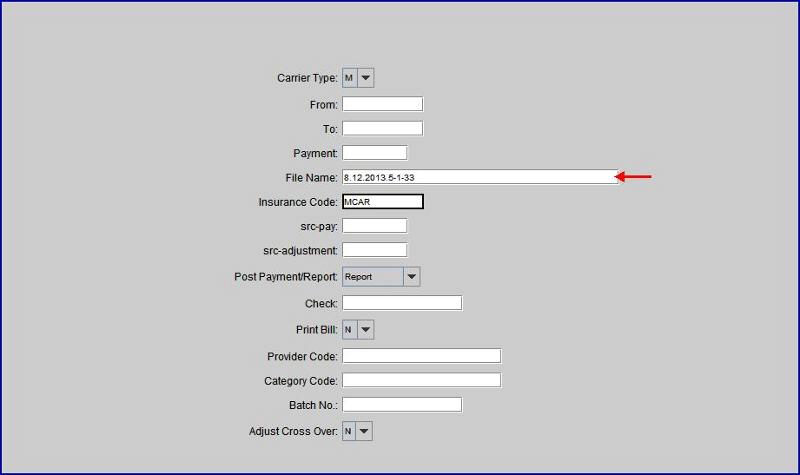
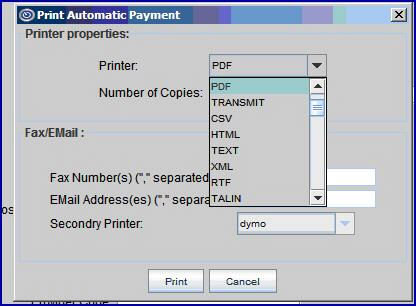
To print the ERA, your office will (until further notice), be required to check the ERA folder for any NEW ERAs (see example below) that have been downloaded and manually print the ERA (see sample below).
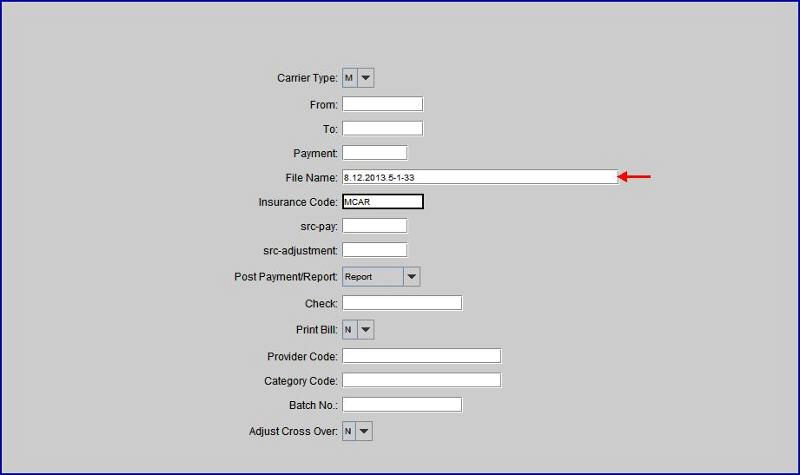
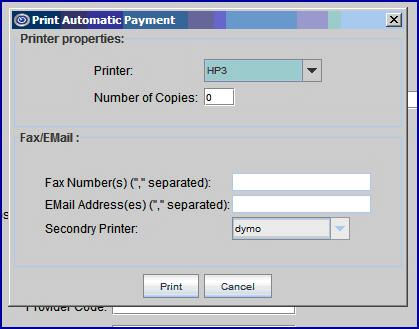
PCS has also posted an Intellect Noridian Setup video tutorial on our website which may be accessed directly from our website after logging in.
Ledger
MODIFICATION Ledger--►Create Collection and Ledger--►Review Collection – [Charge Info]
After pressing the [Charge Info] button, the <Billing Provider>, <Facility>, <Referring Dr>, <Category>, <Insurance Code>, and <Sec. Insurance> fields require validation of entered values. In the past, pressing [Enter] was the only method to check the validity of the field input. Now, field input can be validated regardless of whether a mouse or the [Enter] key is used.
Billing
FIX Billing--►Statement--►BOP/GOP
In the past when users requested to print a server side statement, Intellect ignored the entered <Statement Group> value and printed statements for all the groups. This problem, which has been fixed in this update, did not occur when printing from automation or for local statements.
NEW OPTIONS Billing--►Worker--►Statement--►BOP/GOP
In the past, the <Statement Type> field offered three types of reports (1, 2, and 3) which printed the information on a plain sheet of paper. As of this update, four additional statement types have been added: WC Form1, WC Form2, PI Form1, and PI Form2. Each of the new statements types have the more finished look of an actual form. For an additional fee, your letterhead may also be added at the top of the form.
NEW Billing--►Tele Com - Noridian
As of this update, Intellect is ready for Noridian Electronic Transactions. There are no Intellect requirements if your office is currently sending claims via a clearinghouse; i.e., Gateway EDI, Carpario, Office Ally, Optum Insight, Zirmed.
Please verify with your clearinghouse if there will be a change in the payer office codes. If they require a new code, please update the screen information as shown in the information below.
OnStaff Intellect: Utility/Insurance
Your program will need to be on a version greater than 13.07.08 for Medicare/Noridian electronic direct connection. This information must be changed in the Utility--►Insurance Screen for your Medicare Insurance Company:
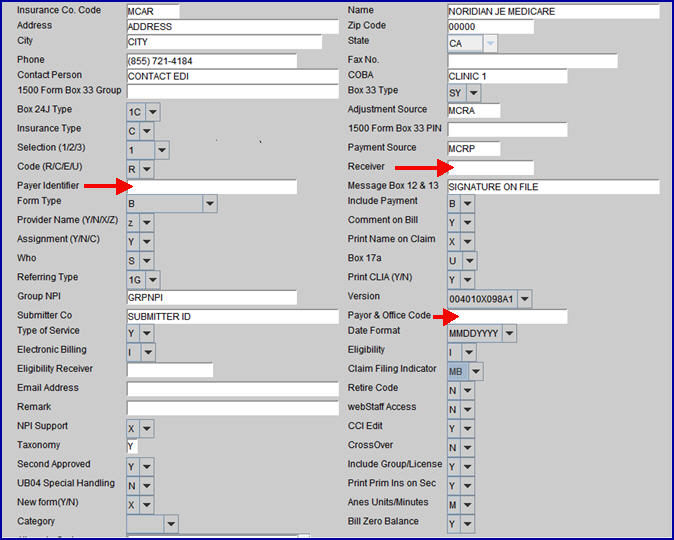
1. Medicare Northern CA Part B - 01112
2. Medicare Southern CA Part B - 01182
3. California Part A - 01111
4. Nevada - Part A - 01311
5. Nevada - Part B - 01312
OnStaff Intellect: Utility/Insurance/Telecom
Utility/Insurance/Telecom/Modify/ISA Receiver ID(08)
Utility/Insurance/Telecom/Modify/GS Receiver ID(03)
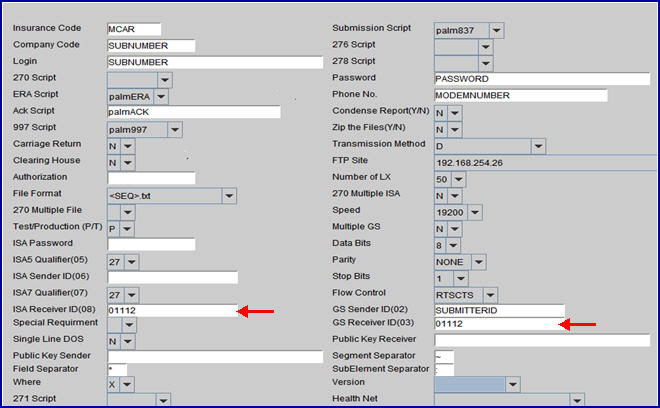
1. Medicare Northern CA Part B - 01112
2. Medicare Southern CA Part B - 01182
3. California Part A - 01111
4. Nevada - Part A - 01311
5. Nevada - Part B - 01312
Additionally, the new contractor Number/IDs are effective for Medicare Part A on August 26, 2013 and Medicare Part B on September 16, 2013. All Providers that are billing direct to Medicare via a modem will now be required to send their claims via the Ability Solution.
To get started, please follow the instructions sent in our Intellect Noridian Medicare Status email of August 22, 2013.
Management
FIX Management--►Balance--►Balance
In prior software, there was a bug in Intellect which caused the Balance report not to be aligned properly when imported into Excel. This problem has been corrected.
FIX Management--►Detail – Patient Detail Report
A previous software version displayed the wrong grand total for the ‘Patient Detail’ option. The problem has been corrected in this update.
FIX Management--►Detail – Detail Provider/Procedure Category Report
In the 13.07.08 version, when a Detail Provider/Procedure Category report was run, the totals for the charges on the last page were omitted -- only payment and adjustment totals were populated. As of this update, this problem has been resolved.
Utility
NEW FIELDS Utility--►Set Up--►Parameter--►Modify
Two new fields have been added to the Modify parameter screen:
![]()
This field supports PCM charge posting.
If "NO" (the default) is selected, FTP for file transfer of charges continues as it has in the past between PCM and Intellect.
If "YES" is selected, FTP is not used. Instead, Intellect reads the posted charges directly from the database.
![]()
This field only works if the <Auto post PCM> field (see above) is set to "YES". It allows added flexibility for PCM users to be able to modify the charges from PCM before they are actually posted in Intellect.
The drop-down options indicate the number of hours for which a delay may be set. It can be set anywhere from 1 to 24 hours. There is no immediate import option - the earliest is one hour.
Example 1: If set to delay import for 1 hour, users can modify/delete the charges in PCM up until the hour, after which a message displays indicating the charges have been sent.
Example 2: Setting the delay for 8 - 10 hours allows the whole day in which to modify the charges, if necessary.
NEW OPTION Utility--►Insurance--►Tele Com
To support Ability, the new direct connectivity option for Medicare Electronic Transactions, a new ABILITY_HTTPS option has been added to the <Transmission Method> field. For additional information on using Ability, please contact Prime Clinical Support.
FIX Utility--►Facility--►Print
For those with Oracle version 11, prior software versions displayed a column ambiguity error for this report. This has been corrected.
MODIFICATION Utility--►Maintenance--►Copy Utilities
BETA TEST: In the past, if clinic 1 needed to copy their appointment settings for clinic 2, clinic 1 would need to separately copy each table for every type of information needed; i.e., the APPOINTMENT_TYPE, TEMPLATE_DEFINE, APP_TEMPLATE tables, etc. As of this update, when one of the tables is selected in the <Table Name> field, all the other necessary tables are also copied. For example, if APPOINTMENT_TYPE is selected, Intellect not only copies the APPOINTMENT_TYPE table, but also copies the TEMPLATE_DEFINE and APP_TEMPLATE tables, and any other needed tables, at the same time.
MODIFICATION Utility--►Tools--►Report Designer
As of this update, the ‘Load Background Image from Database’ button at the top of Report Designer immediately brings up the loaded background image, regardless of whether it has been scanned as a .tiff file, or has been imported as a .prn. As a result, it is no longer necessary to use a .jpg file to bring up the form in Report Designer.
Note: In bringing up the background image, Report Designer first looks for the image ending with the current clinic number, and, if it is not found, it then looks for one without clinic number. If Report Designer is still unable to find the image, a message displays notifying the user that there is no such a record, and requests that the path be entered to its’ .jpg file.
Additionally, the ‘Load Background Image from File’ button has been eliminated in this update for simplicity.
Schedule
NEW Schedule--►Appointment--►Full Day
In the past when initially booking new patients through the Appointment Schedule by clicking on the [Add Patient] button on the Add Appointment screen, users were taken to the main Add Patient screen with numerous fields. As of this update, you may customize a mini-registration screen to display only the fields you need, allowing the remainder of the registration screen to be filled out at a later time. Contact your training representative to customize your mini-registration screen.
MODIFICATION Schedule--►Appointment--►Full Day--►Appt Booking/Mgmt--►Add/Modify Appt Dialog Box--►Eligibility History Tab
In prior software versions, when using IPA/HMO eligibility, Intellect only provided limited Gateway information. As of this update, Intellect’s program has been expanded to include the NM1 I3 when the Eligibility History tab is populated.
Miscellaneous
FIX Windows XP and App Redraw Issue
In version 13.07.08, Windows XP WS had an issue with the App Screens not redrawing. The workaround of changing the screen color from 32 bits to 16 fixed the problem temporarily. As of this update, the screen color can be either 32 or 16 bits.