

Intellect™
IMPORTANT PROGRAM MODIFICATIONS
The following Release Notes include the features and modifications made in the current update. PCS suggests you provide each department a copy of the Release Notes so they are aware of the changes which may affect their department.
In order to be aware of ALL changes in the software, please read all release notes from the version you are currently on through to the version to which you are updating.
The update may include items labeled: ATTENTION. These will IMMEDIATELY affect Billing and other daily tasks. Please be sure to notify all departments which will be affected.
Intellect Update Authorization Form:
If you do NOT have support, please contact accounting@primeclinical.com as your office MUST have a current Intellect support maintenance contract before being updated.
If you have a current Intellect support maintenance contract, please print, complete, sign, and return the Update Authorization Form to PCS prior to your update. Even if updating your system yourself, PCS requests you send us this completed form so we can update your Client Record with the version number to which you are updating. Knowing your version number is necessary if we find a critical error in the program and need to update clients with specific versions.
If your version is less than 9.12.35, click here.
If your version is 9.12.35 or greater, click here.
If your office runs Live Update yourself:
If you do NOT have support, please contact accounting@primeclinical.com as your office MUST have a current Intellect support maintenance contract before being updated.
If you have a current Intellect support maintenance contract, and are updating your server yourself, refer to the instructions for updating your server, restarting Services, and updating workstations.
If your version is less than 9.12.35, click here.
If your version is 9.12.35 or greater, click here.
This update may include new features labeled: BETA TEST. These are new features which require additional testing in a real, live environment. If you are interested in being a Beta Test site, please contact Prime Clinical System for additional information and set up.
Effective version 14.08.25
Release Date: August 25, 2014
To read a summary of the Release Note for version 14.08.25, click here.
Known Issue
Utility--►Set Up--►Parameter
In version 14.08.25, when clients tried to modify the idle time, the <Idle Time in Minutes> field was missing from the screen. This will be fixed in the next release.
Miscellaneous
NEW FEATURE Export Intellect Reports to PCM
For PCM users only. As of this update, any Intellect report may now be exported to PCM for storage. The reports can be stored in PCM indefinitely. Reports are exported in .pdf format. Before reports may be exported, set up is required.
Intellect:
1. Go to Registration--►Regular--►Patient and set up a new patient with Intellect_Reports in the <Last Name> field. A first name and DOB is also required. Any value can be used for the <First name> and <DOB> fields, such as “Reports” or “Intellect” for the first name and today’s date for the DOB. Note: When entering Intellect_Reports, case does not matter; i.e., it may be all upper case, all lower case, or lower case with beginning capitals.
2. Go to PCM and create a chart for the “Intellect_Reports’ account. After the PCM chart is created, select PCM Chart as the printer when exporting reports in Intellect.
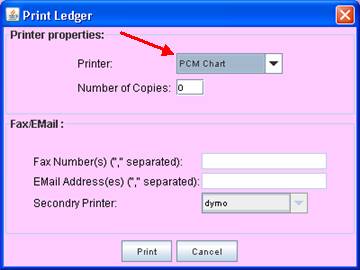
PCM:
PCM Ver. 5.5.1225 or higher is required.
1. After creating the above patient account in Intellect, log in to the appropriate clinic in PCM and do a Patient Search using the name “Intellect” and proceed with creating a chart for the “Intellect_Reports” account just as you would normally do for any other chart. Once the chart in PCM is created, you may begin printing reports from Intellect as described in step 2 above.
2. The printed reports are sent to the Intellect_Reports chart in PCM. The reports are filed under chart tab “int_rpt”, which is automatically created. The reports are filed based on the Intellect report name. The document date is the date the report was printed. Note: The PDF documents are NOSIG and can be deleted on the same day they were created. These reports can also be edited in PCM using the PDF editing tools, such as highlighting, text, and ink.
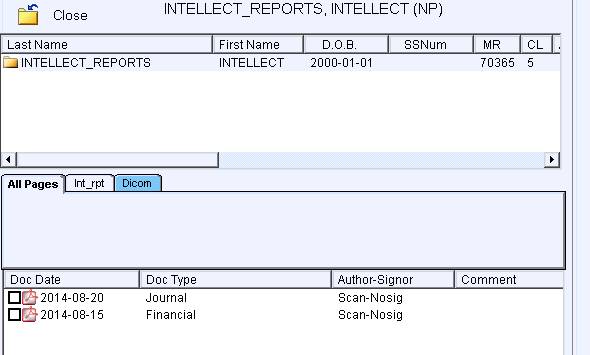
MODIFICATION HL7 ADT/SIU Message Specifications
Per this update, the email address has been added to the HL7 file for the PID13-Element 4.
Registration
MODIFICATION Registration--►Worker--►Worker Insurance - <BOX 1A/CLAIM#>
Per this update when adding a new insurance: When the <BOX 1A/CLAIM#> field is auto-filled with the social security number (SSN) from the <Social Security No.> field on the Registration--►Worker screen, the SSN displays without the '-'. I.e., it displays as xxxxxxxxx instead of xxx-xx-xxxx.
MODIFICATION Registration--►Worker--►Worker Insurance - <Body Parts>
As of this release, it is no longer possible to type directly into the three <Body Parts> fields on this screen. All additions or changes to the displayed body parts must be made via the [Enter] key and selection screen. As in prior versions, once the [Enter] key is pressed, users may select or deselect body parts, and then press [Add] to save their changes.
Payment
MODIFICATION Payment--►Open Item
In version 5.14.14, when users tried back out a payment that was originally posted via auto post, they were unable to enter the entire 16-digit check number since there was a limitation of 15 digits for the <Check> field on the Open Item payment screen. As of this update, the <Check> field has been expanded to 25 characters.
Ledger
MODIFICATION Ledger--►Accounting and Ledger--►Open Item
On this screen, pressing ‘Q’ displays the remarks and users can then press ‘A’ to add a new remark. In the past, when adding a new remark, users were able to enter or modify the date in the first column. Effective this update, users can not change the date and may only enter the remark in the second column.
Billing
FIX Billing--►insurance
In a prior software version, the 2320C was not present in the 837 when the Billing NPI in the 2010 AA was the same NPI number in the 2310C (Facility) for Intellect. As of this update, the 2310C (Facility) name and address is sent when the address of the Facility does not match the address of the billing provider.
As of this update for DME billing only, HCFA Box 17 prints the Charges--►Encounter <Ordering Provider> only if the <Status> field on Utility--►Procedure--►Procedure for one of the charges on the HCFA is set to O (DME – Oxygen Proc) or D (DME – other than Oxygen).
Schedule
FIX Schedule--►Appointment--►Receipt--►Print Report Receipt
In software version 14.04.15, when trying to run the Schedule/Appt/Receipt/Report for Current Receipts the report merged the two facility codes. This problem has been corrected.