

IntellectTM
IMPORTANT PROGRAM MODIFICATIONS

The following Release Notes include the features and modifications made in the current update. PCS suggests you provide each department a copy of the Release Notes so they are aware of the changes which may affect their department.
In order to be aware of ALL changes in the software, please read all release notes from the version you are currently on through to the version to which you are updating.
Update may include items labeled ATTENTION which will IMMEDIATELY affect Billing and other daily tasks. Please be sure to notify all departments which will be affected.
If you would like to update to the latest version, please click here for authorization forms and instructions.
Note: The instructions to update to version 16.02.22 and greater differ from previous update instructions. Please be sure to follow the instructions specifically for version 16.02.22 and greater.
Effective versions 16.02.22 and 16.02.25 (internal fix only)
Release Date: February 22, 2016
Version 16.02.22 New/Enhanced Features Announcement
Our New and Advanced Features Webinar is held the 1st Friday of every month from 1:00 - 2:00 p.m. PDT. Register today.
Known Issue:
Billing--►Tele Com--►Eligibility - PCP
In this software there is a Known Issue with eligibility related to the PCP where the PCP's name displayed as last name, last name, although the ELIG return did have the first name.
This problem will be corrected in the next update.
Management--►Analysis--►Utilization - Month Utilization by Provider Report
In software version 16.02.25, when running the Month Utilization by Provider report there was a Known Issue in that payments and adjustments were not included.
This problem will be corrected in the next update.
Utility--►Procedure--►Surgery Items--►Add
In software version 16.02.25, after the <Surgery Code> was entered, the system was not adding items.
This problem will be corrected in the next update.
Billing--►Insurance--►Group of Patients--►EOB
In software version 16.02.25, when one selected the GOP for the EOB print and a patient in the batch didn’t meet the Insurance criteria, the entire process would fail with an error – Record Not Found’.
This problem will be corrected in the next update.
MODIFICATION Registration--►Worker--►PR Forms
The PR2, PR3, and PR4 forms have been updated by Worker’s Compensation. To accommodate the changes, the Intellect screens for PR3 and PR4, and their associated Search screens, have been modified (screen changes were not necessary for the PR2 forms).
On the PR3 and PR3 Search screens, the following fields have been removed: <Apportionment>, <Physician 1-3>, <Personal Records>, and three <Specialty> fields.
On the PR4 and PR4 Search screens, fields were added for <Diagnosis 5 -12> and <Degree of Limitation>.
Note: The DWC PR forms allow up to 12 diagnosis codes but the Intellect PR form screens pull only the first four diagnoses codes posted in Charges--►Charge. If more than four diagnosis codes were posted, they will need to be entered into Intellect’s PR form screens manually.
MODIFICATION Charges--►Charge – Importing/Receiving Charges from PCM
For Intellect users that are importing/receiving charges from PCM. As of this update, when charges are posted in PCM for the same date of service and same “posting session” but are committed in PCM at different intervals and imported into Intellect, the Intellect program checks the visit number and if it is the same the Intellect program deletes the existing charges for that visit and re-imports ALL of the existing charges in PCM for that visit. This does NOT save any of the changes made to those charges on Intellect, including any changes to the diagnosis, as they are imported again with whatever is currently in PCM. These charges are then considered as posted on the current clinic date and the charges that were overwritten (deleted) show up on the deleted charge report.
To utilize this update, the <Auto Post PCM> field on the Utility--►Set Up--►Parameters screen must be set to ‘Y’.
MODIFICATION Charges--►Charge – HL7 Import Changes
Charges imported from an outside vendor into Intellect where the rendering provider's <Cost Center/Dr> field is set to 'C' must include a Billing Provider in the HL7 file before the charges will be posted.
MSH|^~\&|VENDOR|PVN|VENDOR|PVN|201601201439||DFT^P03|wcsl_101901_101901_2016_01_15_17_06_08_840625||2.3.1
EVN|P03|201601150000
PID||101901|||PTLASTNAME^PTFIRSTNAME|19460731|F||||||||||||
PV1|1|O|13||||50^BILLINGPROVIDER^
FT1|1|||20160115||CG|99202|||1||||||13^^^13^^PCS - ORGANIZATIONNAME |||D22.5~D22.61~D22.62~D22.71~D22.72~D22.39~D22.4|52^RENDERINGPROVIDERCODE^||||||25
FIX Charges--►Charge – [Scrub] option
In software version 15.10.15 there was the known issue of the claim scrubbing feature sending the 837 as ICD9 after the October 1, 2015 ICD10 date for dates of service 10/1/2015 and greater. This problem has been corrected.
FIX Charges--►Charge – 837 SVC Diagnosis Pointer
In software versions 15.10.15 and prior, when a user used a Diagnosis pointer with a 2-digit number on the Charges--►Charge screen, Intellect split the pointer in the SVC segment. For example:
SV1*HC:99214*100*UN*1***1:1
As of this update, the 837 file now includes the ‘whole’ 2-digit number. For example:
SV1*HC:99214*100*UN*1***11
FIX Charges--►Encounter – Search Using Patient Name
In software versions 15.10.15 and prior, after a user entered a patient's last name in the <ACCN> field to search for an account and the patient was selected from the drop-down list, the program was displaying 'match not found' and did not allow the user to find the encounter.
The issue only occurred when one would use the search option in the <ACCN> field. As users continued with their posting, the Encounter screen would come up, however, when searching for ENB_ATTACHMENT documents via the [F2] function, a message would pop up: 'no record found'.
This problem has been corrected. Users can now search by a patient's last name and still have Intellect recognize the account when the short encounter screen displays for completion.
MODIFICATION Charges--►Modify
As of this update, the <Account>, <Name>, <Balance>, <From Date>, and <To Date> fields at the top of the screen have been modified to become read-only after the user presses [Enter] on the <To Date> field and the charges are displayed. To return the focus to the <Account> field to start over, users should press [Esc] while in the table.
FIX Charges--►CHDP--►Modify
In a prior software version, when a user posted charges through the CHDP option and then modified the charges through the CHDP modify option, the total charges did not match on the Financial report and Journal report.
Additionally, when users modified the rendering provider or deleted a charge, the Current Deletions on the Financial report were not being updated, but the Journal report for that day and the Deleted Charges report included that information.
The program has been modified in this update to correct these problems.
Payment
FORMAT CHANGE Payment--►Open Item
As of this update, the Print Bill, Print Statement, and Second Bill Review options are on a drop-down menu, along with an Independent Bill Review option added in this version.
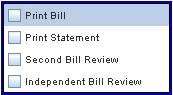
Print Bill displays as the default when the Payment--►Open Item screen is initially opened:

Prior to this release, entering an 'S' in the Command Column placed a check mark in the ☐ Print Statement option, and entering a 'B' in the Command Column placed a check mark in the ☐ Print Bill option. As of this release, options 'S' and 'B' are inactive -- they no longer select an option from this drop-down list.
NEW OPTION Payment--►Open Item
Overview: If the only dispute between a medical provider and a claims administrator regarding a bill for medical treatment services or a bill for medical-legal expenses is the amount of payment, and the second bill review did not resolve the dispute, the provider may request independent bill review (IBR) from a conflict-free payment and billing expert. The Division of Workers’ Compensation (DWC) has contracted with an independent bill review organization (IBRO) to provide an efficient means of resolving workers’ compensation billing disputes.
Effective in this version, users may print a Worker's Compensation Independent Bill Review (IBR) form via the Payment--►Open Item screen. A form is generated if:
° IBR is entered in the <Message> field
° Independent Bill Review is selected at the bottom of the screen (see previous entry)
NEW FIELD Payment--►Auto Payment
A new <Primary/Sec/All> field was added to the Auto Payment screen:
![]()
This field is used to select the responsible payer for whom the total balance should be written-off. To write off a total balance:
• Go to <Carrier Type> and select 'W' (Write Off). Note: This option is not new, but in prior software when this was selected, the total balances in the date range for the specified insurance were written off for all payers.
• In the <From> field, enter a beginning date for the date range, such as 01/01/2012.
• In the <To> field, enter an ending date for the date range, such as 12/31/2012.
• Go to <Insurance Code> and enter the code of the applicable insurance; for example, MCAL. If the user wants to write-off the total balances for all insurances, this field should be left blank.
• Go to <Primary/Sec/All> and select the payer for whom the total balance should be written-off. For example:
° Selecting P1 only writes off the total balance in the date range for the specified insurance for accounts with P1 as the responsible payer.
° Selecting 'A' (All) gives the same result as prior software versions without the new <Primary/Sec/All> field; i.e., the total balance in the date range for the specified insurance is written-off, regardless of the responsible payer.
Note1: Clients with a balance forward should NOT use this feature.
Note2: If your office is sending Worker Compensation claims electronically, please let your Support Rep know before using this feature.
Ledger
FIX Ledger--►Accounting
In previous software versions, when the Utility--►Set Up--►Parameter <Skip Ledger Criteria> field was set to’ Yes’, Intellect did not display the totals in the <Charge>, <Payment>, and <Adjust> fields on the top part of the Ledger--►Accounting screen. This problem has been corrected in this update.
FIX Ledger--►Open Item - Copay
In recent updates there was a change to the Ledger--►Open Item screen when one used the Bill Co-Pay via Charges, the amount of the Co-Pay entered and not paid would display the charge amount in red. With this version, Intellect requires that when one uses the Bill CoPay via charges and payments of the CoPay is made via Payment Open Item only the ‘CoPay’ amount be posted in the CoPayment field. Any other amount less or greater will not render the same result on the Open Item Ledger and the charge will continue to show red. One may however, go back and +/- the amount of the Copay to change the charge display from red as long as the amount is equal to the exact amount of the Co-Pay.
FIX Ledger--►Accounting & Ledger--►Open Item - Remark
In software version 10.15.15 there was the Known Issue that while in either the Accounting or Open Item screen, when a remark was added and then modified without leaving the Ledger screen, Intellect did not save the modifications to the remark. This problem has been corrected in this release.
NEW FORM TYPE Billing--►Insurance--►Batch of Patient -- Provider Dispute Resolution Form
As of this release, a new Provider Dispute Resolution Request form option has been added to Intellect. This form is used by the office to dispute payments or underpayments. When generating the form, Intellect pulls the insurance attached to the patient record, the provider name and address, the provider tax id number, the patient name and date of birth, and the patient subscriber ID.
The amounts that print on the form are based on the provider for whom the form is printed/generated, the From and To dates of service, and the total billed.
The form is generated from Billing--►Insurance--►Batch of Patients by entering the appropriate patient account number, and dates of service, and then selecting ‘Dispute Resolution Request’ from the <Form Type> drop-down list. If the form needs to be generated for more than one provider, each provider must be requested separately in the <Provider> field. Before requesting a dispute resolution form:
· Each provider for whom a dispute resolution form is generated must have his/her own PDR code set up in Utility--►Messages--►Message
· The appropriate PDR code must be added in the Message column on either the Payment--►Open Item screen or the Ledger--►Open Item screen for the charge/payment in dispute.
FIX Billing--►Tele Com--►Submit Claim -- Batch/Group of Patients
In previous versions when users sent claims that were utilizing the EB_ATTACHMENT, at times the program was creating the attachments in the EB-ATTACHMENT folder multiple times for the same patient and attachments. This has now been corrected.
Management
FIX Management --►Analysis --►Utilization by Provider
In software version 15.10.15 and prior, when generating by provider, the report was failing. This has been fixed in this update.
NEW REPORT Management --►Detail - PQRS Report
As of this update, a PQRS* Report has been added to the <Report Code> options. The PQRS report generated by Intellect may only be generated and saved in an Excel file format, via the Print Dialog Box by selecting EXCEL from the <Printer> field drop-down list, naming it as specified by the requester, and subsequently saving it where desired.
The PQRS report includes information in the following columns: TIN (tax ID number), NPI, HIC (Health Insurance Card number), First Name, Last Name, Patient Account, Patient Gender, Patient date of birth (DOB), Visit Date, Prime Insurer, Secondary Insurer, ICD, CPT, Modifier, and place of service (POS). See sample.
When generating this report, ONLY the following fields may be applied: <Provider>, <Billing Provider>, <From Date>/<To> (Only the first <From Date>/<To> date range should be used in this report, as this report only takes into consideration the charge dates ), <Gender>, <Category>, <Age From/To>, <Code C>, <Facility>, <Referring>, <Department>, <Who>, <Date Selection>, <Modifier>, and <Zip Code> fields.
Please note, the PQRS report will always be based on the billing provider's individual NPI, regardless of what options are entered when requesting the report.
*PQRS (the Physician Quality Reporting System) is a quality reporting program that encourages individual eligible professionals (EPs) and group practices to report information on the quality of care to Medicare. For additional information on PQRS, see https://www.cms.gov/Medicare/Quality-Initiatives-Patient-Assessment-Instruments/PQRS/index.html?redirect=/pqri/. See also PQRS Billing Requirements 2016.
NEW FIELD Utility --►Set Up --►Security --►Login Users - <User Type>
The Security screen now has a <User Type> field. This was added for future development.
NEW FIELD Utility --►Set Up --►Printer --►Devices - <Save as Chart>
For PCM users only. A new <Save as Chart> field has been added to Intellect’s Utility--►Set Up--►Printer--►Devices screen:
![]()
If this field is set to ‘Yes’ for any printer, any PDF report that is printed to that specific printer also saves the file as a document in PCM. Set up is required for this new feature to function:
Intellect
Add a patient to Registration--►Regular--►Patient with the name ‘INTELLECT_REPORTS’ as the last name and ‘INTELLECT’ as the first name, with ONLY a generic DOB and category.
PCM
The patient must be set up in PCM, and the Chart Tab must be named INT_REPORTS.
Each record that is saved can then be moved to the appropriate Patient Chart. The first time this feature is used to pull the file in PCM, users receive the prompt ‘Chart does not exist’ do you want to create it. Please answer YES and create the Chart just as if you would a Patient Chart.
NEW FIELD Utility --►Set Up --►Printer --►Report Setup - <First Page>
A new <First Page> field has been added, allowing users to indicate whether or not the very first page of the management reports should be printed. To suppress printing of the very first page, in the <Printer Class> field enter the printer category (in most cases this will be ‘HP’), scroll to the appropriate report, and enter an ‘N’ in the <First Page> field:

The very first page will print for reports whose <First Page> field is blank.
NEW FIELD Utility --►Set Up --►Parameter - <PCM Charge Lookup in Days>
For PCM users only. The new <PCM Charge Lookup in Days> field works with the <Auto Post PCM> field, allowing Intellect to pull charges from PCM back the amount of days indicated in this field.
For example: If <Auto Post PCM> is set to ‘Y’ (yes) to automatically pull the charges over from PCM, and the <PCM Charge Lookup in Days> is ‘2’, Intellect goes back 2 days to pull any charges posted in PCM. If a value has not been inserted in the <PCM Charge Lookup in Days> field and the <Auto Post PCM> field is set to 'Y', the default is 5 days.
FIX Utility --►Category - <POS Type>
In previous versions, when the <POS Type> field was set to 'EPOSWC', the Serving Parties information in the electronic billing file was not being included (the ANSI X12 2300, K3 segment). This has been corrected in this release.
NEW FIELD Utility --►Provider --►Provider - <Employee of Hospice>
If the provider is an employee of the hospice program, they must indicate this in the Electronic claim file when billing for hospice care.
A new field was added <Employee of Hospice> with the options of 'Y' (Yes) and 'N' (No) to indicate this information in the 837 /electronic claim file. The Value of ‘Y’ in this field will trigger the appropriate requirement IN CONJUNCTION WITH the Utility--►Procedure--►Procedure <Status> field when set to 'P' so that Intellect will include 'Y' in the CRC-2, as shown below:
CRC*70*Y*65
Note: A value of 70 is always used for Hospice claims.
NEW FIELD/FEATURE Utility --►Diagnosis --►Diagnosis and Utility --►Procedure --►Procedure - <Recall in Month(s)>
As of this update, users may have a recall letter automatically sent when a particular diagnosis or procedure code is posted. Users may select the number of months following the appointment in which the recall letter should be sent. This feature is most useful for annual or biannual appointments such as a general adult medical exam (diagnosis code Z0000).
For example, to set up a recall letter for diagnosis code Z0000:
· Go to the Utility --►Messages --►Message screen. Enter the diagnosis code (for example, Z0000) in the <Message Code> field and type the body of the letter in the large area on the screen.
· Go to the Utility --►Messages --►Remark screen. Enter the diagnosis code (for example, Z0000) in the <Remark Code> field, enter a short concise description of the recall letter in the <Description> field, and select ‘R’ from the drop-down list for the <Remark Type> field.
· Go to the Utility --►Diagnosis --►Diagnosis screen and enter the diagnosis code (for example, Z0000) in the <Diagnosis Code> field. In the <Recall in Month(s)> field, use the drop-down list to select when the patient should receive the recall letter; i.e., select 11 if a recall letter should be sent 11 months after the patient's charge with the Z0000 diagnosis code was posted.
Note: For recall letters sent by procedure code, go to Utility --►Procedure--►Procedure and set up the <Panel Code> and <Recall in Month(s)> fields, following the guidelines indicated above for diagnosis codes.
Once set up, patients for whom a diagnosis or procedure code is used will receive a recall letter in the number of months indicated in the new <Recall in Month(s)> field. For details, please see the online documentation.
Note: This feature is NOT retroactive.
NEW FIELDS/OPTION Utility --►Facility – Communication with Hospitals
For PCM users only. As of this update, users with PCM may send patient CCDA and ADT data to a hospital if the hospital asks for it.
Set up is required before this option may be utilized.
PCM
Please contact Prime Clinical support for set up instructions.
Intellect
Six fields have been added to the FACILITY screen that must be filled-in. Users must contact the hospital to get the information to complete all six fields:
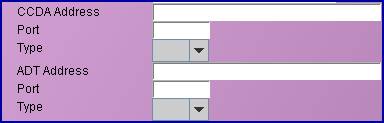
CCDA Address: Enter the URL designated by the hospital to receive the CCDA data. CCDA information includes patient diagnostic information such as blood pressure or blood test results.
Port: Enter the port designated by the hospital to receive the CCDA data.
Type: Select POST as the transmission method.
ADT Address: Enter the URL designated by the hospital to receive the ADT data. ADT information includes patient demographics such as name and address.
Port: Enter the port designated by the hospital to receive the ADT data.
Type: Select POST as the transmission method.
NEW FIELD Utility --►Tools --►Configurqation - <SMTP Confirmation>
As of this update, an <SMTP Confirmation> field has been added to the Modify Configuration screen:
![]()
For the default setting "Y" (yes), once an email sent by Intellect is viewed, a confirmation email is requested if the receiving email software honors/supports
the request (some email software may not have the capability to accept the request).
If this field is set to "N" (no), a confirmation email is not requested .
MODIFICATION Utility --►Tools --►Report Designer - HCFA Share of Cost
Effective this version for HCFA reports, Intellect pulls the value from the <Share of Cost Amount> field on the Charges--►Encounter--►Generic screen when it is greater than zero. When entering the dollar value, do not enter decimal points or dollar signs. Enter full dollar and cents amounts, even if the amount is even. For example, $4.00 is entered as 400. Use only one claim line for each service billed.
To facilitate this feature, the <Insurance Type> field must equal D on the Utility--►Insurance screen. Additionally, please contact PCS Support to add the ‘INS_STATUS’ field to Report Designer If it is not already there.
Share of cost amounts are entered in the Claim Codes (Box 10D) and Amount Paid (Box 29) fields of the CMS-1500 claim form.
FIX Utility --►Tools --►Report Designer - Accounts Receivable report
On the Accounts Receivable report, the percentages for 60 and 90 days displayed inverted. This has been corrected in this update.
NEW FEATURE Utility --►Task Manager -- Happy Birthday/New Year Email Notices
As of this update, clients may have PCS set up a task to send a birthday wish to
every patient who has been seen in the last two years. Birthday emails are sent the day before the patients' birthday. Additionally, a New Year's wish may also be scheduled to be sent on December 25th. When initially setting up this feature, PCS will need a .jpg file of your logo. The text and images included with the update are customizable.
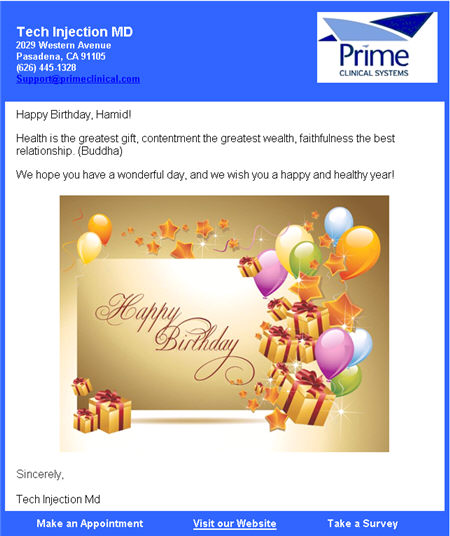
MODIFICATION Schedule --►Appointment --►Full Day--►Add Appointment – Reorder <Remind> Drop-Down List
Effective in this release, users may now organize the drop-down list to have their most frequently used option as the default. For example, if your office always selects the Email option for this field, you may set Email as the default.
To reorganize the dropdown list, go to Utility--►Set Up--►Field Choices--►Modify, enter APP_REMINDER_CHOICES in the <Field Name> field, and press [Enter] to display this screen where changes may be made:
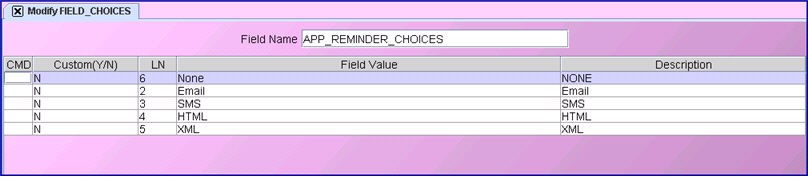
In the case where EMAIL is to be the default (or the first one in the Reminder drop-down list), one needs to delete the line above the option they want to be the default.
NEW Schedule --►Appointment --►Full Day--►Add/Modify Appt – Eligibility History Tab – Phone Number Added to Insurance
As of this update, the phone number is now included in the insurance field. The phone number may be viewed either by hovering the mouse over the field or by expanding the column.
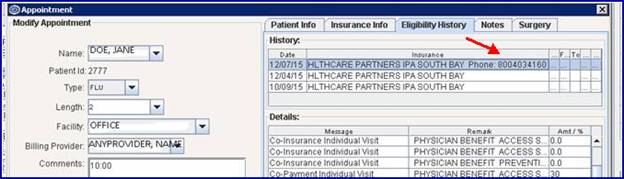
Additionally, in the Details section, the name of the primary care provider will display in the Remark column if it is returned by the insurance.
NEW Schedule --►Appointment --►Full Day--►Modify Appt – Surgery Tab – Qty added to Procedure
Effective in this release, a <Qty> field has been added to the Procedure section on the Surgery tab:

Users may type information applicable to the procedure code into the <Qty> field, such as frequency, duration, and quantity. This information displays on the Request for Authorization forms (RFA) in the Requested Treatment section:
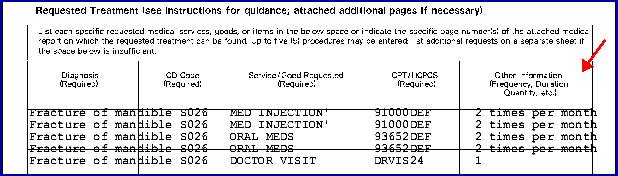
MODIFICATION Schedule --►Appointment --►Full Day--►Appointment --►Modify --►Surgery Tab - RFA
As of this update, the Requested Treatment section of the DWC Form RFA pulls detailed information from the Diagnosis and Procedure sections of the Surgery tab. As can been seen in the example above, the information includes the diagnosis description, the ICD9/ICD10 code, the procedure description, the CPT code (pulled from the <Code C> field on the Utility--►Procedure screen) and the QTY/Days/Units. Users may generate a Request for Authorization (RFA) through the Surgery tab Action Buttons on the Modify Appointment screen.
Additionally in this version, there are changes to how the information related to the diagnosis codes and the procedure codes are printed on the RFA:
• When there are numerous diagnosis codes attached to one CPT code, each diagnosis code prints on a separate line with the same CPT code, etc.
• If the patient has more than one appointment for the same day, then a separate RFA form prints.
FIX Schedule --►Appointment --►Full Day – Email reminder w/o Confirmation
In a previous software version the email format was not displaying correctly in the body of the email if either the provider or facility <Zip Code> fields were blank. This problem has been corrected in this update.
FIX Schedule --►Appointment --►Full Day – Searching and Adding Appointment
In software version 15.10.15 there was a Known Issue when an 'S' was used to search for an appointment and 'A' was used to add it. Intellect retained the 'S' and 'A' in the patient name field so that the name included those characters. As of this update, this issue has been corrected.
MODIFICATION Schedule --►Appointment --►Full Day --►Appointment Reminder – Text Message Format Changed
In prior software, the provider name displayed in the text message with the title of Dr, whether or not the provider was actually an MD. As of this update, whatever is entered in the provider's <Title> field displays after the last name. For example, John Doe + Title.
MODIFICATION Miscellaneous – Print Reports to Email
As of this update, the email which contains the password of a report has been made more readable. Types of reports that would work with a password email are Patient Cancelled reports, Patient No Show reports, Financial reports, and other management reports.
Prior email example:
The password for report:[Financial] file name:[/tmp/501_01-28-2016_0-53-10-0.23736389907156463.pdf] is:366576e
Updated email example:
The password for the report is: 39cd70e
[Financial] [/tmp/501_01-28-2016_1-1-4-0.22496509323096425.pdf]