
IntellectTM
IMPORTANT PROGRAM MODIFICATIONS

The following Release Notes include the features and modifications made in the current update. PCS suggests you provide each department a copy of the Release Notes so they are aware of the changes which may affect their department.
In order to be aware of ALL changes in the software, please read all release notes from the version you are currently on through to the version to which you are updating.
Update may include items labeled ATTENTION which will IMMEDIATELY affect Billing and other daily tasks. Please be sure to notify all departments which will be affected.
If you would like to update to the latest version, please click here for authorization forms and instructions.
Effective version 20.07.27
Release Date: July 27, 2020
Registration
FIX Registration --►Regular --►Patient -- Duplicate Patient Screen SEARCH
An issue was reported in the duplicate patient search option (shown below) when either the Last Name or First Name of the patient had ‘-‘ as part of the name. When [Search] was clicked for a hyphenated name, the system froze and did not display a message stating 'no record found,' or otherwise. The problem has been corrected in this release.
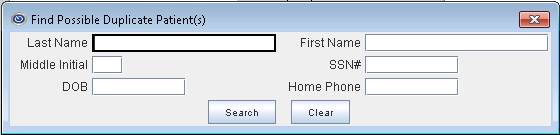
FIX Registration --►Regular --►Patient Insurance -- Unable to modify/add
In prior software, users were unable to add an insured other than the patient. As of this update, the error has been corrected.
Ledger
MODIFICATION Ledger --►Accounting --►Print and Ledger --►Open Item --►Print
As of this update, reports printed via the Ledger Print options now only include the last 4 digits of the patient's social security number, complying with HIPAA mandates:
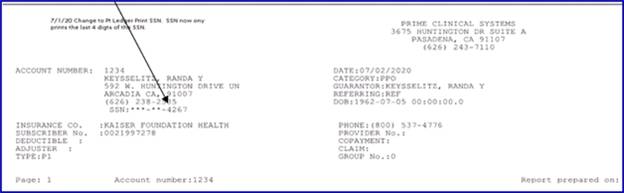
NEW FIELD Utility --► Set Up --► Appointment --► Appointment Type <WebStaff Access>
Effective in this release, a <Webstaff Access> field was added to the Utility --► Set Up --► Appointment --► Appointment Type screen:
![]()
When <WebStaff Access> is set to:
• No: This appointment type will not be available when adding an appointment in WebStaff or using the Schedule an Appointment tab on the split screen displayed for PCM providers during a Telemedicine video session.
• Yes: This appointment type will be listed when adding an appointment in WebStaff or using the Schedule an Appointment tab on the split screen displayed for PCM providers during a Telemedicine video session.
Note: When using the Schedule --► Appointment --► Full Day screen in Intellect to add appointments, you may select an Appointment Type with <Webstaff Access> = ’No’ (unless <Expired> is set to ‘Yes’) and the scheduled appointment is displayed in both Intellect and WebStaff.
ATTENTION: When updated to this version, <WebStaff Access> is set to ‘No’ for all Appointment Types, so the Appointment Types used for scheduling patient appointments must be modified to ‘Yes’ before using WebStaff or the Schedule an Appointment tab during a Telemedicine video session. Contact support to restart the WebStaff services if the Appointment Types are not displayed after updating the <WebStaff Access> field.
Addendum
Appended 08/04/2020
NEW CODES Utility --► Diagnosis --►Diagnosis
The 2021 ICD10 codes are now loaded on this OSI version.
Schedule
NEW WARNINGS Schedule --► Appointment --►Full Day --► Day Tab, Week Tab, Month Tab & Appointment List Tab – Right Click Menu / Telemedicine
Per this update, if the system is unable to send the invitation to the patient because of a missing cell phone or email address (see below) after clicking [Send Invite] on the Telemedicine window, warning messages now appear to alert users (examples follow).
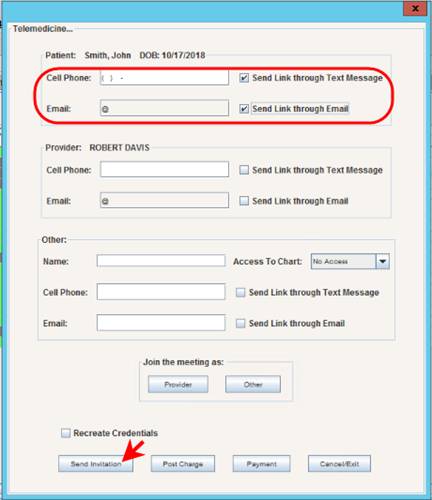
• If the <Cell Phone> field is blank AND ‘Send Link through Text Message’ is checked in the Patient section, this message appears:
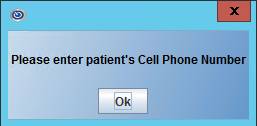
• If the <Email> field is blank AND ‘Send Link through Email’ is checked in the Patient section, this message appears:
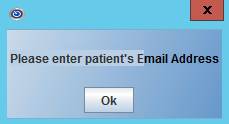
In both cases, click [Ok] to close the message, then enter the missing information and send the invite.
MODIFICATION Schedule --► Appointment --►Full Day --► Day Tab, Week Tab, Month Tab & Appointment List Tab – Right Click Menu / Telemedicine - Schedule an Appointment tab
For PCM users only: As of this release, the Schedule an Appointment tab displayed when the provider joins the Telemedicine video session no longer has a <Search Type> field on the split screen and now has a <Provider> field:
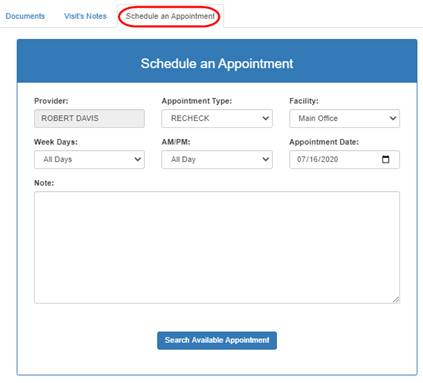
After entering the search criteria and clicking the [Search Available Appointment] button, the search results now display the appointment type associated with the time slot on the Utility --► Set Up --► Appointment --► Template screen:
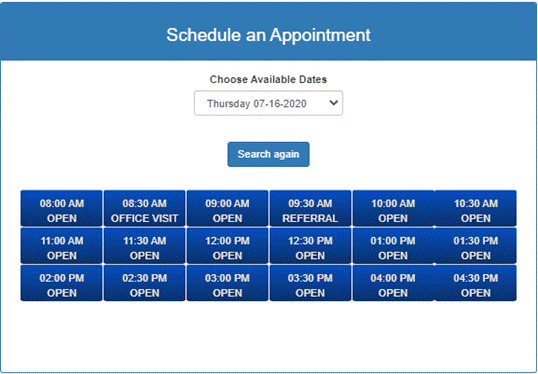
NOTE: The program searches for time slots that meet the selected criteria where no appointment is scheduled AND the Utility --► Set Up --► Appointment --► Appointment Type <Self Sched Description> is NOT blank for the Appointment Type associated with the template. For example, the <Self Sched Description> field allows the search to return available appointment times where the template is set to ‘OPEN’ or a specific appointment type but exclude time slots set as ‘LUNCH’ or ‘CLOSED’.
ATTENTION: Also effective in this release, the <Appointment Type> field now displays only those codes where the new <WebStaff Access> field is set to ‘Yes’ on the Utility --► Set Up --► Appointment --► Appointment Type screen (see above for details). When updated to this version, <WebStaff Access> is automatically set to ‘No’ for all Appointment Types and the drop-down is blank until the Appointment Types used for scheduling patienst appointments are set to ‘Yes’. Contact support to restart the WebStaff services if the Appointment Types are not displayed after updating the <WebStaff Access> field.
NEW CONSENT FORM Schedule --► Appointment --►Full Day --► Telemedicine window -- Send Consent Form option
Per this release, a 'Send Consent Form' box was added to the Telemedicine window:
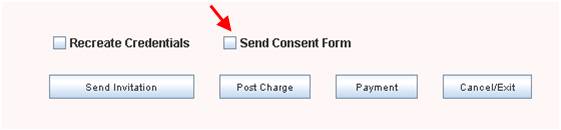
NOTE: The Telemedicine window can be accessed via the Telemedicine right-click option on the Day Tab, Week Tab, Month Tab, or Appointment List Tab, OR by clicking the [Ok/Telemedicine] button on the Add Appointment screen when adding an appointment.
When the '☐ Send Consent Form' box is checked and the user presses the [Send Invitation] button, Intellect immediately sends an email to the patient which includes a link to access the consent form by clicking on the UPDATE icon and a separate email for the appointment invitation.
Sample email:
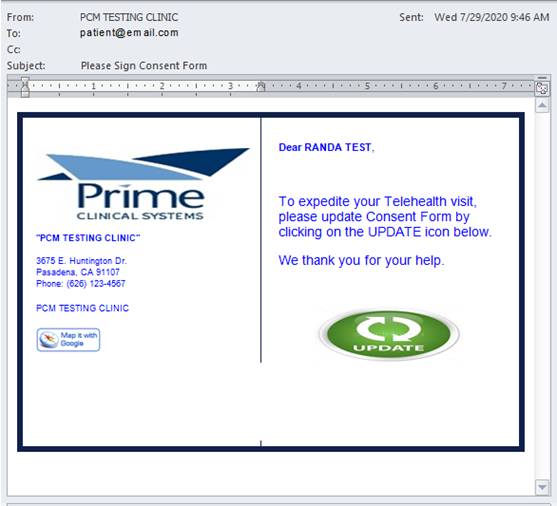
The CONSENT TO USE TELEMEDICINE form opens the patient’s default browser to allow the patient to add an electronic signature and then click [Submit] to return the signed consent form. Note**Some PC, laptops and tablets may not have this component.
Sample Consent Form:
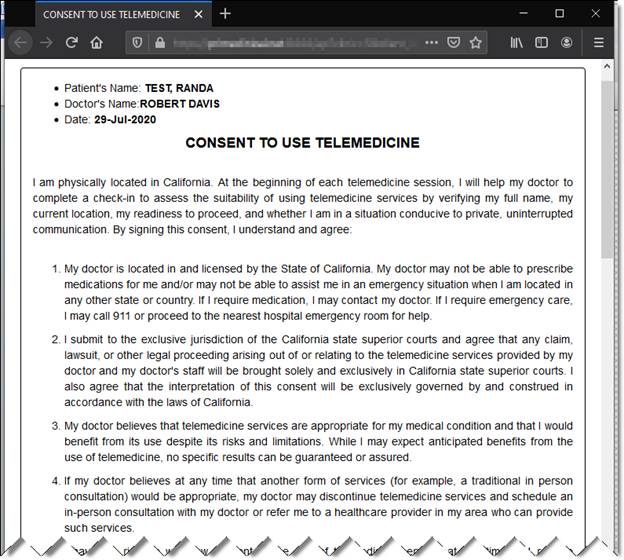
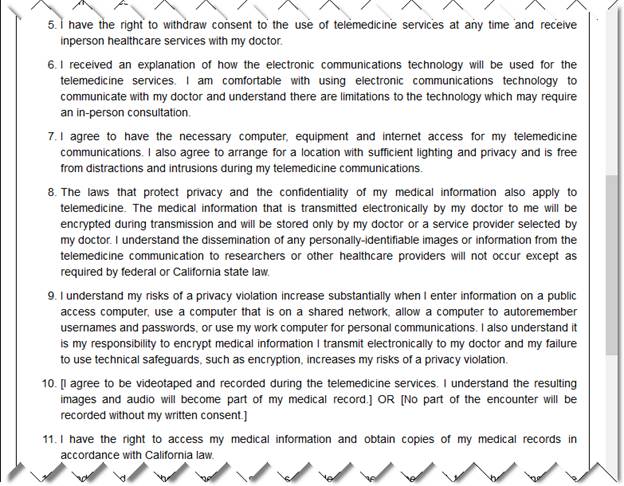
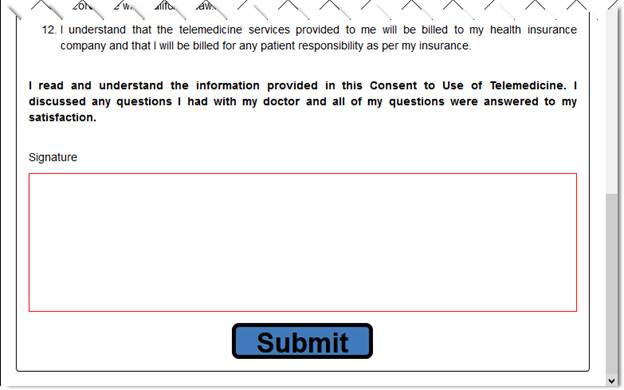
After clicking [Submit], a confirmation message appears in the browser and the document is filed in Patient Chart Manager.
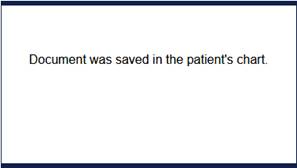
The submitted ‘Telemedicine Consent Form’ is filed in the patient’s chart under the tab designated in the <PCM Tab> field on the Utility --► Set Up --► Parameter screen. NOTE: The <PCM Tab> field is also used for filing documents sent via email using the [Patient Demographic] drop down list on the Add Appointment dialog box.
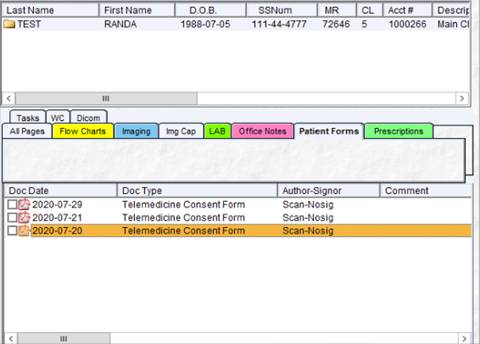
NEW FORM Schedule --► Appointment --►Full Day -- Covid-19 Patient Disclosure
Effective in this release, a new 'Covid-19 Patient Disclosure' form was added to the drop-down on the Add Appointment screen:
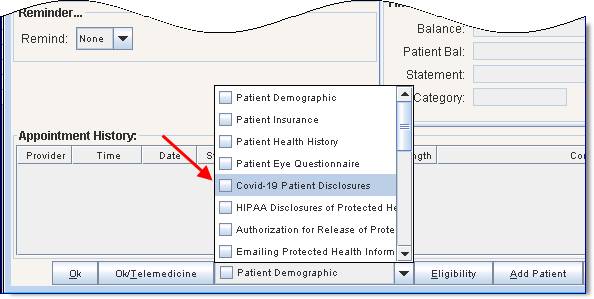
After clicking [OK] or [OK/Telemedicine] the email is sent to the patient.
Sample email:
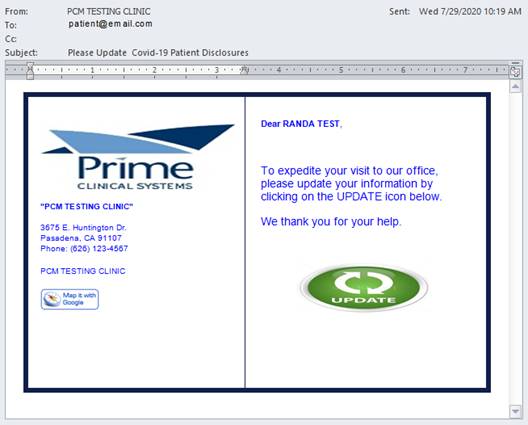
Sample form:
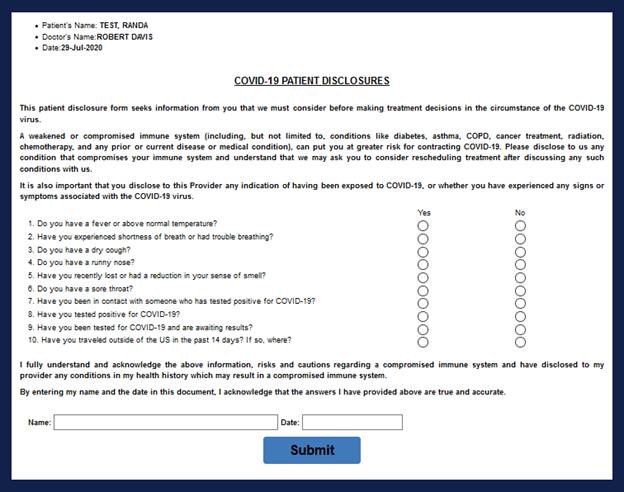
NOTE: If the patient clicks ‘Yes’ for item 10, a text box appears to allow the location to be entered.
The Covid-19 Patient Disclosure form is interactive. After completing of the form, the user clicks the [Submit] button to send the data back to the patient’s chart in Patient Chart Manager. The following confirmation message appears when successfully saved to the patient’s chart:
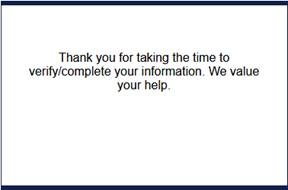
The responses are recorded by submission date in the patient data table Covid19 with a check for each item answered, ‘YES’. For example: The patient checked ‘Yes’ for ‘Have you traveled outside the US in the last 14 days?’ and enter ‘France’ as the location on the form submitted on 7/24/2020, the top line dated 7/24/2020 displays a check mark in the <Traveled> column and ‘France’ in the <Where> column.
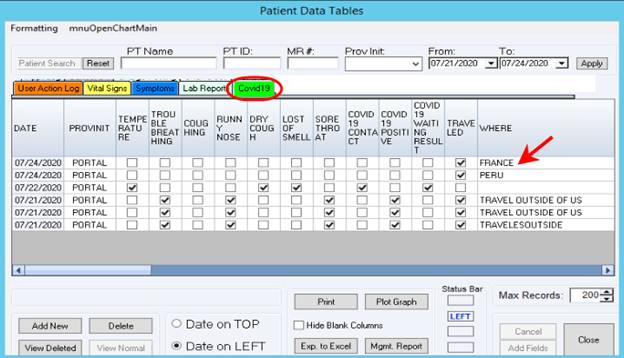
If the patient does not have PCM, the form must be printed and sent to the Provider.
FIX Schedule --► Appointment --►Print -- Appointment label
In prior software versions, the appointment label failed to print. The problem has been corrected in this release.
Addendum
Appended 08/06/2020
UPDATE Schedule --► Appointment --►Full Day --► Special Features --►Telemedicine
Effective in this version, the script has been updated.
Miscellaneous
FIX HL7 ADT -- Zip, City, State
Previously, if the zip code in the ADT did not previously exist in Intellect, it caused the <City> and <State> to be blank when the ADT updated the patient record. If a user then updated the <City><State>, the system updated the CITY_STATE table but did not update the patient record.
NOTE: When ADT creates a new record, the CITY_STATE table entry is also created if the zip does not already exist, but when ADT updates a record, that is not the case.
This scenario is specific to patient records that already exist in Intellect. By contrast, if the ADT creates a new patient record (instead of updating an existing record), the system automatically creates the entry for the zip/city/state if it does not already exist.
As of this update, changes made to Intellect are added to the CITY_STATE table when the ADT updates a record.