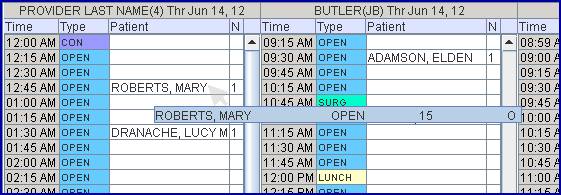Intellect™
IMPORTANT PROGRAM MODIFICATIONS
The following Release Notes include the features and modifications made in the current update. PCS suggests you provide each department a copy of the Release Notes so they are aware of the changes which may affect their department.
In order to be aware of ALL changes in the software, please read all release notes from the version you are currently on through to the version to which you are updating.
The update may include items labeled: ATTENTION. These will IMMEDIATELY affect Billing and other daily tasks. Please be sure to notify all departments which will be affected.
Intellect Update Authorization Form:
Print, complete, sign, and return the Update Authorization Form to PCS prior to your update. Even if updating your system yourself, PCS requests you send us this completed form so we can update your Client Record with the version number to which you are updating. Knowing your version number is necessary if we find a critical error in the program and need to update clients with specific versions.
If your version is less than 9.12.01, click here.
If your version is 9.12.01 or greater, click here.
If your office runs Live Update yourself:
If you are updating your server yourself, refer to the instructions for updating your server, restarting Services, and updating workstations.
If your version is less than 9.12.01, click here.
If your version is 9.12.01 or greater, click here.
This update may include new features labeled: BETA TEST. These are new features which require additional testing in a real, live environment. If you are interested in being a Beta Test site, please contact Prime Clinical System for additional information and set up.
The June Update includes version 9.12.32 and version 9.12.33
To read a summary of the Release Note for version 9.12.33, click here.
To read a summary of the Release Note for version 9.12.32, click here.
Release Date: June 26, 2012
Charges
NEW OPTION Charges--►Charge Modify
On the Charge Modify screen, three fields have been added to the Charge Information: Cost, Copay Due, and Revenue.
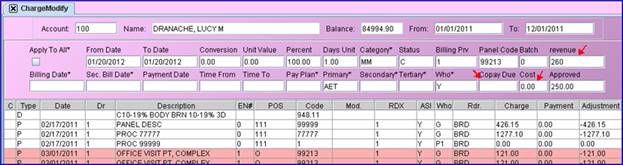
Cost: Displays the amount shown in the <Cost> field on the Utility--►Procedure screen. For <Cost> calculation information, please refer to the online documentation.
Copay Due: Displays the same co-pay that you see in the <Co-Pay> field on the Charges--►Charge screen. This is set up in the <Co Payment> field on Registration--►Regular--►Patient Insurance--►Add Insurance.
Revenue: Displays the code selected in the <Revenue Code> field of the Utility--►Procedure screen.
Field names have also been changed on the Charge Modify screen as follows:
Pay Plan Code now displays as Pay Plan
Insurance Code now displays as Primary
Approved Amount now displays as Approved
Additionally, the Assignment field has been removed since it already exists in the Charge Modify table.
Ledger
NEW FEATURE Ledger--►Open Item
This option works in conjunction with the Charges--►Charge Bill Copay right-click option in version 9.12.32. If a co-pay amount greater than zero on the Charges screen has been tagged using the Bill Copay option, then, on the Open Item screen, the background will be red for the charge with the unpaid co-pay:
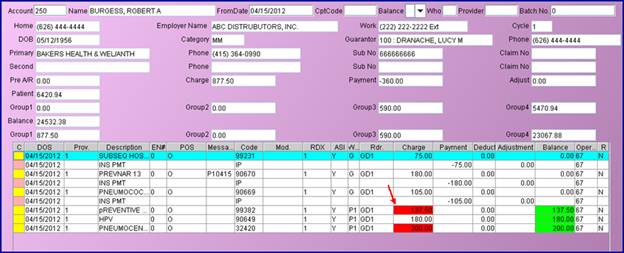
MODIFICATION Ledger--►Open Item
The En#, POS, RDX, ASI, and Rdr columns have been removed from the Ledger--►Open Item--►Print--►Batch of Patients report. Additionally, the font size has been increased.
Release Date: June 22, 2012
To read a summary of the Release Note for version 9.12.32, click here.
NEW OPTION Charges--►Charge – Bill Copay
As of version 9.12.32, it is now possible to bill patients for unpaid co-pays using the new Bill Copay option on the right click menu. This can be used if a patient has a co-pay, as indicated on the Charges--►Charge screen (an example of a $15.15 co-pay is shown below) but does not pay it at the time of his/her appointment.
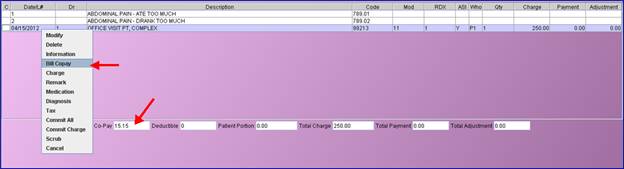
Highlighting the line with the charge and clicking on the Bill Copay option tags the co-pay amount, adds the co-pay amount to the billing statement, and identifies it as 'Co-payment Due' on the statement.
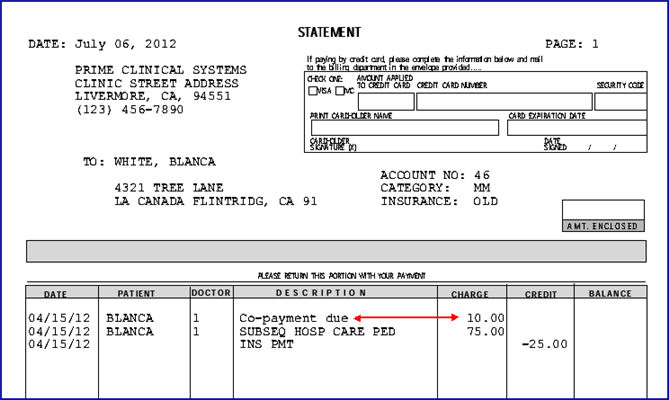
Ledger
NEW FEATURE Ledger--►Open Item--►Display - Remark
Prior to version 9.12.32, Remarks on the Ledger--►Open Item screen were limited to what the user typed in. As of version 9.12.32, a Remark can be pulled from one of Intellect's tables (the current default is the Diagnosis table). Now, when adding a Remark, users can press [F2] in the Remark field of the Open Item screen to display diagnosis descriptions, scroll to the appropriate diagnosis, and press [Add].
1. Go to Utility--►Set Up--►Screen Fields--►Modify
2. Enter the information in the <Screen Name>, <Field Name>, and <Table Name> fields as shown below:
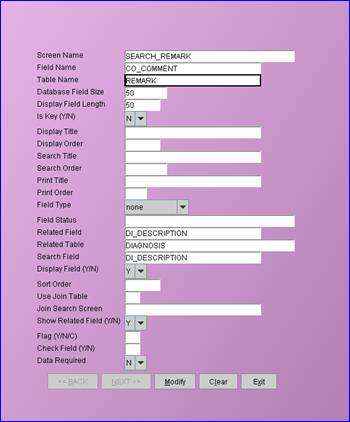
3. Enter the new field/table information in the <Related Field>, <Related Table>, and <Search Field> fields. If you are not sure of the new field and table names, please contact Prime Clinical Support.
ADDITION Ledger--►Open Item--►Multi-Line Display – Key's Help
The Key’s Help display now shows Pink for Payment/Adjustment. In prior versions, Key's Help did not list Payment/Adjustment.
NEW FEATURE Ledger--►Accounting/Open Item – Copy field values
As of version 9.12.32, the Ctrl-C keys may now be used to copy the fields in the second portion of the Accounting and Open Item screens (shown below) for use in Excel, Word, etc. For example, to save yourself having to re-type the subscriber number, place the pointer in <Sub No> field, click and drag the pointer to highlight the number, and press Ctrl-C to copy it. Now, if you are in Excel, Word, etc. you just need to paste the subscriber number into your new document.
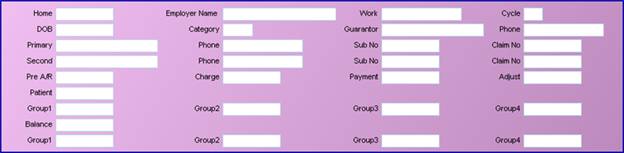
Utility
NEW FIELD Utility--►Set Up--►Appointment--►Appointment Type
A new <Cancel> field was added to the Modify APPOINTMENT_TYPE screen in version 9.12.32:
![]()
This field is used to generate an appointment cancel letter. To generate a cancel letter:
The appointment must be cancelled
A valid cancel code must be entered in the <Remark> field in Utility--►Messages--►Remark
When these steps are completed, Intellect adds the date for the letter, the reason, and message to the message to the Recall box in the Modify Appointment dialog box. A letter will be scheduled to print with the current date unless modified.
NEW FIELD Utility--►Set Up--►Appointment--►Appointment Type
A new <Create Appointment Reminder> field was added to the Utility--►Set Up--►Appointment--►Appointment Type screen. Setting this field to 'Y' allows appointments set up in Intellect to populate in PCM.
![]()
NEW FIELD Utility--►Set Up--►Security--►Login Users
In version 9.12.32, a new <Report Clinics> field was added to the Modify SECURITY screen. For practices with multiple clinics, electronic billing, statements, management reports, and billing reports may now be requested for more than one clinic at a time. The clinic number must be separated by a comma. The following example shows how you would request statements for both clinics 1 and 5:
![]()
This field works for server jobs only.
NEW FIELD Utility--►Set Up--►Parameter
A new <Age Ledger Account> field was added to the Utility--►Set Up--►Parameter screen. The default value is "NO":
![]()
Selecting NO means you do NOT want the accounts aged every time a user accesses the Ledger--►Accounting and Ledger--►Open Item screens.
Selecting YES means the program will age all accounts in the system every time a patient ledger is viewed.
In prior software versions, every time a user accessed the Ledger--►Accounting and Ledger--►Open Item screens the system would age all of the patient accounts in the system. This really is not necessary since an automated task ages every account every night. With the default setting of 'No', the system no longer ages all the accounts every time the Ledger--►Accounting and Ledger--►Open Item screens are opened, thereby speeding up access to these screens.
Schedule
NEW FEATURE Schedule--►Full Day--►Add Appt – Hold/Pending
As of version 9.12.32, a new PENDING feature prohibits multiple operators from overbooking an appointment time slot.
When an operator accesses the Add Appointment dialog box to begin scheduling an appointment, HOLD displays in the Type column and a PENDING message displays in that time slot for all other operators:
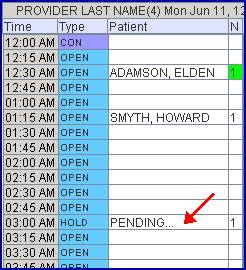
The HOLD/PENDING message will display until either:
the operator completes the appointment by clicking on [OK] in the Add Appointment dialog box.
- OR -
the operator exits from the Add Appointment dialog box without saving the appointment.
If the server goes down or the computer is shut off while an appointment is pending, a PENDING/HOLD message box will display. The system will automatically clear all pending appointments within 24 hours if they have not been completed.
NEW OPTIONS Schedule--►Full Day--►Day Tab - Right-Click Menu additions
As of version 9.12.32, the Eligibility option has three submenus:
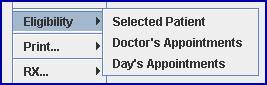
Selected Patient: This option acts the same as the main Eligibility option does in versions prior to 9.12.32. It requests eligibility to be checked and viewed for a qualified individual patient. Click on Selected Patient to display the Inquire Appointment screen, click on the [Eligibility] button, and view the results on the Eligibility History tab.
Doctor's Appointments: This option requests eligibility to be checked for all qualified patients for the selected doctor.
Day's Appointments: This option requests eligibility to be checked for all qualified patients for all doctors for the selected day.
To view eligibility results for qualified individual patients, place the pointer on the patients’ appointment, select Inquire to display the Inquire Appointment screen, and click on the Eligibility History tab. Inquire can be accessed from two places:
On the Day tab, place the pointer on a patient’s appointment, right-click to display the Right-Click Menu, select Inquire.
On the App. List Tab, place the pointer on a patient’s appointment, right-click to display the Context Menu, select Inquire. This option was added in version 9.12.32.
NEW COLUMNS Schedule--►Full Day--►App. List Tab - Ver. Stat & Length
The Appointment List display now includes Length and Ver. Stat (verify status) columns:
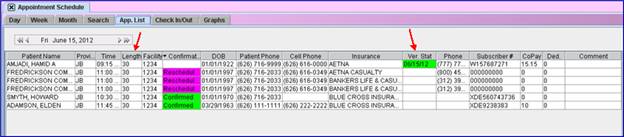
The Length column shows the length of the appointment.
The Ver. Stat (verify status) column displays the status of patient eligibility.
When the Ver. Stat field is blank, eligibility has been done.
When the Ver. Stat field has a date with a red background, it indicates a 270 eligibility request has been sent out but no response has been received.
When the Ver. State field has a date with a green background, it indicates the 271 eligibility response has been received.
NEW OPTION Schedule--►Full Day--►App. List Tab - Context menu/Inquire
An Inquire option has been added to the context menu which will work the same as it does on the right-click menu on the Day tab; i.e., it allows users to open the Inquire Appointment screen and either verify patient eligibility or send a real-time eligibility request without having to switch screens. The Print, RX, Export, and Receipt features also work the same as they do on the Day Tab (see Online Documentation).
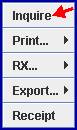
The context menu may be accessed by right-clicking in any column on the Appointment List display.
NEW FEATURE Schedule--►Full Day--►Day Tab - Hover info
As of version 9.12.32, when you hover your mouse over a patient's name, a box will display which includes the patient's name, appointment type, total length of the appointment, and the facility code.