
Intellect™
IMPORTANT PROGRAM MODIFICATIONS
The following Release Notes include the features and modifications made in the current update. PCS suggests you provide each department a copy of the Release Notes so they are aware of the changes which may affect their department.
In order to be aware of ALL changes in the software, please read all release notes from the version you are currently on through to the version to which you are updating.
Update may include items labeled ATTENTION which will IMMEDIATELY affect Billing and other daily tasks. Please be sure to notify all departments which will be affected.
If you would like to update to the latest version, please click here for authorization forms and instructions.
Effective version 15.06.10
Release Date: June 10, 2015
Version 15.06.10 New/Enhanced Features Overview
INDEPENDENT PROGRAM -- ICD-10 Lookup Screen
As of this update, an independent program allows users to enter a keyword or partial diagnosis description to display corresponding ICD10 codes and descriptions. It may be run independently outside of Intellect on any tablet or PC workstation where Intellect is loaded. For example, providers filling out superbills may quickly open this program on their tablets to instantly access appropriate ICD-10 codes.
Note: Although the ICD-10 Lookup Program operates independently from Intellect, you must have Intellect installed on your PC or workstation to use this function.
Program set up consists of requesting PCS support to create a Shortcut to ICD10 Lookup icon on your desktop/home page:

From there, all you need to do is click on the icon to display a search screen:
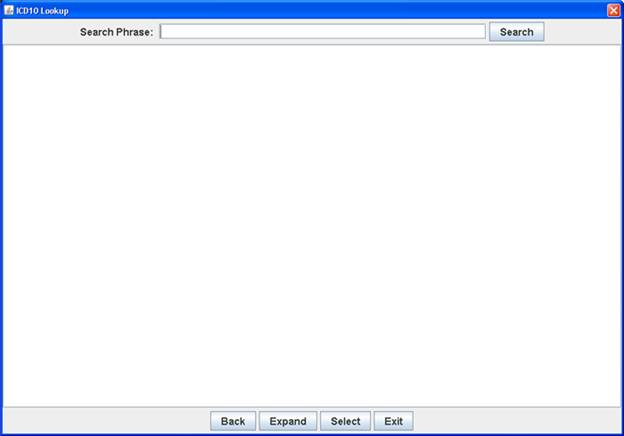
In the <Search Phrase> field, enter a keyword or partial description and either press [Enter] or click the [Search] button to display available ICD-10 codes which match the search criteria. For example, entering ulcerin the <Search Phrase> field and pressing [Enter] displays:
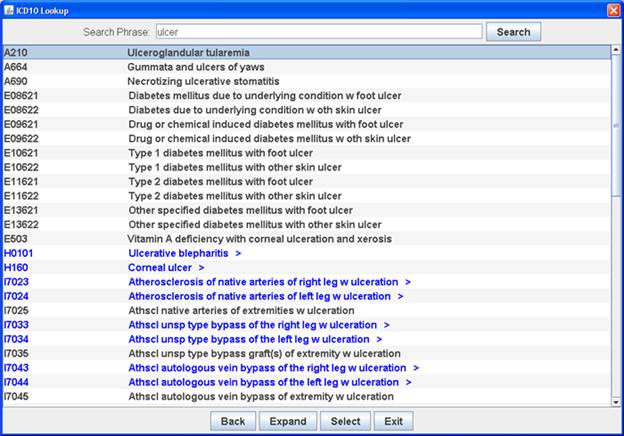
[Back]: Clicking [Back] restores the list to what it was prior to clicking the [Expand] button.
[Expand]: Clicking on a code displayed in blue and then clicking on [Expand] shows additional codes.
[Select]: Since the purpose of this program is only to find diagnosis codes, selecting a code is not necessary; therefore, clicking on [Select] closes the Look Up program.
[Exit]: Clicking [Exit] closes the Look Up program.
NEW SEARCH OPTIONS Charges--►Charge - <Diagnosis Code> field
Per this update, two new search options are available for the <Diagnosis Code> field:
1. Users can enter either an ICD-9 code or a partial ICD-10 diagnosis description/keyword in the <Diagnosis Code> field on the Charge screen, and then press [Enter] or click the [Search] button to display a search window with the available ICD-10 code(s) which match the entered Search Phrase. For example, after entering gout wrist and pressing [Enter], Intellect displays:
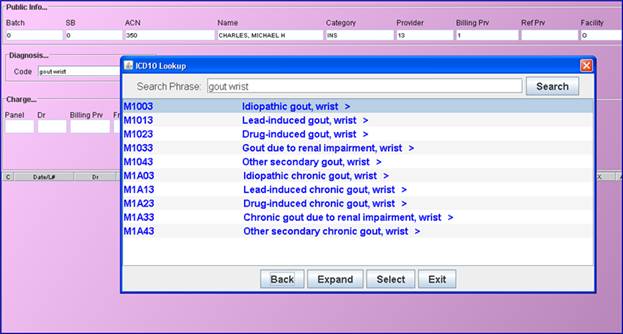
If options are displayed in blue, as shown above, users can click on a code to expand it to the next level by clicking the [Expand] button at the bottom of the pop up window. The next level of codes is then displayed:
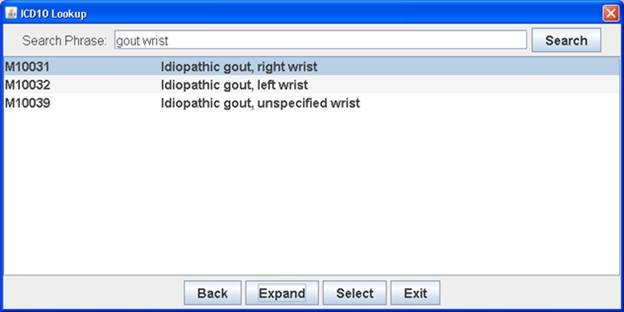
Click [Back] to return to the original list, click [Select] to choose the highlighted code for the charge, or click [Exit] to close the ICD10 Lookup screen.
This feature is active only when:
· The Utility--►Set Up--►Parameter <ICD10 Lookup> field is set to ‘Yes’
· The Utility--►Category <ICD10> field is set to ‘Yes’
· The date in the Utility--►Set Up--►Parameter <ICD10 Effective Date> field is equal to or greater than October 1, 2015.
Users may still enter diagnosis codes in the <Diagnosis Code> field instead of entering the description.
2. The second search option via the <Diagnosis Code> field involves setting up diagnosis codes with appropriate abbreviation codes in the Utility--►Diagnosis--►Diagnosis <Abbreviation> field. Users may enter an abbreviation code in the <Diagnosis Code> field to display a list of diagnosis codes set up for that abbreviation code. For example, entering @UTI in the <Diagnosis Code> field displays a list of all diagnosis codes that have UTI in their <Abbreviation> field:
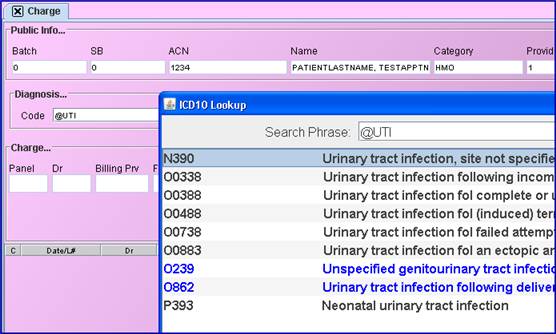
The user may click on an option in black and then click on [Select] to choose that ICD-10 code, or the user may select an option displayed in blue and expand the code to the next level by clicking the [Expand] button at the bottom of the pop up window.
MODIFIED FEATURE Charges--►Charge - <Diagnosis Code> field
For PCM users only. In Intellect software version 12.12.06, an <ICD10 Effective Date>field was added to the Utility--►Set Up--►Parameter screen. If the date in the Utility--►Set Up--►Parameter <ICD10 Effective Date> field is equal to or greater than October 1, 2015, every time users enter an ICD-9 code in the <Diagnosis Code> field, Intellect displays a pop-up window giving the option to choose an ICD-10 equivalent.
As of this release, after the ICD-10 is selected, if Intellect’s Utility--►Set Up--►Parameter <Update ICD10 Equivalent> field is set to YES, PCM tracks the usage for that code.
Note: The Utility--►Category <ICD10> should also be set to YES (the default). For all other categories not using ICD-10, the <ICD10> field should be set to No.
NEW FEATURE Charges--►Charge Review
Effective in this release, users may now add a charge by using information from an existing charge. To use this feature, select/tag a charge, then right-click and choose “Add Charge”:
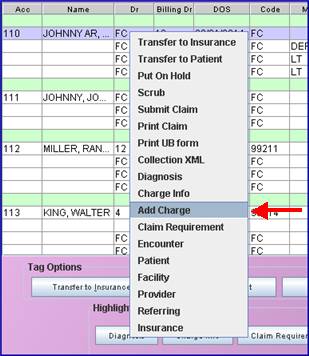
A window pops up:
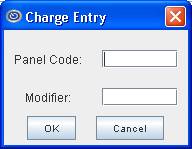
Enter the panel code you would like to add and also a modifier, if needed. Clicking [OK] copies the rest of the information from the selected charge.
Note: This feature should only be used to add simple charges like office visits.
Ledger
FIXLedger--►Open Item
In a prior software version the same diagnosis was displaying twice. This problem has been corrected in this release.
Billing
FIXBilling--►Tele Com – EB Secondary Billing - 837
An internal fix was made in the ANSI 837 file when billing secondary.
Utility
NEW FIELD Utility--►Set Up--►Parameter
As of this update, three new fields were added to the Modify PARAMETER screen.
1. The <Delete Duplicate Imported Charges> field, used in conjunction with the charge import program, allows users who import charges from PCM, HL7, etc. to import duplicate charges. Note: Charges with different modifiers will no longer be considered duplicates.
![]()
· Select 'Yes' (the default) to delete previous charges when duplicate charges are imported.
· Select 'No' to allow duplicate charges to be imported without deleting the previous charge.
2. The <ICD10 Lookup> field is used to toggle the functions of the Charges/Charge <Diagnosis Code> field.
![]()
· Select 'Yes' (the default) to allow the <Diagnosis Code> field on the Charges--►Charge screen to display ICD-10 code choices.
Note: Additional set up is also required. See Charges--►Charge in this RN for additional information.
· Select 'No' to allow either ICD-9 or ICD-10 codes to be entered without ICD-10 search-by-description options being provided.
3. For PCM users only. When the <Update ICD10 Equivalent> field is set to YES, PCM tracks the usage for that code. See Charges--►Charge - <Diagnosis Code> field in this release note for additional information.
![]()
FUNCTION MODIFICATION Utility--►Provider--►Provider - <Taxonomy> field
Effective in this update, when posting charges, Intellect now checks the number of days entered in the Utility--►Procedure--►Procedure <Global F/U Days> field and checks the <Taxonomy> field to verify that the taxonomy code matches the taxonomy code used for the original procedure.
· If the date of the visit is within the number of days allowed in the <Global F/U Days> field and the taxonomy code is the same, it will be considered a follow-up visit.
· If the date of the visit is beyond the number of days allowed in the <Global F/U Days> field, or if the taxonomy code is different, a new charge will made as it will not be considered a follow-up visit.
Note: Providers who have more than one specialty (i.e., surgery and internal medicine), need to have separate provider codes and taxonomy codes for each specialty.
NEW FIELD Utility--►Diagnosis--►Diagnosis - <Abbreviation> field
A new <Abbreviation> field has been added to the Add DIAGNOSIS screen. This field is used in conjunction with the <Diagnosis Code> field on the Charges--►Charge screen. The <Abbreviation> field allows users to enter a phrase up to 10 characters long in similar diagnosis codes to generate a selection list from the <Diagnosis Code> field. For example, if a user wants to be able to display all diagnosis codes having to do with urinary tract infections, he/she could enter UTI in the <Abbreviation> field for each applicable diagnosis code. Then, when the user enters @UTI in the <Diagnosis Code> field, Intellect displays a selection list of diagnosis codes that all have UTI in their <Abbreviation> field:
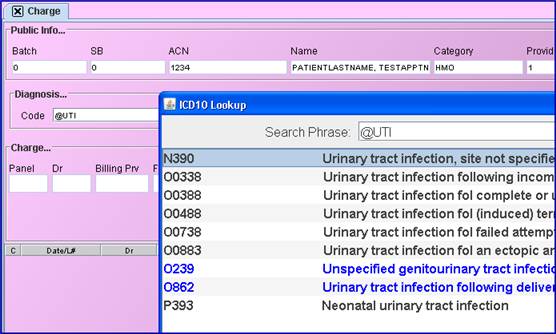
For additional information, see NEW SEARCH OPTIONS Charges--►Charge - <Diagnosis Code>, option 2, in this release note.
FIELD MODIFICATION Utility--►Diagnosis--►Diagnosis - <Description> field
Effective this update, the <Description> field has been expanded from 80 characters to 250 characters.
MODIFICATION Schedule--►Appointment--►Full Day - <Survey List> Tab
In the past, in addition to the patient name, provider, appointment time, and facility, the actual survey results only included what was entered in the Comments section of the survey:
![]()
Per this release, columns have been added to display the answers for each of the survey questions. If a column is empty, no selection was made for that question on the survey.
![]()
Additionally, right-click on any answer to display an [Inquire] button:
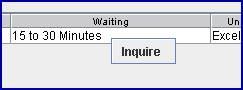
Clicking on the [Inquire] button displays the patient's Inquire Appointment screen, allowing users to view the appointment for which the survey was taken.
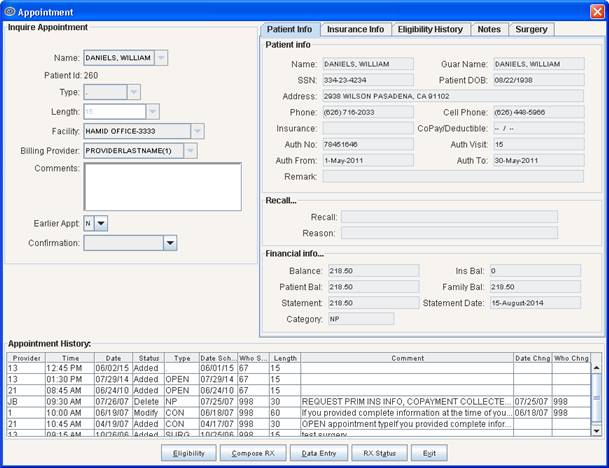
Note: Since the surveys are emailed to patients the day after their appointment, survey results will not be available until after the appointment date.
NEW FIELD Schedule--►Appointment--►Print - <Date Selection> field
As of this update, a new <Date Selection> field allows appointment reports to be filtered either by the appointment date or by the date the appointment was made. This field is optional when requesting a report.
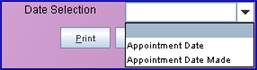
Appointment Date: When either this option or the ‘blank’ option are selected, the report includes all appointments that will take place within the date range of the <From Date>/<To Date> fields.
Appointment Date Made: When selected, the report includes all appointments that were scheduled during the date range of the <From Date>/<To Date> fields.
FIX Schedule--►Appointment--►Print
In prior software, when users tried to print a report using Schedule--►Appointment--►Print, nothing printed. This problem has been corrected in this release.
Misc
FIX Misc--►Load Form - HCFA
In version 15.05.12, when users clicked the [Pint] button on the Print Loading Forms dialog box only gibberish would print as there was a corrupted HCFA file. Prior to this release, the problem was solved by loading a new HCFA file. As of this update, the problem has been corrected.