

Intellect™
IMPORTANT PROGRAM MODIFICATIONS
This update list includes the features and modifications made in the current update. Please review the entire document and pay close attention to the items which have ATTENTION before the description of the feature as these will IMMEDIATELY affect Billing:
Effective version 09.10.21
Note: If your office updates the Intellect program on your server, you must ‘Restart Services’ when the update is completed. Directions to ‘Restart Services’ may be found in the Online Documentation. Search for Restart Service. Restart Service does NOT need to be run on each workstation.
Registration
Registration--►Authorization:
There was a problem with the form which was corrected in the update.
Registration--►Worker--►Worker Insurance--►Insur Add
PCS added three optional new fields to the database which may be used for Workers Registration Insurance when treating Continuous Trauma cases. The fields will NOT automatically be added to the screen. For more information, or if you wish to have these fields added to your screen, call support or see the On-line documentation on adding/removing fields at Utility--►Set Up--►Screen Fields.
Registration--►Regular--►Patient--►Add
The <Cell Phone Carrier> field has been added to the Add Patient screen, as shown below.
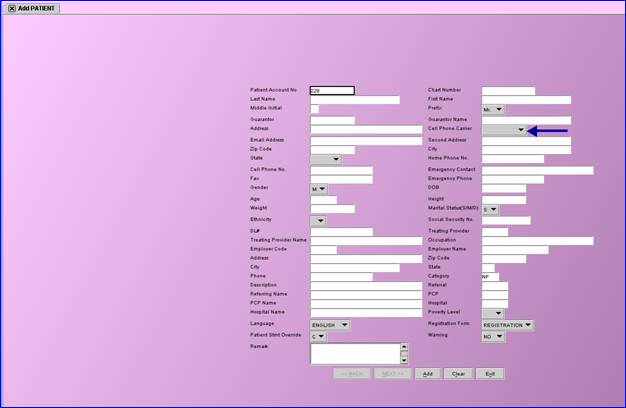
The <Cell Phone Carrier> field makes it possible to send text message appointment reminders to patients’ cell phones. To send text messages:
At the <Cell Phone Carrier> field, click on the arrow for a drop-down list of cell phone carriers and then select the appropriate carrier.
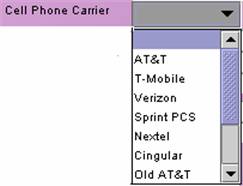
Set up the reminder method. This is done by accessing Schedule --►Appointment --►Full Day --►Add Appointment and then selecting the new option of SMS from the <Remind> field pull-down list, as shown below.
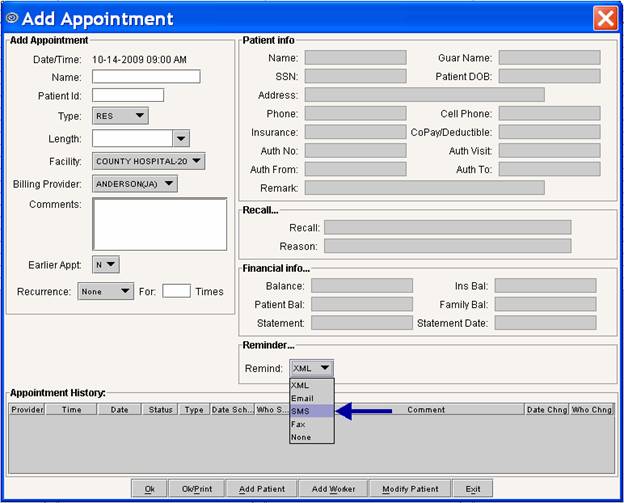
Charges
Charges --►Charge --►Dr field – edit fixed:
When posting charges, the focus stops at the <Dr> field after a Panel Code has been entered. In the past, Intellect always displayed a warning alert and prevented the entry of an invalid Utility/Provider/Code. However, a recent update no longer prevented the operator from posting with an invalid provider code. The alert displayed, but after closing the alert box the focus advanced to the <Billing Prv> field and allowed the operator to post with an invalid provider code. This bug has now been corrected.
Effective this update, if an invalid provider code is entered, the following alert window will display:
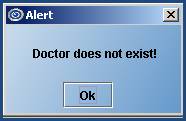 .
.
After selecting [Ok], the focus will return to the Dr. field.
NOTE: The same Alert window at Billing Prv was not affected in the earlier update.
Charges --►Charge --►SB number field – new edit:
A new edit has been added to Intellect when posting charges using the system-assigned Superbill Number. If the Superbill was previously posted, the system will display the following Alert:
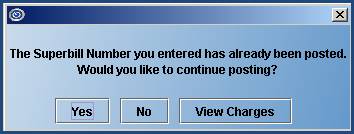
[Yes] Clicking on [Yes] will allow the operator to continue posting the charges. The focus will advance to the Provider field.
[No] Clicking on [No] will return the focus to the <SB> field, clearing the value.
[View Charges] Clicking on [View Charges] will display a window listing the charges previously posted using the same Superbill Number. See example below:
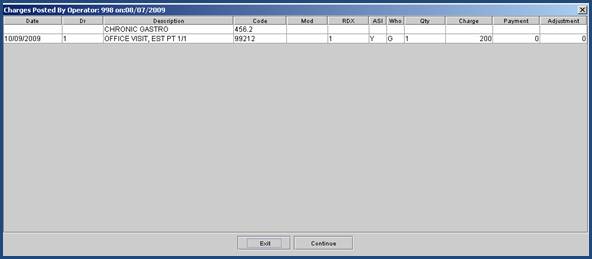
[Exit] Clicking on [Exit] or pressing the [Enter] key will return the focus to the <Batch> field.
[Continue] Clicking on [Continue] will allow the operator to continue posting the charges.
Charges --► Charge – identifying the Pay Plan
Based on your system set up when charges are posted, Intellect records many pieces of information regarding the patient, insurance, and charge as it was at the time of posting. Some examples are: the patient’s category code, primary insurance, approved amount, the percentage of the approved amount the primary insurance is expected to pay, and if the patient has a capitated plan is the charge a ‘carve out’ procedure, etc. Much of this is calculated using information set up in a Pay Plan table. The program uses a defined hierarchy to determine which Fee Schedule and/or Pay Plan to use. Another level has been added to the hierarchy to determine which, if any, Pay Plan code to apply. For an example, look at the prior version and current version of Calculating the Approved:
Prior to this update:
To match the services posted with a Pay Plan and Fee Schedule, Intellect would look first to find a match in the Utility --►Procedure --►Fee Schedule table with the Provider/Dr (not the Billing Provider), Patient Primary Insurance and posted Procedure code (not the Panel Code). If a match was not found, the program would retrieve the Patient Insurance screen <Pay Plan> code.
Effective this update:
If a match is not found in the Utility --►Procedure --►Fee Schedule table and the Patient Insurance screen <Pay Plan> field is blank or the code entered is invalid, Intellect will use the Provider code entered during Charge posting to match to the Utility--► Insurance--► Pay Plan --►Pay Plan <Code> field. If the Provider code matches the Pay Plan Code, Intellect will use that pay Plan record.
From this point forward Intellect works as it previously has.
Identifying Carve Out services:
Prior to this update: To determine whether a procedure should be carved out when the patient’s Category <Type> is P or Q, Intellect retrieves the Patient Insurance screen <Pay Plan> code.
Importing charges from the PCM program into Intellect:
When importing data from PCM, the Intellect program verifies specific data elements to ensure charges are posted to the correct account. One of those fields was the patient’s middle initial. When the middle initial was not imported, importing charges would fail. The program has been modified to accommodate this.
NOTE: With this version, Intellect will verify only the patient name, SSN, and DOB.
Ledger
Ledger --►Collection --►J – Report:
The collection report, which can be run by entering J in the command column [C] in the reminder screen, prints the records for all the users, not just the person printing the report. Now only the reminders set by the current user will print. Note: This same report can be run from Reminder upon Login, J report.
Ledger --►<Batch No.>:
A <Batch No.> field has been added to both the Accounting and Open Item screens. The <Batch No.> field can be used to limit the amount of items displayed. For example, entering 20 in the <Batch No.> field will display only those payments entered in batch number 20. The batch number can be either alpha or numeric and can be set up from either the Payment or Charges option. If payments have been entered into the system with a batch number, the batch number will display in the <Batch No.> field as you move up and down the table. The <Batch No.> is also shown in the last column of the Journal Report when it is saved as an Excel file.
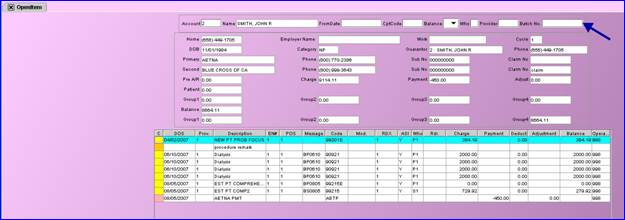
Billing
Billing --►Company --►Statement:
The Company Statement is being modified. If your office uses Company Statement, we request that you speak with a support agent before updating your server.
Billing --►Telecom --►Submit Claims: error for segment PWK
There was an error when submitting electronic claims in the PWK segment in either Loop 2300 or 2400. The segment has up to 9 elements. Intellect was submitting 7, causing what should have been the 8th element to be in the 6th element location. This has been modified in the update.
NOTE: Example of incorrect segment: PWK*OZ*FX*AC*
Example of correct segment: PWK*OZ*FX***AC*
Billing --►Telecom --►Submit Claims --►Batch or Group of Patients:
Electronic billing can now use Secure File Transfer Protocol (SFTP) with Central Coast Alliance. If your office is interested in submitting to Central Coast Alliance using SFTP, please contact Prime Clinical Systems Support Department for assistance in setting up your system.
Billing --►Statement --►XML for outsourced claims:
There was an error in a recent update which prevented the XML file from being submitted to the outsourced vendor. The XML statement file was created and placed in the appropriate Intellect directory, but Intellect did not attempt to send the file via File Transfer Protocol. The error has been corrected in this version.
Management Reports
Report printing:
Previously, Intellect did not permitting reports with more than 32,700 rows to be exported into Excel. This has been modified in the current version.
NOTE: Be aware that the Excel standard imposes a maximum limitation of 65000 rows per sheet.
Utility
Utility --►Referring --►Print:
When printing the Referring source list the program from Windows 2008 Intellect was having a ‘column ambiguity’ error. This has been fixed in the update.
Utility --►Category --►<Hold Who>:
The Category screen now has a <Hold Who> field. This field has a pull-down list with the choices of N and Y, with N being the default.
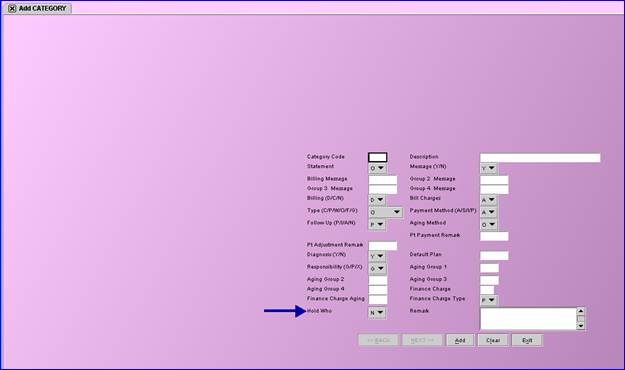
[N] Selecting N allows the payment responsibility to change during payment posting. For example, depending on a patient’s insurance, billing can vary between a primary insurance (P1), a secondary insurance (P2), or the patient as the guarantor (G).
[Y] Selecting Y keeps the payment responsibility the same while payments are being posted. For example, primary insurance (P1) will be the only insurance billed
Note: This option can be used for Worker Compensation patients so that partial payments will NOT change the balance to be the patient’s responsibility.
Note: This feature works only when posting payments through Payment/Open item.
Utility --►Set Up --►Printer --►Device
Option ‘T’ has been added to the device selections to allow information to be sent to an outside company via FTP/SFTP transmission.
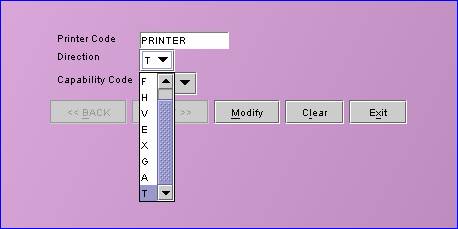
By selecting this option, labels or reports can now be outsourced. When selecting ‘T’, make sure the appropriate printer or device is set up to receive the transmission. For additional information, contact PCS service.
Schedule:
Schedule --►Appointment --►Full Day --►Add Appointment
A new option of SMS has been added to the <Remind> field pull-down list, as shown below. This option is used when text message appointment reminders are being sent to patient’s cell phones. The Patient’s cell phone carrier also needs to be set up in the system. See Registration--►Regular--►Patient--►Add in this release note for additional information.
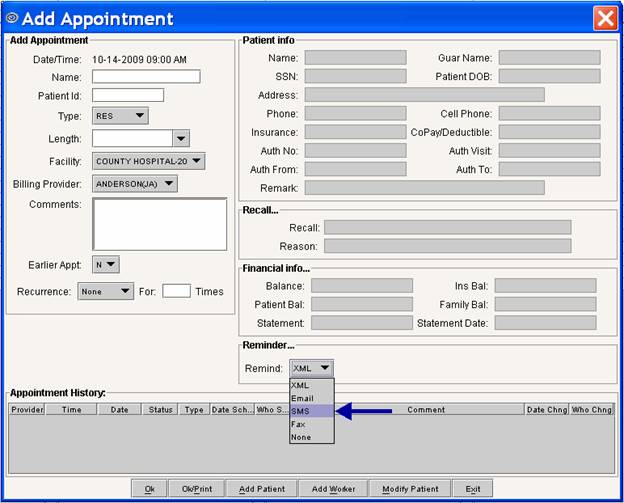
Schedule --►Appointment --►Print – error where appointment prints twice on report:
In the past when a patient had more than one insurance, the appointment would print twice on the report. This problem has now been fixed.
Schedule --►Appointment --►Print – Column Heading:
Another column option titled “Treating Provider” has been added for the Appointment Listing Report. Because of limited space, if you would like this field printed on the appointment schedule, you will need to have another field removed. Please contact PCS support or your trainer for additional information.
Schedule --►Appointment --►Waiting List:
In some circumstances the Waiting List was not displaying all patients who requested to be placed on the Waiting List. This error has been corrected in the update.
Miscellaneous:
Date--►Close Day - when closing the Month:
In the past the accounts receivable report would omit a month. This has now been fixed. Note: The fix is not retroactive. The month that was previously omitted is not restored.