
Intellect™
IMPORTANT PROGRAM MODIFICATIONS
The following Release Notes include the features and modifications made in the current update. PCS suggests you provide each department a copy of the Release Notes so they are aware of the changes which may affect their department.
In order to be aware of ALL changes in the software, please read all release notes from the version you are currently on through to the version to which you are updating.
Update may include items labeled ATTENTION which will IMMEDIATELY affect Billing and other daily tasks. Please be sure to notify all departments which will be affected.
If you would like to update to the latest version, please click here for authorization forms and instructions.
Release Date: September 2, 2015
Version 15.09.02 New/Enhanced Features Overview
Known Issue:
Schedule--►Appointment--►Self Check In
When 'Yes' was selected for the <Modify on Self Checkin> field on the Utility--►Set up--►Parameter screen, and, when checking in, the patient selected the 'blank' option for the <Primary Insurance> field, the insurance was then inaccessible to the user.
This problem will be corrected in the next update.
MODIFICATION Registration--►Worker--►Worker Insurance
As of this update, a <Nature of Business> field has been added to the Add WORKER_INSURANCE screen. This field is for reference purposes, and defaults to the entry in the Utility--►Business <Nature of Business> field when populated, or users may type the nature of business.
MODIFICATION Registration--►Worker--►PR2 Form
As of this update, if the date in the Utility--►Set Up--►Parameter <ICD10 Effective Date> field is equal to or greater than October 1, 2015, the following selection boxes are available for the <Diagnosis> field:
· When users enter an ICD-9 code in the <Diagnosis> field, Intellect displays a selection list from which to choose an appropriate ICD-10 code. Users may highlight the appropriate ICD-10 code and click the [Select ICD-10] button, or click [Exit] to close the selection screen.
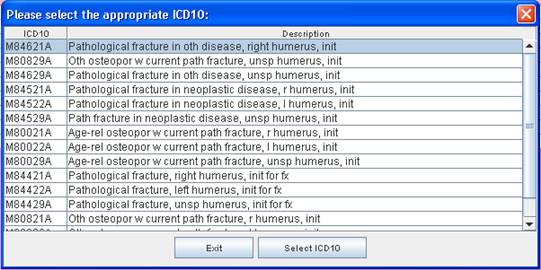
· When users enter either a keyword or partial ICD-10 diagnosis description in the <Diagnosis> field, Intellect displays an ICD-10 Lookup screen which includes ICD-10 code options and the keyword/description entered in the <Diagnosis> field displayed in the <Search Phrase> field. For example, entering hand fracture in the <Diagnosis> field and pressing [Enter] displays:
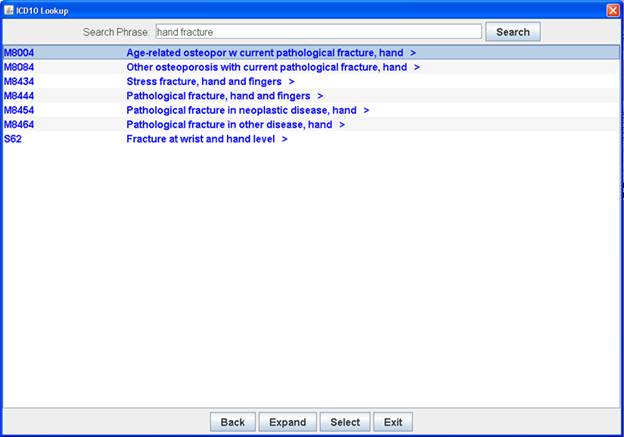
[Back]: Clicking [Back] restores the list to what it was prior to clicking the [Expand] button.
[Expand]: Clicking on a code displayed in blue and then clicking on [Expand] shows additional codes.
[Select]: Since the purpose of this program is only to find diagnosis codes, selecting a code is not necessary; therefore, clicking on [Select] closes the Look Up program.
[Exit]: Clicking [Exit] closes the Look Up program.
NEW FIELD Charges--►Charge Review – Charge Info <EN#> field
An <EN#> field has been added to the Charge Information pop-up window which allows users to enter an encounter that doesn’t already exist.
NEW FIELDS Payment--►Auto Payment - EOB
On the EOB report, the Check No and Payment Date fields may be added if the user would like to include this data on Report Designer. Please contact PCS Support for additional information.
NEW BUTTONS Ledger--►Medication
As of this release, new buttons were added to the bottom of the Medication screen:
![]()
The buttons provide the same options as pressing [F2]. See the online documentation for additional information.
NEW FIELD Ledger--►Create Collection – Charge Info <EN#> field
An <EN#> field has been added to the Charge Information pop-up window which allows users to enter an encounter that already exists.
NEW OPTION Billing--►Statement
Effective in this update, for patients with secondary insurance it is now possible to bill the patient for the unpaid copay and deductible before billing the secondary insurance. To use this option, the <Bill Unpaid CoPay/Deductible> field on the Utility--►Category screen must be set to ‘Yes’.
NEW FIELD Billing--►Tele Com--►Access Claim Report – Charge Info <EN#> field
An <EN#> field has been added to the Charge Information pop-up window which allows users to enter an encounter that already exists.
NEW FIELD OPTION Utility--►Set Up--►Parameter
An ‘Exclude’ option has been added to the drop down list for the <Modify on Self Checkin> field:
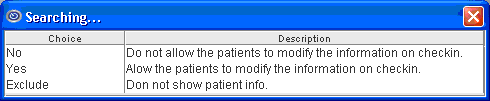
The 'Exclude' option is used with the Self Check In screen. After initially signing-in, both the ’No’ and ‘Yes’ options display patient demographic information. When the ‘Exclude’ option is selected, the patient demographic screen is not displayed, affording greater patient privacy, and the patient is directed to be seated.
A <Bill Unpaid CoPay/Deductible> field has been added to the CATEGORY screen:
![]()
The default for this field is ‘No’, which would be used in the majority of cases. With this field set to ‘No’, Intellect functions the same as it did prior to the addition of this field.
With ‘Yes’ selected for this field, patients with secondary insurance are billed for the unpaid copay and deductible before the secondary insurance is billed.
MODIFICATION Schedule--►Appointment--►Full Day--►Modify Appointment – Surgery Tab
As of this update, for either an ICD-9 code or ICD-10 code, users may enter a partial diagnosis description/keyword in the field next to the [Dia] button, and then press [Enter] to display the ICD-10 Lookup screen with the available ICD-10 code(s) which match the entered Search Phrase. See the online documentation for details.
Note: The ICD-10 Lookup screen feature is active only when:
• The Utility--►Set Up--►Parameter <ICD10 Lookup> field is set to ‘Yes’
• The Utility--►Category <ICD10> field is set to ‘Yes’
• The date in the Utility--►Set Up--►Parameter <ICD10 Effective Date> field is equal to or greater than October 1, 2015
NEW OPTION Schedule--►Appointment--►Self Check In
In prior software versions, after initially signing-in, the patient demographic information displayed. As of this update, Intellect may be set up so that the patient demographic screen is not displayed, affording greater patient privacy, and the patient is directed to be seated. Set up is completed by selecting the new 'Exclude' option in the <Modify on Self Checkin> field on the Utility--►Set Up--►Parameter screen.
FIX Schedule--►Appointment--►Self Checkin
In version 15.08.06, when using the self-check-in feature, Intellect inserted the current calendar date into the <Valid Until> field as the insurance expiration date. This problem has been corrected.
Release Date: September 28, 2015
FIX ICD-10 Lookup Screen
In a prior software version, when the ICD-10 Lookup screen was accessed, a default of ‘blood’ displayed in the <Search Phrase> field. As of this update, when the program opens, the <Search Phrase> field is empty.
Charges
NEW OPTION Charges--►Charge - PCM
When posting charges, diagnosis codes may now be pulled from PCM. To use this feature:
· Providers must enter the patient’s issues in PCM
· A superbill number must be assigned either in PCM or Intellect and entered in the <SB> field
· The PCM option must be selected for the <Diagnosis> field on the Utility--►Category screen
MODIFICATION Charges--►Charge - <Diagnosis Code> field
Prior to this update, multiple levels of specificity could be displayed when an ICD0-10 code was entered in the <Diagnosis> field during charge posting. Effective this update, the levels of specificity for each ICD-10 code may be limited, based on the selection in the <Billable> field on the Utility --►Diagnosis screen.
NEW WARNING MESSAGE Charges--►Charge - <Diagnosis Code> field
When entering an actual ICD-10 code in the <Diagnosis Code> field, if the <Billable> field on that ICD-10 code’s Utility --►Diagnosis screen has been set to “Yes”, and there are higher levels of specificity for that ICD-10 code, the following pop up displays:
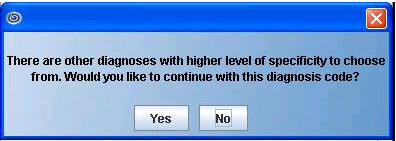
· Click [Yes] if it is OK to bill with that ICD-10 code.
· Click [No] if you would like to return to the <Diagnosis> field to change the diagnosis code.
MODIFICATION Charges--►Charge Review- <Diag> field
For each ICD-10 code, the setting of the <Billable> field on its Utility --►Diagnosis screen affects how the code displays on the Charge Review Multi-line Charge Table screen. If the <Billable> field is set to “Yes”, the ICD-10 code displays in black; if the <Billable> field is set to “No” (the default), the ICD-10 code displays in red:
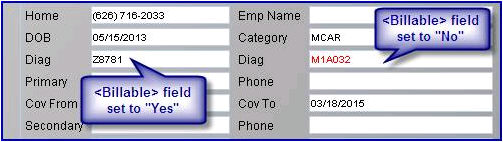
If the <Billable> field on an ICD-10 code’s Utility --►Diagnosis screen has been set to “Yes”, and there are higher levels of specificity for that ICD-10 code, then, when adding that ICD-10 code via the <Diagnosis> field on the Charge Review screen (see below), the following pop up displays:
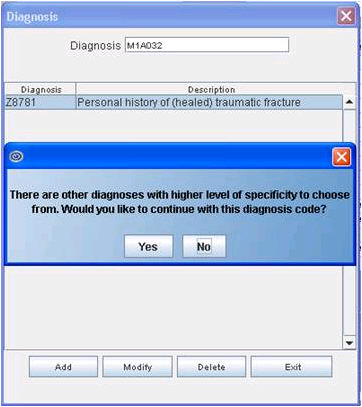
· Click [Yes] if it is OK to bill with that ICD-10 code.
· Click [No] if you would like to return to the <Diagnosis> field to change the diagnosis code.
MODIFICATION Billing - HCFA
In prior software versions, Ordering Provider information from the Charges--►Encounter screen and qualifier ‘DK’ in HCFA box 17 were only printed if the Utility--►Procedure <Status> field was set to ‘D’ or ‘O’. As of this update, printing the Ordering Provider is no longer dependent on the setting of the <Status> field.
MODIFICATION Billing – Referring Code
Effective in this release, for all Billing functions (i.e., HCFA, eBilling, UB, etc.), if the Utility--►Referring <Last Name> field is empty, Intellect will not use that Referring Code. This is equivalent to an invalid Referring code.
Utility
A ‘PCM’ option has been added to the <Diagnosis> field. This option allows diagnosis codes to be pulled from PCM when posting charges in Intellect. See Charges--►Charge in this release note for additional information.
NEW FIELD Utility--►Diagnosis - <Billable>
The new <Billable> field allows users to define the level of specificity to be used for each ICD-10 code. As a general rule, only diagnosis codes at the highest level of specificity should have their <Billable> field set to ‘Yes’ as those are the codes actually used for billing.

· Select 'No' for ICD-10 codes with additional levels of specificity. These codes display in blue on the ICD10 Lookup screen that is activated in the Charge screen. For example:

During the charge posting session, when the user enters the description of the ICD-10 code in the <Diagnosis Code> field and presses [Enter], the ICD10 Lookup screen displays. The user can then click on the [Select] button or press [Enter] with the ICD10 code highlighted to display the next level of specificity for that ICD-10 code.
· Select 'Yes' for ICD-10 codes at the highest level of specificity. These codes display in black on the ICD10 Lookup screen (see example above).
During the charge posting session, the user enters the description of the ICD-10 code in the <Diagnosis Code> field, presses [Enter] to display the ICD10 Lookup screen, and clicks on the appropriate ICD-10 code. Even though the code displays in blue, no further levels of specificity for that ICD-10 code will display, and that code will be used when posting charges.
Note: Entering the actual ICD-10 code in the <Diagnosis Code> field overrides the settings in the <Billable> field, and the actual code is added to the Charge posting screen.
FIXUtility--►Business
In prior software, users got the error “Record not found” when printing the report. The problem has been corrected in this release.
BETA- NEW FEATURE Schedule--►Appointment--►Full Day--►Add Appointment via Patient Portal
For PCM users only. As of this update, patients using Patient Portal may make their own appointments via their Portal Connection. After logging-in to the patient portal, patients will see the following screen.
Note: Set up is required before this feature may be used.
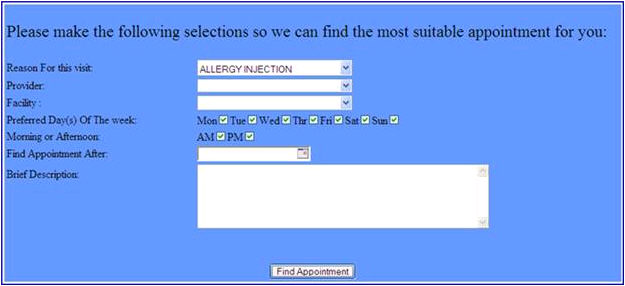
As an appointment is scheduled through Patient Portal, the patient information and selections are put in an Add Appointment screen. Once an appointment is selected, it displays on Intellect’s Appointment Schedule, and, if the patient’s email is on file and enabled, he/she is sent an email with his/her appointment information.
For additional information, please see the online documentation.