
Intellect™
ADDITIONAL FEATURES

Patient Portal
My Patient Chart Approval
You must have both PCM and Intellect to use this feature.
This option allows the provider’s office to approve patient requests to access their electronic health information via MyPrimeChart app. The patient must download MyPrimeChart from the App Store or Google Play and register for an account before sending a request to the clinic/provider. NOTE: My Patient Chart approval does NOT affect patient access to electronic health information using the Patient Portal website.
• For details on setting up and using Patient Portal, see PCM online documentation for Optional Modules; Chapter: Patient Portal; Document: Patient Portal Overview.
• For details on using MyPrimeChart, see PCM online documentation for Optional Modules; Chapter: Patient Portal; Document: MyPrimeChart.
1. When a pending request is received, the ![]() My Patient Chart Approval icon flashes yellow.
My Patient Chart Approval icon flashes yellow.
2. Click the flashing icon to open My Patient Chart Approval screen.
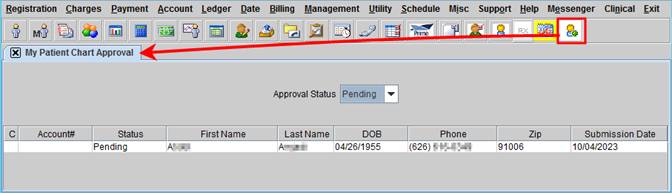
2.1 The <Approval Status> drop-down defaults to {Pending}.
2.2 Click on the drop-down arrow to change the selection.
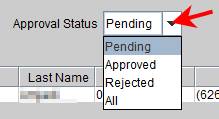
2.2.1 {Pending} displays only requests that are awaiting a response.
2.2.2 {Approved} displays only requests approved for access to electronic health information via MyPrimeChart. See 4 below for details on approving requests.
2.2.3 {Rejected} displays only requests that were denied access to electronic health information via MyPrimeChart. See 5 below for details on rejecting requests.
2.2.4 {All} displays all requests.
2.3 NOTE: When the clinic has more than one provider, this list displays all clinic/provider requests. A patient may be displayed more than once if requests were sent for more than one provider.
3. The table displays identifying information based on MyPrimeChart registration completed by the patient.
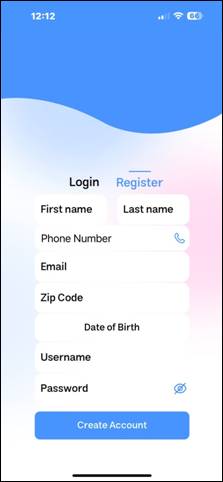
3.1 <Account>: This field is blank for pending requests and must be populated to link access to the correct patient account.
3.2 <Status>: Indicates if the request is Pending, Approved, or Rejected.
3.3 <First Name>: Displays the First name entered on the MyPrimeChart registration.
3.4 <Last Name>: Displays the Last name entered on the MyPrimeChart registration.
3.5 <DOB>: Displays the Date of Birth entered on the MyPrimeChart registration.
3.6 <Phone>: Displays the Phone Number entered on the MyPrimeChart registration.
3.7 <Zip>: Displays the Zip Code entered on the MyPrimeChart registration.
3.8 <Submission Date>: Displays the date when the request was submitted for the clinic/provider.
4.1 Set <Approval Status> to {Pending}.
4.2 Populate the <Account#> field. (REQUIRED)
4.2.1 IMPORTANT NOTE: The patient is given access to electronic health information associated with this account number as soon as the <Status> field is changed to ‘Approved,’ so it is extremely important to verify that the account number entered is for the correct PCM chart.
4.3 Select {Approved} using the drop-down for <Status>.
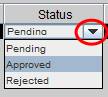
4.3.1 If the following message displays, click [OK] and populate the <Account#> field.
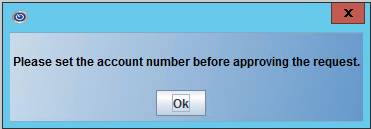
4.4 When the screen is refreshed, the recently ‘Approved’ request is no longer displayed if <Approval Status> is set to ‘Pending.’
4.5 When the patient closes/reopens MyPrimeChart on their mobile device, your clinic/provider is now shown as ‘Accepted’ on the Doctors view.
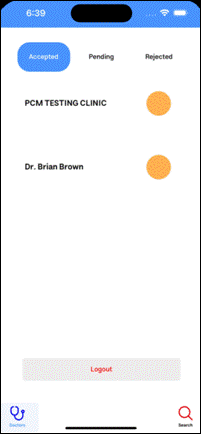
IMPORTANT NOTE:
Not fulfilling a patient request to access their electronic health information (EHI) may constitute information blocking under the 21st Century Cures Act (Cures Act), unless the conditions are met for one or more exceptions. Learn more about these laws, regulations and policies:
https://www.healthit.gov/topic/information-blocking
https://www.healthit.gov/sites/default/files/2024-04/IB_Exceptions_Fact_Sheet_508_0.pdf
5.1 Set <Approval Status> to {Pending}.
5.2 If a patient match is NOT found, leave the <Account> field blank and select {Rejected} in the <Status> field.
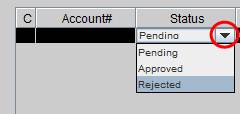
5.3 If a patient match IS found, populate the <Account> field and select {Rejected} in the <Status> field ONLY IF the conditions for one or more information blocking exceptions are met.
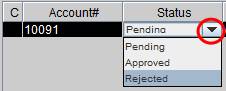
5.4 When the screen is refreshed, the recently ‘Rejected’ request is no longer displayed if <Approval Status> is set to ‘Pending.’ NOTE: The <Status> field cannot be changed after selecting ‘Rejected’.
5.5 When the patient closes/reopens MyPrimeChart on their mobile device, your clinic/provider is now shown as ‘Rejected’ on the Doctors view.
6. NOTE: Patient access to the various editing options in MyPrimeChart is configured by your clinic via Patient Portal General Setup. Additional setup is required in Intellect to enable the Book Appointment and Online Payment options.