
Intellect™
SCHEDULE MENU OPTIONS

Appointment
Full Day
Special Features
CallSTAFF Appointment Confirmation System
and
Appointment Reminder
CallSTAFF Automated Appointment Reminder
CallSTAFF
Intellect provides the ability to automatically call a scheduled patient for the purpose of confirming his/her appointment. With rising clinic management costs, the increased efficiency of fewer missed appointments and less administrative management costs becomes a necessity.
Note: There is a monthly fee for utilizing the CallSTAFF feature which is billed based on the provider schedule. The billing is included on a monthly invoice. For more information about adding this service, contact Prime Clinical Systems.
The Schedule Confirmation System works behind the scenes verifying the schedule, calling patients, and updating the Appointment Scheduler. This topic covers:
Updates:
Effective version 9.12.10 New feature - CallSTAFF can now place multiple calls on different dates for a single patient appointment. Calls can either be placed on separate dates or for different phones. Examples follow for how the additional calls may be used:
Example One: In addition to the reminder call a day or two before the appointment date, a call can also be placed two weeks prior to the appointment to remind the patient of any tasks to complete before the appointment, such as lab work or x-rays, etc. There are program restrictions to having the extra call, such as:
• Everyone with a scheduled appointment receives two calls, not just those who need the extra reminder.
Example Two: The program can be set up to first call all patients whose cell phone number is on file, then call all patients whose land line/home phone is on file. This can be set up with either of these conditions:
• Call ONLY the patients home phone who did not get a call placed to the cell phone. Or visa-versa.
• Call EVERYONE on the home phone, even if they received a call on their cell phone. Or visa-versa.
If interested in having an additional call placed through CallSTAFF, contact PCS support or training for assistance.
Effective version 9.12.10 Modification - CallSTAFF can now accommodate clinics where dialing 1 before the area code is not needed. If this applies, please contact PCS support or training for assistance.
Note: If the patient's area code in the <Home Phone Number> field in Registration --►Regular --► Patient --► Patient is NOT the same as the <Default Phone Area> field in Utility --►Set Up --► Parameter, the system dials the 1 and area code. If the patient's area code DOES match the <Default Phone Area> field, it does NOT dial 1 and area code.
Effective version 9.12.07 New feature - CallSTAFF can now call either the home phone or cell phone first and, if that phone field is blank/null or if it has an invalid number of characters in the phone number, the system can then try the alternate phone. This can be set up visa versa: Cell first, then home. If the program attempts to call the first number and there is no answer, it does not call the second number. It only calls the second number if the first is blank or invalid.
Note: CallSTAFF does not call the second number if the first number was not answered or was busy.
Version 8.07.15 or later
1. Comply with the Hardware requirements.
2. Complete and submit the CallSTAFF Questionnaire. PCS staff configures the initial Utility --►Task Manager parameters based on this information. Offices are free to edit the script.
3. Complete Utility --►Set Up --►Appointment --►Appointment Type <CallSTAFF Reminder>
4. Complete Utility --►Provider <CallSTAFF Reminder>
5. An associated task is recording patient names for personalized calling through the use of Registration --► Voice Recorder. Note: Patient names may not be recorded for offices with Windows 2007 or Vista.
6. An associated task is recording Provider and Clinic names using a voice recorder and saving the file.
NOTE: Before any recording, it is necessary to run recordersetup.bat. It is located in home/staff/app and is a batch file which sets up the recorder so the recordings are saved in the correct format. Simply click the icon to run the program.

Through Intellect’s automation, the schedule is checked in advance as specified by the client in the CallSTAFF Questionnaire. All patients scheduled for the selected day are added to a call list.
Intellect begins calling at a pre-configured time with the earliest appointment first. Clients should inform PCS in advance of the time range in which to call patients; i.e., 9:00AM – 4:00PM. This is specified on the CallSTAFF Questionnaire.
NOTE: If a day the system is set to call falls on a holiday when the client has indicated 'do not call the patient', the clinic needs to manually call the patient to remind them of his/her appointment on a day different from the holiday. For example, <Parameter name="CALL_HOLIDAYS" value="01/01/2000, 07/04/2008, 09/01/2008, 11/27/2008, 12/25/2008, 01/01/2009"/> should be as shown. These are dates not to call patients. Dates need to be updated every year. Keep the same formatting MM/DD/YYYY and use a comma to separate them. There must always be a value in this field. For offices wishing to call on holidays, leave the 01/01/2000 date and clear the rest.
7. If the call is answered by a machine, a message is left and the name is removed from the call list.
8. If the patient answers, he/she is prompted to respond:
8.1 Press '1' to keep (confirm) the appointment.
8.2 Press '2' to cancel the appointment.
8.3 Press '3' to reschedule the appointment.
9. If the call is unanswered, Intellect returns the name to the middle of the list to be called later. Any patient on the list is called up to the amount designated on the CallSTAFF Questionnaire.
10. Which providers schedules to call may be designated by completing the Provider CallSTAFF Questionnaire.
11. Which Appointment Types to call may be designated by completing the Appt Type CallSTAFF Questionnaire.
12. Custom language calls are available to be programmed which involves having the optional <Language> field added to the Patient Registration screen and then the clinic recording their own wav files.
12.1 Language field: 

The language drop-down selection is used when a second language CallSTAFF script is to be employed. The system reads the selection from the <Language> field on the Patient Registration screen and then plays the recording (.wav files) that matches the designated language script.
The 'N' column on the schedule changes colors to reflect the status.
13. Confirmed: Green
14. Cancelled: Red
15. Rescheduled: Magenta
16. Invalid Phone Number: Yellow (there is not a 10 digit phone number in the patient's Registration screen <Home Phone No.> or <Cell Phone No.>.
17. No Response: Light Gray (either a person or an answering machine picked up and did not respond).
18. Hung Up: Light Gray (a person picked up and hung up the call with no response).
19. Busy: Yellow (tried x times, got busy signal).
20. No Answer: Yellow (tried x times, nobody answered).
21. Error: Yellow (unable to contact patient for an unknown reason).
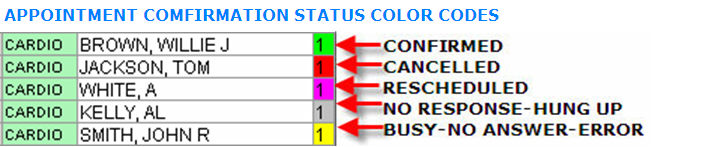
This Confirmation drop-down in the Modify Appointment dialog box is automatically changed to update the current appointment status. It may also be manually adjusted.
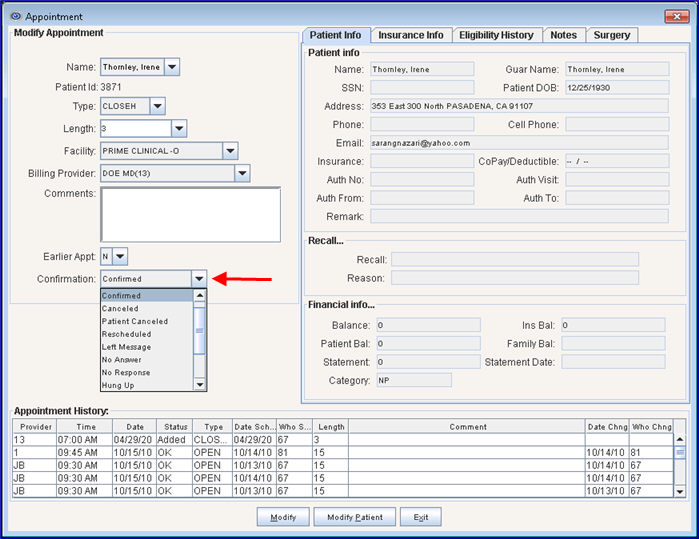
NOTE: If the server needs to be rebooted for any reason, the dialogic service that runs this program may not reboot. If a dialogic service reboot is needed, call PCS after rebooting the server to check if the dialogic service is running.
NOTE: If the server is rebooted and service restarted, the file for CallSTAFF needs to be created again before it is time for the calls to start because:
• When service is restarted, the file is deleted and, therefore, no calls are placed
• When automation runs at night it creates the CallSTAFF file of patients to call
• During the time period specified in the CallSTAFF set up, the program places the calls