
Intellect™
CHANGE EXISTING INFORMATION

Self Check-in screen information.
Effective version 9.12.26
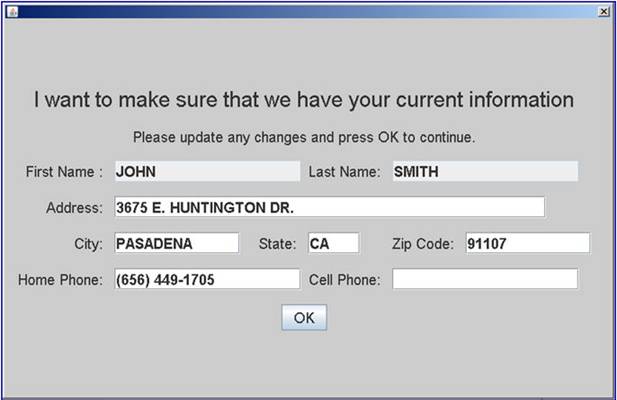
· If changes need to be made to a patient's demographics, he/she can enter the changes and then click on [OK].
· If no changes need to be made, the patient can just click on [OK].
Once the [OK] button is clicked, the outcome is dependent on whether or not the clinic is set up to allow patients to make credit card payments:
· If so, the credit card screens display at this point. Go to Make a Credit Card Payment for screen samples.
· If not, this screen appears:
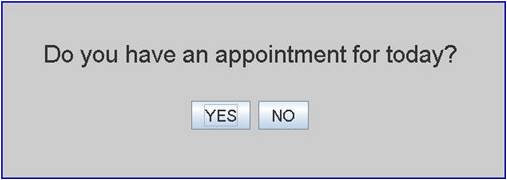
· Click on [Yes]: If the patient has a scheduled appointment for that day, Intellect displays the message: 'I just checked you in. Please have a seat, someone will assist you soon.' In versions 9.12.26 and greater, when a patient checks-in, the [Patient Icon] at the top of Intellect's main screen begins to blink. See Results on Intellect's Main Screen for more information.
If the patient does NOT have a scheduled appointment for that day, the patient is directed to see the receptionist.
· Click on [No] to display this screen:
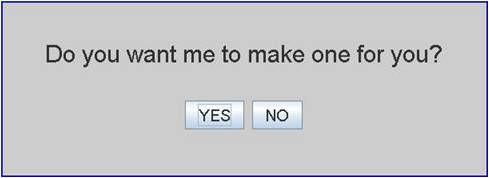
· Click on [No] to return the display to the Welcome screen.
· Click on [Yes] to display screens based on Intellect's set up:
If the person trying to schedule an appointment is NOT a registered patient, the display changes to: 'Sorry I could not make an appointment for you. Please see the receptionist.'
If the person trying to schedule an appointment IS a registered patient, the outcome is determined by three conditions:
a. Condition 3: If in Utility --►Set Up --► Appointment --►Appointment Type the <Self Sched Treating Provider> field is set to 'N' and the <Self Sched First Available> field is set to 'Y,' the display changes to: "I just checked you in. Please have a seat, someone will assist you soon." In versions 9.12.26 and greater, when a patient checks-in, the [Patient Icon] at the top of Intellect's main screen begins to blink. See Results on Intellect's Main Screen for more information.
b. Condition 2: If in Utility --►Set Up --► Appointment --►Appointment Type the <Self Sched Treating Provider> field is set to 'N' and the <Self Sched First Available> field is set to 'N'
- OR -
c. Condition 1: If in Utility --►Set Up --► Appointment --►Appointment Type the <Self Sched Treating Provider> field is set to 'Y' (which then ignores the selection in the <Self Sched First Available> field), the display changes to:
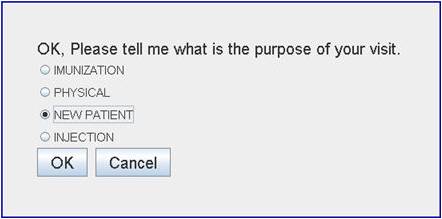
NOTE: The available appointment description check boxes represent all Utility --►Set Up --► Appointment --►Appointment Type where <Self Sched Description> has a value.
· The patient should make a selection by clicking on a radio button and then clicking on [OK]. Clicking on [Cancel] returns the display to the previous screen.
After clicking on [OK], the outcome is dependent on the set up of the Providers and the availability of time slots:
· If the patient has a treating Provider with available time slots, Intellect adds the patient to the schedule. The display changes to: 'I just checked you in. Please have a seat, someone will assist you soon.' In versions 9.12.26 and greater, when a patient checks-in, the [Patients Check In] icon at the top of Intellect's main screen begins to blink. See Results on Intellect's Main Screen for more information.
· If the patient has a treating Provider but the Provider does not have any available time slots, the display changes to: 'Sorry I could not make an appointment for you. Please see the receptionist.'
· If the selected Appointment Type is available for more than one Provider, this screen offers a choice of Providers:
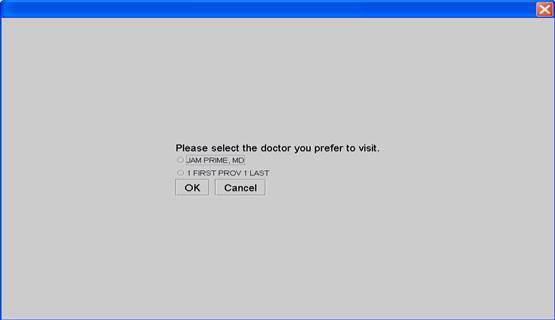
After the patient clicks on a radio button to select a Provider, and then clicks on [OK], Intellect adds the patient to the schedule. If the patient clicks on [Cancel], the display returns to the previous screen.
Note: If the patient reaches this point, Intellect has verified that they are a registered patient and that appointments are available for this type.
After clicking on [OK], the display changes to: 'I just checked you in. Please have a seat, someone will assist you soon.' In versions 9.12.26 and greater, when a patient checks-in, the [Patients Check In] icon at the top of Intellect's main screen begins to blink. See Results on Intellect's Main Screen for more information.
_____________________________________