
Intellect™
CHARGES MENU OPTIONS

Chiropractic Encounter
This menu option is used to post additional claim information needed to process a patient claim. This screen is used almost completely for electronic claims submission.
See instructions to add chiropractic encounter information to a patient’s account.
Updates:
Effective version 16.05.20
In prior versions, for the Internal Control Number (ICN) to be included in the Electronic Claims, the ICN had to be entered in the <Internal Control> field. Effective this version, Intellect now pulls the ICN number from the charge. This is handled by Intellect when auto-posting is used to post payments from the payers. This modification is NOT retroactive. Additionally, this ICN now also prints on the printer EOB from Intellect.
Effective version 14.07.01
When Intellect looks for a Referring Provider (a.k.a. ordering physician), Intellect first looks at the encounter screen for either an <Ordering Provider> or <Supervising Provider> and, when either is blank, Intellect looks at the Utility --►Set Up --►Parameter <Referring> setting and pulls the referring provider based on the setting.
Effective Version 9.12.27
For clients who complete most of the Encounter screen fields with the same values for each patient, version 9.12.27 allows a 'default' record to be set up with the value to be carried over to all new Encounters.
To set up a default screen, go to Charges --►Encounter. Select the type of Encounter screen the office uses (the sample below is for Generic Encounter), then select Modify. At the <Patient Account No> field, enter 0 (zero). At the <Encounter #> field, enter 0 (zero).

Complete any field to default to all new Encounters entered.
Setting up the default encounter screen does NOT affect any encounters already entered.
1. To add Chiropractic encounter information to a patient’s account in Intellect, go to Charges --► Encounter --►Chiropractic --►Add
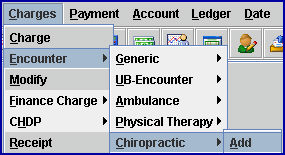
The Add Chiropractic screen displays:
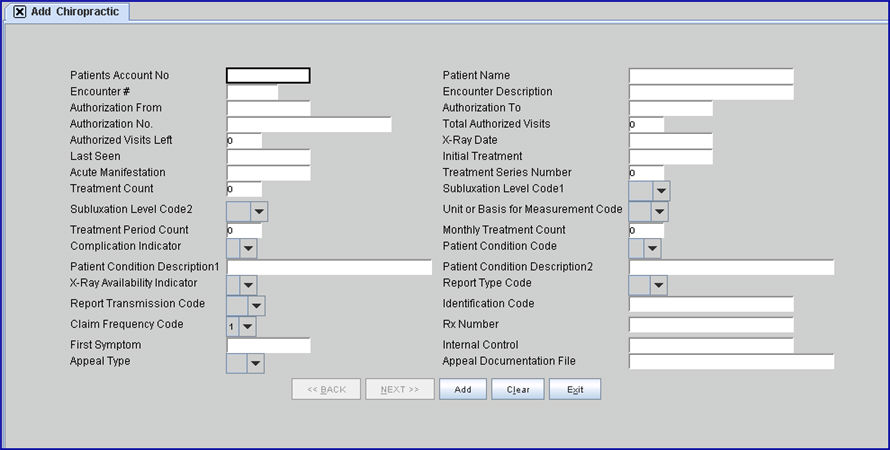
This screen, like many in Intellect has several optional fields. The graphics in this documentation may vary slightly from the actual clinics. See the options on this screen and/or the documentation on adding/removing fields.
2. Patients Account No 
2.1 When not already displayed, type the patient’s account number.
2.2 Enter the account number, OR type up to 6 characters of the last name and press the [F2] key. To select the code from the list, either highlight the record and press the [Enter] key, OR double-click on the record.
3. Patients Name 
3.1 The patient’s name is displayed. This is a read-only field and may not be accessed for data modification.
3.2 The display is formatted Last, First.
4. Encounter # 
4.1 This number is assigned automatically when adding a new record.
4.2 This number is used to individually display this encounter.
5. Encounter Description 
5.1 Type a meaningful description for this encounter.
6. Authorization From 
6.1 Type the beginning effective date authorized by the insurer for this treatment.
7. Authorization To 
7.1 Type the effective end date authorized for this treatment.
7.2 When posting charges linked to this encounter (in Charges --►Charge) and the date of service is not within this date range, a warning displays.

Click [Yes] to continue.
8.1 Type the authorization number given by the insurer for this treatment.
8.2 Intellect completes Box 23 of the CMS 1500 form with this number.

Or, when used for electronic claims submission, Loop 2300 REF01 G1.
9.1 This is an informational field. Enter the <Total Authorized Visits> minus the number of visits that have taken place.
10.1 This is an informational field. Enter the total visits as authorized by the insurer.
10.2 This value is displayed in Charges --►Charge <Visit No> field.
11.1 Type the date of ‘Last X-Ray’ for spinal manipulation.
11.2 Effective version 13.12.12: Information is pulled from this field to complete Box 15 on the CMS 1500 with the date and qualifier 455.

11.3 For electronic claims submission, this date goes in Loop 2400*DPT*455.
12.1 Type the date the patient was last seen by the attending physician or therapist for the qualifying condition related to the services performed.
12.2 This is a required field when services involve an independent PT, an occupational therapist, or a physician involving routine foot care.
12.3 This field is used for electronic claim submission Loop 2400 DTP*304.
12.4 Effective version 13.12.12: Information is pulled from this field to fill-in Box 14 on the CMS 1500 with qualifier 304.
13.1 Type the date of the initial treatment for spinal manipulation. This is required for Chiropractic claims.
13.2 Effective version 13.12.12: Information is pulled from this field to complete Box 14 on the CMS 1500 with the date and qualifier 431.

13.3 For electronic claims submission, this date goes in Loop 2400*DPT*454.
14.1 Type the date of the first observable conditions.
14.2 Effective version 13.12.12: Information is pulled from this field to complete Box 15 on the CMS 1500 form with the date and qualifier 453.

14.3 For electronic claims submission, this date is required when Loop 2300 CR2018 = ‘A’ or ‘M’, the claim involves spinal manipulation and the payer is Medicare. This date is found in Loop 2400*DTP*453.
15.1 This is required for electronic claims submission, Loop 2300 CR201.
15.2 This indicates the Treatment Series Period. Spinal Manipulation indicates the number of this treatment in the series.
16.1 This is required for electronic claims submission, Loop 2300 CR202.
16.2 This indicates the Treatment Series Total. Spinal Manipulation is the total number of treatments in the series.
17. Subluxation Level Code 1 
17.1 This is required for electronic claims submission, Loop 2300 CR203.
17.2 Press the [F2] search key to display these valid choices:
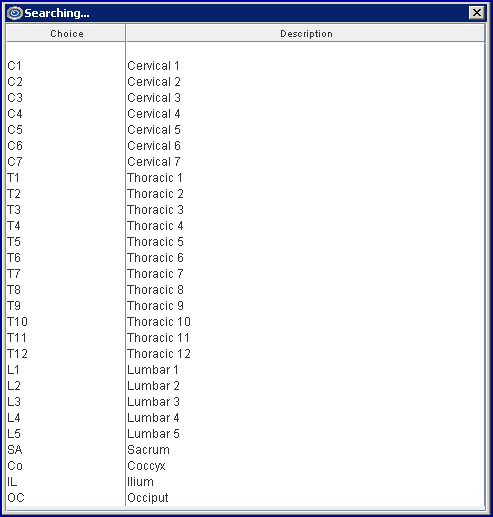
18. Subluxation Level Code 2 
18.1 This is required for electronic claims submission to indicate a range. It uses Loop 2300 CR204. Press [F2] to display the valid choices.
For Medicare purposes, the term 'Subluxation' means:
· Incomplete dislocation
· Off-centering
· Misalignment
· Fixation
· Abnormal spacing of the vertebrae anatomically that must be demonstrated on an X-ray
19. Unit or Basis for Measurement Code 
19.1 This is required for electronic claims submission, Loop 2300 CR205. It indicates code specifying the units in which a value is being expressed, or the manner in which a measurement has been taken.
19.2 Press the [F2] search key to display these valid choices:
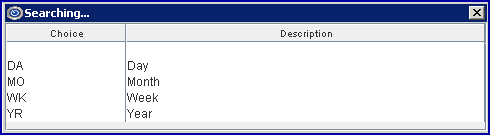
20.1 This is required for electronic claims submission, Loop 2300 CR206.
20.2 It indicates the number of time periods during which treatment will be provided to the patient.
21.1 This is required for electronic claims submission.
21.2 It uses Loop 2300 CR207, the number of treatments rendered in the month of service.
22. Complication Indicator 
22.1 Press the [F2] search key to display the valid choices of 'Y' and 'N'.
23.1 This indicates the nature of the patients' condition. For Spinal Manipulation, it is the Nature of Condition Code and is required for electronic claims submission. It uses Loop 2300 CR208.
23.2 Select from the drop-down the code that best indicates the nature of the patient’s condition.
23.3 Press the [F2] search key to display these valid choices:
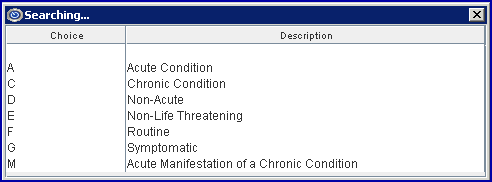
24. Patient Condition Description 1 
24.1 This is a free-form text-entry area to clarify the related data elements and their content. It is optional for electronic claims submission.
24.2 It uses Loop 2300 CR210 for a description of the patient’s condition.
25. Patient Condition Description 2 
25.1 This is a free-form text-entry area to clarify the related data elements and their content. It is optional for electronic claims submission
25.2 It uses Loop 2300 CR211 for an additional description of the patient’s condition.
.
26. X-Ray Availability Indicator 
![]()
26.1 This is required for electronic claims submission.
26.2 This is an X-rays availability indicator. A 'Y' value indicates X-rays are maintained and available for carrier review; an 'N' value indicates X-rays are not maintained and available for carrier review. This uses Loop 2300 CR212 for electronic claims submission.
27.1 This field is used to designate a supplemental report type that will be forwarded separately. It works with the <Report Transmission Code> and <Identification Code> fields.
27.2 Electronic claims submission uses Loop 2300 PWK01
27.3 To view the list of codes with descriptions press the [F2] key. To view the list of only the codes either click on the arrow, OR press the → (right arrow) on the keyboard. To select, double-click on the correct code, OR use the ↑ (up) and ↓ (down) arrows to highlight the correct code, and then press the [Enter] key to select.

28.1 This is used to designate the method of transmission.
28.2 Electronic claims submission uses Loop 2300 PWK02.
28.3 To view the list of codes with descriptions press the [F2] key. To view the list of only the codes either click on the arrow, OR press the → (right arrow) on the keyboard. To select, double-click on the correct code, OR use the ↑ (up) and ↓ (down) arrows to highlight the correct code, and then press the [Enter] key to select.
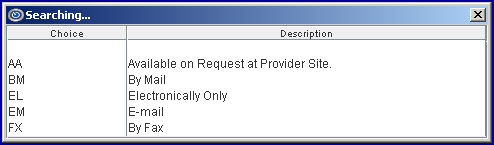
29.1 This is used in electronic claims submission, Loop 2300 PWK06.
29.2 Type the Attachment Control Number from the pre-printed MEDI-CAL CLAIM Attachment Control Form. The form must accompany the supporting documentation.
NOTE: When completing the encounter record: it is recommended to include the ATTACHMENT CONTROL NUMBER as part of the Encounter Description.
29.3 Effective version 14.07.01, for Patient Chart Manager (PCM) users only:
29.3.1 With the focus in this field, press the [F2] key twice to display a list of document files pulled from the Progress Notes in PCM (the list does NOT include files generated in Intellect or manually saved to the /home/staff/EB_ATTACHMENT folder).
29.3.2 To display only a certain type of file, enter the beginning letters of the file and then press [F2].
29.3.3 Click on the appropriate file to select it. Multiple files may be selected by holding down the [Ctrl] and [Shift] keys while clicking on the desired files. The file's Document Id displays.
30.1 The Claim Frequency Code is used only for electronic claims submission Loop 2300 CLM05 - 3, and indicates what type of claim it is. For example, an original submission, corrected claim which is being resubmitted, a replacement claim, or a voided claim. The default is set to '1': Original Submission. Prior to adding this field on the Encounter screen, the system submitted all claims with Claim Frequency Code 1.
30.2 To view the list of codes with descriptions press the [F2] key. To view the list of only the codes either click on the arrow, OR press the → (right arrow) on the keyboard. To select, double-click on the correct code, OR use the ↑ (up) and ↓ (down) arrows to highlight the correct code, and then press the [Enter] key to select.
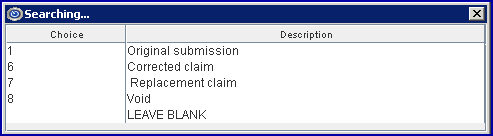
30.3 When making an appeal for a Worker's Comp claim, in addition to this field, the <Internal Control>, <Appeal Type>, and <Appeal Documentation File> fields MUST be filled.
30.4 Effective version 18.08.31: When this field is set greater than 1 and the <Internal Control> field is blank, the ICN # that comes with the ERA file is printed in Box 22 on the HCFA 1500 and also sent electronically.
31. Rx Number 
31.1 Enter the unique identification number assigned by the pharmacy or supplier to the prescription. It fills Loop 2410 REF02 with the Qualifier XZ.
32. First Symptom 
32.1 Type the date of the first symptom.
32.2 Effective version 13.12.12: Information is pulled from this field to complete Box 14 on the CMS1500 form with the date and qualifier 431.

Or, when used for electronic claims submission, it is added to Loop 2400 DTP*431*D8*.
33.1 EDS assigns each claim an Internal Control Number (ICN) systematically when it is received electronically or by mail. Processing or returning the claim constitutes EDS’ final action on that claim. A resubmission of the same service is considered a new claim. Each claim sent to EDS is assigned an ICN automatically, which is used to track the claim. The ICN is made up of 13 digits in a specific format. The format of the ICN enables the determination of when the EDS actually received the claim.
33.2 This field is used when rebilling a corrected claim to give the insurance company the original claim control number on a denied claim.
33.3 This number is included in the electronic transmission for all claims. It is a number assigned by the payer to identify a claim. The number is usually referred to as an Internal Control Number (ICN), Claim Control Number (CCN), or a Document Control Number (DCN). CLM, 2300 REF02 is the Loop and segment:
CLM*1.608.1.491.G*250***11:B:7*Y*A*Y*Y*P
REF*F8*20024E011000 ß
33.4 When making an appeal for a Worker's Comp claim, in addition to this field, the <Claim Frequency Code>, <Appeal Type>, and <Appeal Documentation File> fields MUST be filled.
33.5 Effective version 18.08.31: When this field is blank and the <Claim Frequency Code> field is set greater than 1, the ICN # that comes with the ERA file is printed in Box 22 on the HCFA 1500 and also sent electronically.
34.1 This field is used to identify the level of the appeal, if needed.
34.2 Use the drop-down list and select the appropriate option:
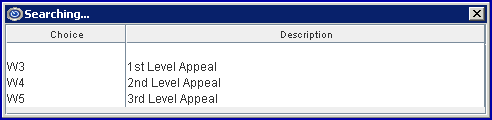
34.3 When making an appeal for a Worker's Comp claim, in addition to this field, the <Claim Frequency Code>, <Internal Control>, and <Appeal Documentation File> fields MUST be filled.
35.1 If there is documentation that needs to be sent to the insurance company, enter the file name of the documentation.
35.2 Files with valid file names are sent directly to the insurance company.
35.3 Effective version 14.07.01:
Clients with Intellect only:
35.3.1 Create and save Appeal Document(s) files in the /home/staff/EB_ATTACHMENT folder. SBRs may also be saved as a .pdf to the /home/staff/EB_ATTACHMENT folder and attached as appeal documents.
35.3.2 Type the exact file name in this field. Note: This field is case-sensitive.
Clients with both Intellect and Patient Chart Manager (PCM) only:
35.3.3 With the focus in this field, press the [F2] key twice to display a list of document files pulled from the Progress Notes in PCM (the list does NOT include files generated in Intellect or manually saved to the /home/staff/EB_ATTACHMENT folder).
35.3.4 To display only a certain type of file, enter the beginning letters of the file and then press [F2].
35.3.5 Click on the appropriate file to select it. Multiple files may be selected by holding down the [Ctrl] and [Shift] keys while clicking on the desired files. The file's Document Id displays.
35.4 When making an appeal for a Worker's Comp claim, in addition to this field, the <Claim Frequency Code>, <Internal Control>, and <Appeal Documentation File> fields MUST be filled.
36. When the information is completely entered, select one of these options:

36.1 Click [Add] to clear the screen and return the focus to <Patient Account No>, saving the new encounter.
36.2 Click [Clear] to display this message:

36.2.1 Click [Yes] to clear the screen and return the focus to <Patient Account No>, saving the new encounter.
36.2.2 Click [No] to clear the screen and return the focus to <Patient Account No> without saving.
36.3 Click [Exit] to display this message:

36.3.1 Click [Yes] to clear the screen and return the focus to the main Intellect screen, saving the new encounter.
36.3.2 Click [No] to clear the screen and return the focus to the main Intellect screen without saving.