
Intellect™
CLINICAL MENU OPTIONS

E-Prescribing
Composing Prescriptions through OnStaff
1. Login to OnStaff Intellect as a user with Mid-Level, Nurse, or Doctor level access to the E-Prescribe system.
2. There are three methods for accessing the Compose RX option of E-prescribe. Each method is discussed in its' own section:
• 2.2 Appointment right-click menu
• 2.3 Inquire Appointment screen
After using one of the above methods to open E-prescribe's Compose RX window for a patient, the steps to add a medication are the same. See section 3.
2.1.1 Select Clinical from the top menu bar and then select Compose RX:
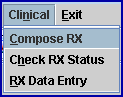
2.1.2 The Compose ComposeRX screen opens:
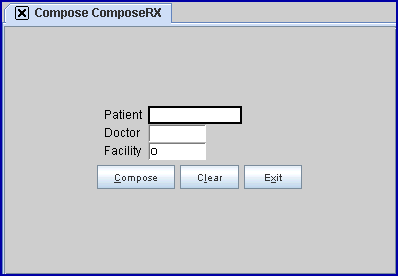
2.1.3 In the <Patient> field, enter the patient’s account number (or press [F2] on the keyboard to search for a patient)
2.1.4 In the <Doctor> field, enter the appropriate Utility --►Provider --►Provider <Provider Code> (designated Doctor/Prescriber)
2.1.5 In the <Facility> field, enter the Utility --►Facility <Facility Code>.
2.1.6 Click the [Compose] button to open the RX Password window.
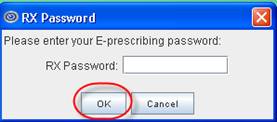
2.1.7 Enter your password and click [OK]:
2.1.8 Go to step 3.
2.2 Appointment right-click menu:
2.2.1 In the schedule, locate and right-click on the patient’s name, select RX, and then Compose:
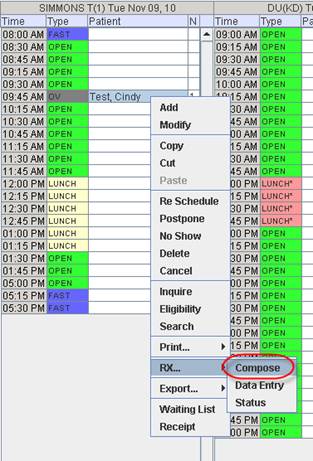
2.2.2 The RX Password window opens. Enter your password and click [OK]:
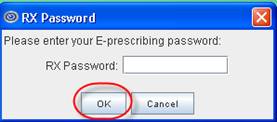
2.2.3 Go to step 3.
2.3 Inquire Appointment screen:
2.3.1 In the schedule, locate and select the patient’s name, hit [I] on the keyboard to inquire, and then click [Compose RX].
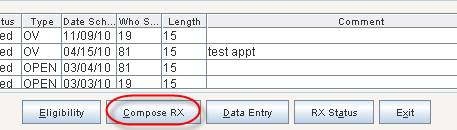
2.3.2 The RX Password window opens. Enter your password and click [OK]:
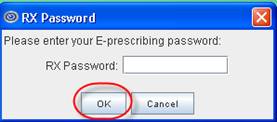
2.3.3 Go to step 3.
3. The E-prescribe browser window opens to the Compose RX window for that patient.
4. There are two methods to search for medications:
4.1. You may use the Doctor’s favorite list:
4.1.1 Click [Doctor’s List]

4.1.2 The favorites list then displays below. To select only one medication from the favorites list:
4.1.2.1 Click on the name of the drug:
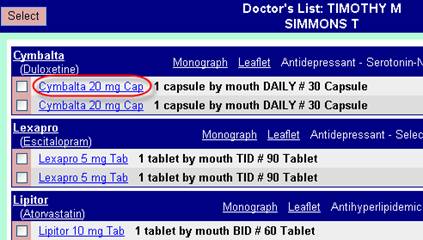
4.1.2.2 Go to Step 5.
4.1.3 To select multiple medications from the favorites list:
4.1.3.1 Check the boxes of the medications and click [Select]:
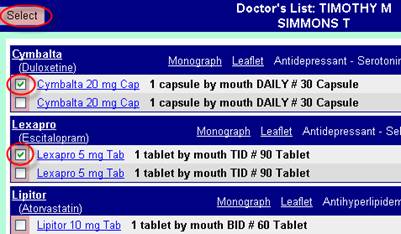
4.1.3.2 Go to Step 5.
4.2 You may also search the drug database:
4.2.1 You may include obsolete drugs by checking this box:

4.2.2 Enter at least three letters of the medication you wish to search for and click [Drug Search]:
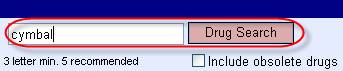
4.2.3 A list displays below, based on your search criteria. Locate and click on the correct medication:
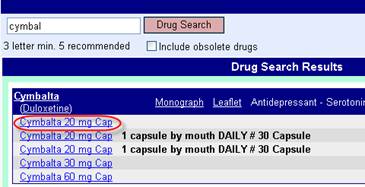
4.2.4 Go to Step 5.
5. The Pending RX screen opens for you to complete the prescription details:

5.1 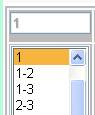 (quantity):
(quantity):
5.1.1 Generally, this is assumed for you, but you may choose from the list to change.
5.1.2 If the selection you need is not listed, select Add’l Sig and see Step 5.12.
5.2 ![]() (form):
(form):
5.2.1 Generally, this is assumed for you, but you may choose from the drop down menu to change.
5.2.2 If the selection you need is not listed, select Add’l Sig and see Step 5.12.
5.3 ![]() (route): Generally, this is assumed for you, but you may choose from the drop-down menu to change.
(route): Generally, this is assumed for you, but you may choose from the drop-down menu to change.
5.4 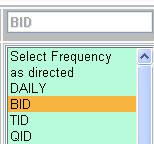 (frequency):
(frequency):
5.4.1 Select from the list.
5.4.2 If the selection you need is not listed, select Add’l Sig and see Step 5.12.
5.5 ![]() : Denotes medication is to be taken as needed.
: Denotes medication is to be taken as needed.
5.6 ![]() : Denotes prescription is to be dispensed as written/do no substitute.
: Denotes prescription is to be dispensed as written/do no substitute.
5.7 ![]() : Denotes on prescription that it is to be a one time prescription (no refills).
: Denotes on prescription that it is to be a one time prescription (no refills).
5.8 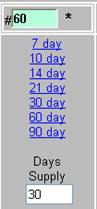 (dispense amount):
(dispense amount):
5.8.1 Generally, the dispense amount is calculated for you based upon a thirty day prescription.
5.8.1.1 Example: The above prescription calls for 1 capsule twice a day, therefore a thirty-day prescription would need 60 capsules.
5.8.2 Changing to a predefined length:
5.8.2.1 Select an underlined blue link.
5.8.2.2 The dispense amount is automatically recalculated.
5.8.3 Manually changing the prescription length AND dispense amount:
5.8.3.1 Enter the desired length in the Days Supply field.
5.8.3.2 Change the dispense amount in the # field.
5.9 ![]() (dispense form):
(dispense form):
Generally, this is assumed for you, but you may choose from the drop-down menu to change.
5.10 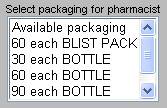 (packaging):
(packaging):
You may specify the packaging when appropriate.
5.11 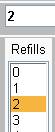 (refills): Select from the list to specify refills amount.
(refills): Select from the list to specify refills amount.
5.12 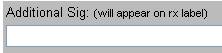 :
:
Any additional sig may be typed here. It appears on the RX label.
5.13 ![]() :
:
Additional notes meant for the pharmacist (e.g., no child proof caps). They will NOT appear on the RX label.
5.14 ![]() : Disregard this as it is not supported at this time.
: Disregard this as it is not supported at this time.
5.15  : Generates a three month prescription in addition to the prescription you are writing.
: Generates a three month prescription in addition to the prescription you are writing.
5.16 ![]() :
:
Adds the prescription to the Doctor’s favorite list.
5.17 ![]() –
–
5.17.1 Click [Save Rx] to save the changes to the Sig.
5.17.2 Click [Cancel] to cancel changes.
6. The medication appears in the Pending Rx section:

6.1 ![]() (medication name): To select a different strength, click on the name/strength of the medication.
(medication name): To select a different strength, click on the name/strength of the medication.
6.2 ![]() : Opens the Sig edit screen (go back to Step 5.)
: Opens the Sig edit screen (go back to Step 5.)
6.3 ![]() (Rx Detail screen): Opens the Rx detail screen.
(Rx Detail screen): Opens the Rx detail screen.
6.4 ![]() (delete): Deletes the pending prescription.
(delete): Deletes the pending prescription.
6.5 ![]() :
:
To continue processing the prescription, click [Take Complete Rx to Review Page].
7. The ‘Review Rx’ screen opens. For the purposes of this instructional document, Step 7.9 is used.
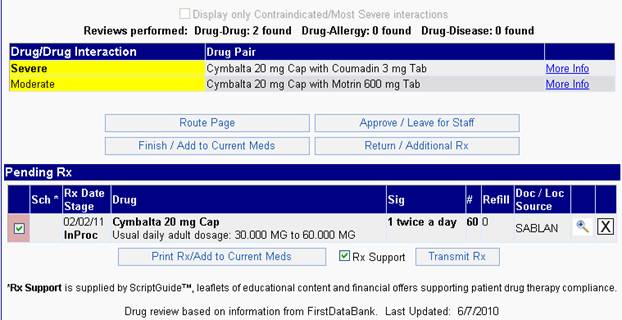
7.1 ![]() : If there are any contraindications displayed, this would allow you to display only the most severe interactions.
: If there are any contraindications displayed, this would allow you to display only the most severe interactions.
7.2  : If there are any contraindications, they would be listed in this section.
: If there are any contraindications, they would be listed in this section.
7.3 ![]() : Opens the Route Page:
: Opens the Route Page:
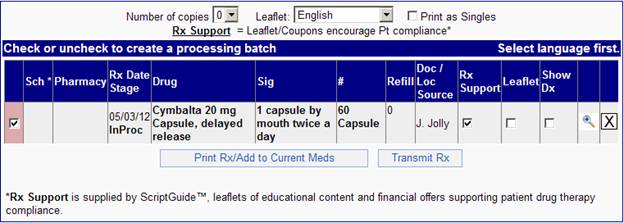
7.3.1 ![]() : Allows you to choose the number of copies of the prescription to print aside from the chart copy.
: Allows you to choose the number of copies of the prescription to print aside from the chart copy.
7.3.2 ![]() : Allows you to choose the language of the leaflet (drug information).
: Allows you to choose the language of the leaflet (drug information).
7.3.3 ![]() : If multiple drugs are prescribed, this allows each prescription to be printed on a separate page.
: If multiple drugs are prescribed, this allows each prescription to be printed on a separate page.
7.3.4 ![]() : Allows you to print the prescription to be signed by hand and given to the patient to take into the pharmacy for filling.
: Allows you to print the prescription to be signed by hand and given to the patient to take into the pharmacy for filling.
7.3.5 ![]() : Takes you to select the pharmacy and transmit the prescription electronically.
: Takes you to select the pharmacy and transmit the prescription electronically.
7.3.6 ![]() : Checking this box allows you to print the prescription leaflet(s) (drug information).
: Checking this box allows you to print the prescription leaflet(s) (drug information).
7.3.7 ![]() : Disregard as this is not supported at this time.
: Disregard as this is not supported at this time.
7.3.8 ![]() : Opens the Rx detail screen.
: Opens the Rx detail screen.
7.3.9 ![]() : Deletes the pending prescription.
: Deletes the pending prescription.
7.4 ![]() : Adds the medication to the patient’s current medication list but does not take you through to transmit or print.
: Adds the medication to the patient’s current medication list but does not take you through to transmit or print.
7.4.1 This could be used when prescribing Schedule 2 drugs that require the Prescriber to handwrite on secure paper.
7.5 Leaving prescription for Doctor or Staff to finish and transmit:
7.5.1![]() : If logged into the E-prescribe system as a doctor or midlevel, this allows you to approve the prescription and leave it in a queue for the Staff to transmit
: If logged into the E-prescribe system as a doctor or midlevel, this allows you to approve the prescription and leave it in a queue for the Staff to transmit
7.5.2 ![]() : If logged into the E-prescribe system as a nurse, this allows you to leave the prescription for Doctor approval
: If logged into the E-prescribe system as a nurse, this allows you to leave the prescription for Doctor approval
7.6 ![]() : Returns you to the ‘Compose Rx’ window where you may add an additional medication.
: Returns you to the ‘Compose Rx’ window where you may add an additional medication.
7.7 ![]() : Deletes the pending prescription.
: Deletes the pending prescription.
7.8 ![]() : Allows you to print the prescription to be signed by hand and given to the patient to take into the pharmacy for filling.
: Allows you to print the prescription to be signed by hand and given to the patient to take into the pharmacy for filling.
7.9 ![]() : Takes you to select the pharmacy and transmits the prescription electronically.
: Takes you to select the pharmacy and transmits the prescription electronically.
8. The Transmit Rx screen opens:
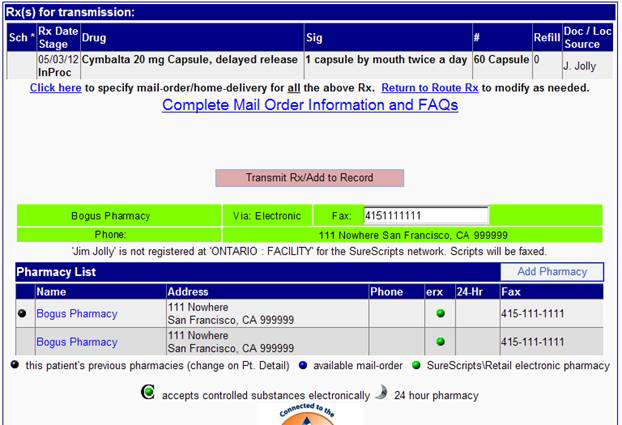
8.1 ![]() : When transmitting the prescription(s) to a mail-order pharmacy, this link allows you to specify the shipping address for ALL mail-order/home-delivery prescriptions listed above.
: When transmitting the prescription(s) to a mail-order pharmacy, this link allows you to specify the shipping address for ALL mail-order/home-delivery prescriptions listed above.
8.2 ![]() : Returns you to the Route Rx screen.
: Returns you to the Route Rx screen.
8.3 ![]() :
:
The patient’s previously selected pharmacy.
8.3.1 If it is bright green, that indicates you may transmit to them electronically.
8.3.2 If it is grey, that indicates you may only transmit to them by electronic fax.
8.4  : Pharmacy list
: Pharmacy list
8.4.1 Pharmacies previously used for this patient are listed at the top of the list, denoted by a black dot in the far left column.
8.4.2 Other pharmacies listed are from the favorite pharmacy list
8.4.3 A blue dot by a pharmacy indicates it is a mail-order pharmacy.
8.4.4 A green dot by a pharmacy indicates it is an E-prescribe pharmacy.
8.4.4.1 The system submits prescriptions to non-E-prescribe pharmacies by electronic fax.
8.5 ![]() : Allows you to search for a pharmacy not listed below
: Allows you to search for a pharmacy not listed below
8.6 ![]() : Transmits the prescription.
: Transmits the prescription.
9. A chart copy of the prescription appears.
9.1 Any additional copies selected in the ‘Route Page’ would appear below the chart copy.
9.2 Any leaflets selected in the Route Page would also appear below.
9.3 ![]() :
:
Prints the chart copy, additional copies, and/or leaflets.
10. The medication(s) just transmitted should now appear in the Current Medications list for that patient.