
Intellect™
CLINICAL MENU OPTIONS

E-Prescribing
Adding Current Medications
1. Login to OnStaff Intellect as a user with Staff, Mid-Level, Nurse, or Doctor level access to the E-Prescribe system.
2. A patient needs to be selected before medication may be added. Patients may be selected four ways. Each method for selecting patients is discussed in its' own section:
• 2.2 Appointment right-click menu
• 2.3 Inquire Appointment screen
• 2.4 Via the E-Prescribe system
Once a patient is selected using your method of choice, and the RX Password screen displays, the steps to add a medication are the same. See section 3.
2.1.1 Select Clinical from the top menu bar and then select RX Data Entry
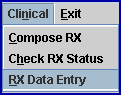
The Admin AdminRX screen opens:
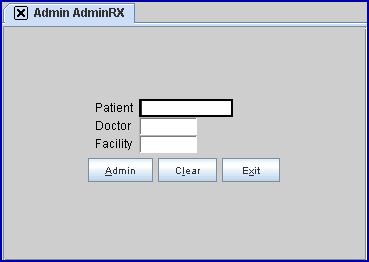
2.1.2 Enter the patient’s account number (or press [F2] on the keyboard to search for a patient).
2.1.3 Enter the appropriate Utility --►Provider --►Provider <Provider Code> (designated Doctor/Prescriber).
2.1.4 Enter the Utility --►Facility <Facility Code>.
2.1.5 Click the [Admin] button to open the RX Password screen. Enter your password and click [OK].
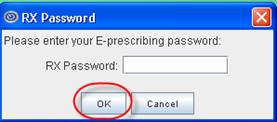
2.1.6 Go to section 3.
2.2 Appointment right-click menu
2.2.1 In the schedule, locate and right-click on the patient’s name, select RX and then Data Entry (or Compose).
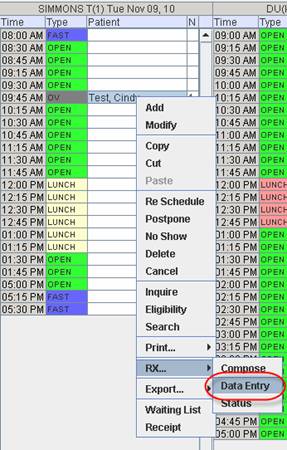
The RX Password screen displays. Enter your password and click [OK].
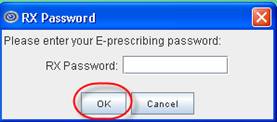
2.2.2 Go to section 3.
2.3 Inquire Appointment screen
2.3.1 In the schedule, locate and select the patient’s name, hit the backslash key [I] on the keyboard to inquire and then click [Data Entry].
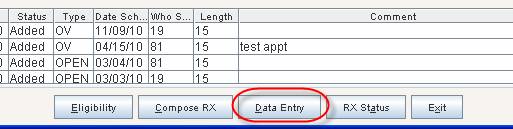
2.3.2 Go to section 3.
2.4 Via the E-Prescribe system
If you are logged into OnStaff Intellect as a user who has prescribing ability, you may also update current medications when accessing the E-Prescribe system for composing prescriptions.
The RX Password screen opens. Enter your password and click [OK].
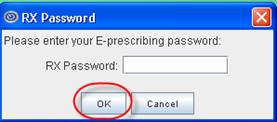
The E-prescribe browser window opens for that patient.
3. Once a patient is selected using your method of choice, and the RX Password screen displays, the steps to add a medication are the same.
3.1 Click on the MedEntry tab at the top of the window.
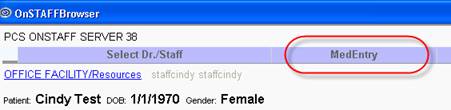
3.2 If applicable, you may enter the outside prescribing doctor in the Replace current doctor field and the original start date.

3.3 Search for medications either by using the doctor’s favorite list (see section 3.3.1) or by searching the drug database (see section 3.3.2).
3.3.1 Using the Doctor’s favorite list
Click on [Doctor’s List]

The favorites list displays.
• To select only one medication from the favorites list, click on the name of the drug (see sample below).
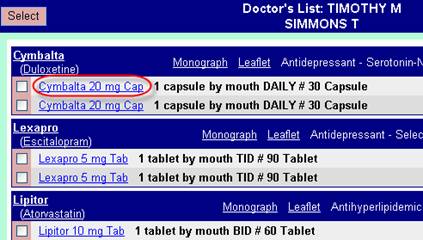
• To select multiple medications from the favorites list, check the boxes of the medications and click [Select]
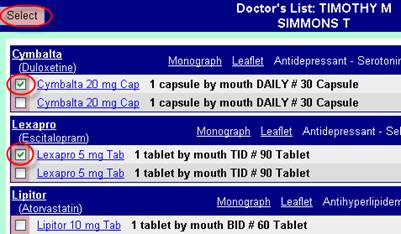
3.3.2 Searching the drug database
You may include obsolete drugs by checking this box:

Enter at least three letters of the medication you wish to search for and click [Drug Search]
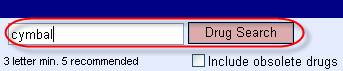
A list displays below based upon your search criteria. Locate and click on the correct medication.
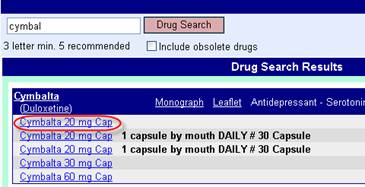
3.4 The selected medication(s) display as In Proc (see the sample below).
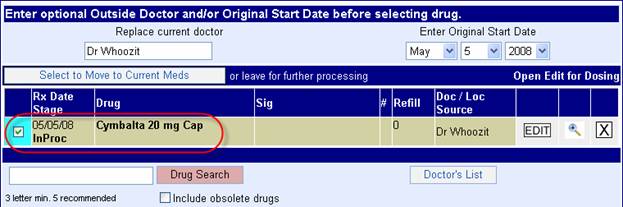
4. You may specify the Sig once medication(s) have been selected.
4.1 To specify the Sig, click [Edit]

The Sig window opens.
4.2 Select the quantity, form, route, and frequency as is appropriate. Any additional Sig information can also be recorded. Click [Save Rx]
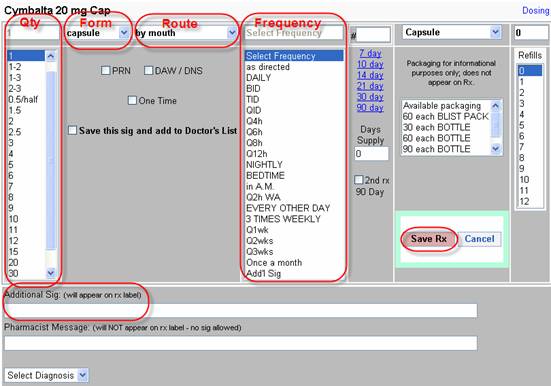
The changes now appear in the In Proc section.

5. When done selecting medications and/or editing the Sig(s), click [Select to Move to Current Meds]:
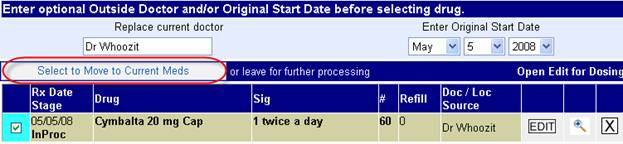
The medication(s) you selected now appear in the Current Medications section.
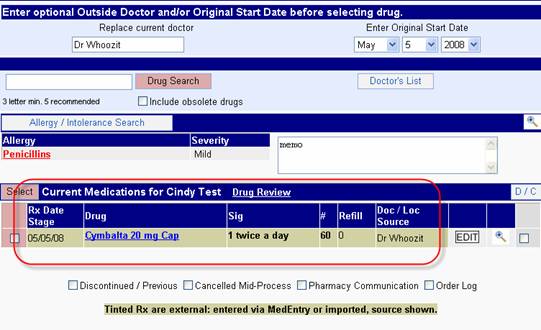
Note: When you are done using NewCrop, make sure all the NewCrop (eRX) screens are closed after closing Intellect.