
Intellect™
DATE MENU OPTIONS

Change Clinic Date
The Date menu option allows users to set the entry date for billing and close posting for the Day, Month, Quarter, and/or Year. Intellect resets the period-to-date balances on the Financial Report when the Day, Month, Quarter and/or Year are closed.

IMPORTANT REMINDERS:
• NEVER change the date through the Utility --► Set Up --► Clinic screen.
• The date CANNOT be moved backwards.
• The system date (clinic date) is included in the electronic billing file and advancing it past the calendar date may cause claim rejections.
• Do NOT post charges for a date of service greater than the Clinic Date.
• Closing the Month stores the month-to-date charges, payment, adjustments, deletions and current aging for various Management Reports.
1. To change the Clinic Date in Intellect, go to Date --► Change Clinic Date
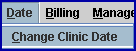
The System Date screen opens:
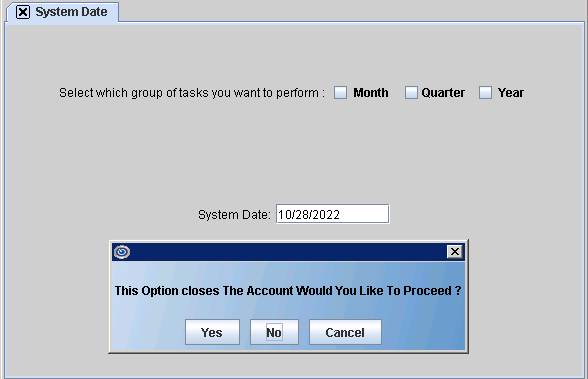
1.1 It is important to make the distinction between these two screen options:
1.1.1 The first option runs the Monthly, Quarterly, and/or Yearly automation tasks when the appropriate box is checked (see step 2 below).
![]()
NOTE: The Management --►Run Tasks options for Run Monthly tasks, Run Quarterly Tasks, and Run Yearly Tasks may be used to perform the same tasks if not changing the date.
1.1.2 The second option <System Date> changes the Clinic Date and prompts the user to close the Month, Quarter and/or Year, if applicable.
![]()
1.2 Answer the question:
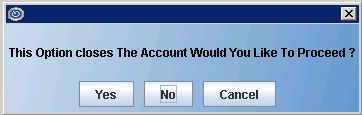
1.2.1 Select [No] or [Cancel] to return to the main screen without changing the date.
1.2.2 Select [Yes] to display:
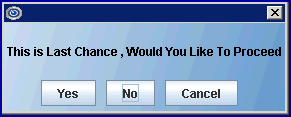
1.2.2.1 Click [Cancel] or [No] to return to the main screen without changing the date.
1.2.2.2 Click [Yes] to change the date. Proceed to step 2.
2. Check the appropriate box(es) to run tasks, if needed.
![]()
2.1 These tasks are usually performed when closing the month, quarter and/or year. The most common Month tasks are archiving old electronic billing files and printing month-end reports based preset criteria.
2.2 Contact support to set up Month, Quarter, or Year tasks and parameters on the Utility --► Task Manager screen.
3. If [Yes] is selected in step 1.2.2.2:
3.1 Enter the desired new date in the <System Date> field. The new date must be less than 30 days from the current Clinic Date. Press [Enter] on the keyboard.
3.1.1 If the [Enter] key is pressed before changing the date, this message displays. Press [Ok] to return to the <System Date> field.
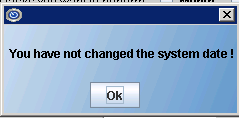
3.1.2 If an invalid date is entered, a message displays. Press [Ok] and enter a valid date.
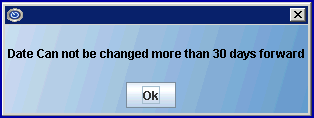 OR
OR 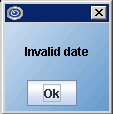
3.1.3 If a valid date is entered, a message displays the current date. For example:
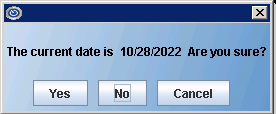
3.1.3.1 Click [Cancel] or [No] to return to the <System Date> field.
3.1.3.2 Click [Yes] to verify that the new date is correct.
4. If [Yes] is selected in step 3.1.3 above, the closing dates on the Utility --► Set Up --► Clinic screen determine if prompts to close the month, quarter, and/or year appear before returning to the main screen.
4.1 When the new <System Date> is greater than the Utility --► Set Up --► Clinic <Monthly Closing Date>, a prompt appears:
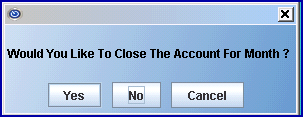
4.1.1 Select [Cancel] or [No] to change the date without closing the month.
4.1.2 Select [Yes] to change the date and display a confirmation message:
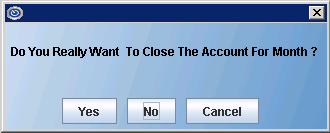
4.1.2.1 If [Cancel] or [No] is selected, the Utility --► Set Up --► Clinic <Monthly Closing Date> field is not changed.
4.1.2.2 If [Yes] is selected, the Utility --► Set Up --► Clinic <Monthly Closing Date> field is automatically updated and the month-to-date totals on the Financial Report are reset to zero.
4.2 When the new <System Date> is greater than the Utility --► Set Up --► Clinic <Quarter Closing Date>, a prompt appears:
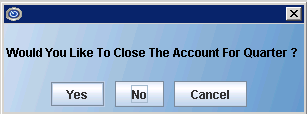
4.2.1 Select [Cancel] or [No] to change the date without closing the quarter.
4.2.2 Select [Yes] to change the date and display a confirmation message:
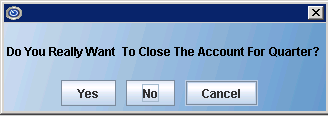
4.2.2.1 If [Cancel] or [No] is selected, the Utility --► Set Up --► Clinic <Quarter Closing Date> field is not changed.
4.2.2.2 If [Yes] is selected, the Utility --► Set Up --► Clinic <Quarter Closing Date> field is automatically updated and the quarter-to-date totals on the Financial Report are reset to zero.
4.3 When the new <System Date> is greater than the Utility --► Set Up --► Clinic <Fiscal/Calendar Date>, a prompt appears:
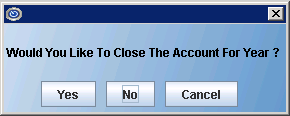
4.3.1 Select [Cancel] or [No] to change the date without closing the year.
4.3.2 Select [Yes] to change the date and display a confirmation message:
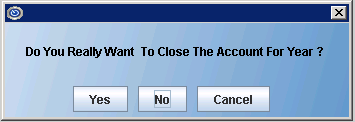
4.3.2.1 If [Cancel] or [No] is selected, the Utility --► Set Up --► Clinic <Fiscal/Calendar Date> field is not changed.
4.3.2.2 If [Yes] is selected, the Utility --► Set Up --► Clinic < Fiscal/Calendar Date> field is automatically updated and the year-to-date totals on the Financial Report are reset to zero.
5. After the date change is completed, the new Clinic Date is displayed at the top of the screen.

See also End of Day Procedures. There is also a video available: End of Day Procedures.
Note: To view the videos, log-in through the www.primeclinical.com website. Current support is required. Depending on the system set up, the media player may need to be activated. Speakers need to be attached to the workstation to hear the instructions.