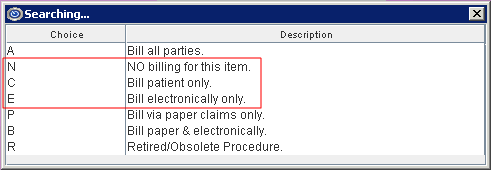Intellect™
BILLING MENU OPTIONS

Quick Resources
HCFA 1500-UB04 Printing Troubleshooting
and
TROUBLESHOOTING

HFCA 1500-UB04 Printing Troubleshooting
The following are the most common reasons why an insurance claim form does not print. Review the list to verify whether or not a claim form should have printed for the patient. If all these items have been checked and it is still not clear why the form did not print, call PCS Software Support for assistance.
Check these if the task fails:
1. Utility --►Insurance:
Check that the Utility --►Insurance--►Insurance <Form Type> matches the Billing --►Insurance <Form Type>. For example, if 'NEW HCFA' is selected for the Utility --►Insurance--►Insurance <Form Type> field, also select 'NEW HCFA' for the Billing --►Insurance <Form Type> field.
Non-matching <Form Type> fields is the most common reason claims do not print.
2. Charges --►Modify:
When billing, Intellect uses the insurance that was assigned to the patient and linked to the service at the time the charge was posted. To view what the posted Insurance was, go to the Charges --► Modify screen and, with the focus in the Command Column next to the charge, press the letter 'N' to display the information header as shown below:

Check that the insurance linked at the time of posting is listed as one of the patient’s insurance(s) and that the dates(s) of service fall within the <Coverage From> and <Coverage To> date range on the patient's insurance screen. This is the second most common reason claims do not print.
Patient Insurance screen (P1):

Charges --► Modify screen (N):

If billing for the secondary insurance, refer to the <Secondary> field.
When billing, Intellect uses the Category that was assigned to the patient at the time the charge was posted. To view what the Category was, go to the Charges --► Modify screen and with the focus in the Command Column next to the charge, press the letter 'N' to display the information header as shown below:

Verify that the Charges --►Modify <Category Code> is correct:
• If the <Category Code> is incorrect, click on the field, enter the correct Category code, and press [Enter] past the last field in the header to save the change.
• If the Charges --►Modify <Category Code> is correct, go to Utility --►Category and verify that the Category is correctly set up (see steps 3 and 4 below).
3. Utility --► Category:
Check these fields on the Utility --►Category screen:
3.1 <Type> does NOT = 'C' or 'G.'

C - Indicates a category used for Company accounts and Statement printing. If set up incorrectly, the charges need to be deleted and reposted.
G - Indicates a category used for non-insurance billing.
3.2 <Bill Charges>
If <Bill Charges> = 'C' and <Type> = 'P' or 'Q,' Intellect prints only the carved-out procedures.


If <Bill Charges> is incorrect, change the value to A to print all charges.
If the <Type> was incorrect, either:
• go to Charges --►Modify, enter N in the command column of the appropriate charge, and correct the <Status> field
- OR -
• delete and re-post the charge(s).
4. Utility --► Category:
Check that the Utility --►Category screen <Billing Method> does NOT = 'N' (NO claims are printed for this category).
If <Billing Method> is incorrect, change the value and print the claims. For example:

C. Incorrectly Filled Screens:
NOTE: When completing the Billing --►Insurance screen, filling-in optional fields (i.e., <Category>, <Insurance Code>, <Provider>, <User#>, <POS>, and <Department>) may prevent printing of desired patient accounts if the requested limiting entry does not apply or is in error. For example, entering Provider Code '1' in the <Provider> field prints bills for only Provider 1, but a patient may have been billed to Provider 2 which does not print.
For insurance claim forms that do not print, verify the settings on these screens:
The Billing --►Insurance Screen
The Utility --►Procedure --►Procedure Screen
The Billing --►Insurance Screen:
5. Check that the 'responsible entity' drop-down selection in <Primary/Sec/All (P/S/A)> matches the posted Charges --►Modify <Who> column:
Billing screen:

Charges --►Modify screen:

6. Check that a charge based on the <Date Selection> field criteria exists within the requested date range in Billing --► Insurance <From Date>, <To Date>.
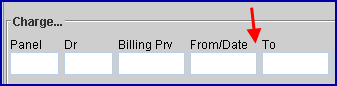
Each option of the <Date Selection> field (shown below) uses different search criteria that affects which claims are included within the <From Date>/<To Date> range entered on the Billing screen.
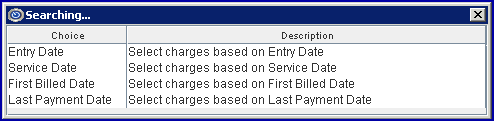
For each option, see the graphics below:
6.1 Entry Date: Pulls claims based on the Ledger --►Accounting screen:

6.2 Service Date: Pulls claims based on the Ledger screens, or Charges --►Modify screen:

6.3 First Billed Date: This option is usually not used when printing a HCFA.
6.4 Last Payment Date: Pulls claims based on Ledger --►Open Item:

7. Check that the option selected in <All/Unbill/Rebill (A/U/R/H)> is the same status as the claim desired to be billed. Options for this field are:
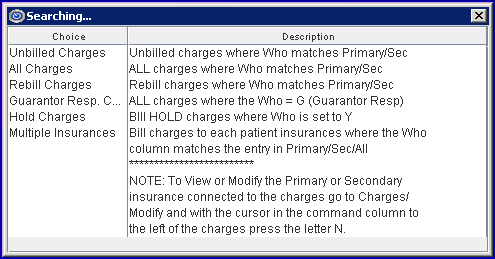
Verify that the claim status matches the selected option:
7.1 Unbilled Charges: This option only submits unbilled claims. To verify the claim status, go to Charges --►Modify and type 'N' in the command column next to a charge to display its header. If a date is displayed in the <Billing Date> field, the claim does not print if ‘Unbilled Charges’ is selected since unbilled does not show a value:

If billing for the secondary insurance, refer to the <Sec. Bill Date> field.
7.2 All Charges: All claims where the <Who> matches the primary or secondary insurance bill, regardless of whether or not they were previously billed.
7.3 Rebill Charges: Previously billed claims. To verify the claim status, go to Charges --►Modify and type 'N' in the command column next to a charge to display its header. If a claim has previously been billed, the <Billing Date> field has a date in it:

7.4 Guarantor Resp. Charges: This option only submits unbilled claims where the Who column = 'G'.

7.5 Hold Charges: This option submits all claims where the Who column = 'Y'.

7.6 Multiple Insurances: This option only submits Worker's Comp claims.
8. If the requested Billing --►Insurance <Insurance Code> does NOT match the Charges --►Modify <Primary>, the record does NOT print. In the example below, the Billing --►Insurance <Insurance Code> is MCAL, and the Charges --►Modify <Primary> is BCAA, so the claim does not print:

Leaving the Billing --►Insurance <Insurance Code> field blank prints records for all insurers when any other criteria are met.
The Utility --►Procedure --►Procedure Screen:
9. Check that the Utility --►Procedure --►Procedure <Parties to Bill> field does NOT equal 'N', 'C', or 'E':