
Intellect™
INTRODUCTION TO INTELLECT

Online Documentation
and
HELP MENU OPTIONS

Online Documentation
The online documentation includes a screen save of each of Intellect’s screens and a definition of each field on each screen. Where applicable, there are links to other documents which have additional information. This information may be searched through a table of contents, an index, or searched by keyword. A glossary of acronyms and other terms is also available,
Individual sections and pages of the online documentation may be printed. See Printing Online Documentation in Introduction to Intellect --► Intellect Characteristics and Features for details.
Occasionally in the online documentation there are words underlined and highlighted in red (see qualifying child, below). These words contain expanding text which might be a definition or explanation, as seen in the examples below.

Click the hot spot word (in our example, qualifying child) to expand the text (the text shown in blue):
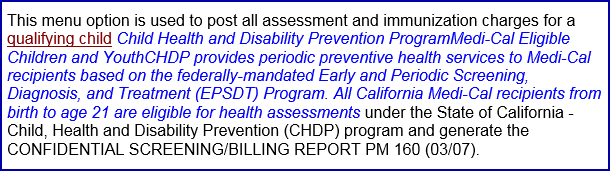
1. To access Online Documentation while in Intellect, go to Help --► Online Documentation:
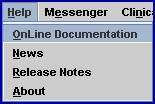
Note: The online documentation may also be accessed from the client site: Click on [OnSTAFF/Intellect Info], then Documentation. From the selection options on the left, select OnSTAFF Intellect, then Online Documentation.
The Online Documentation Welcome page displays:
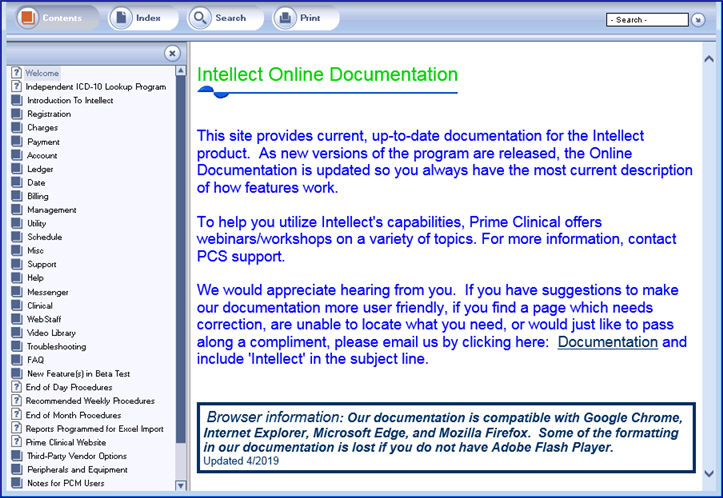
Your screens may vary from those shown in this documentation. For example, some formatting is lost if you do not have Adobe Flash Player.
Note: Click on  to hide the navigation component; i.e., the column to the left of the main screen. To re-display the navigation component, click on one of the information access buttons (see below).
to hide the navigation component; i.e., the column to the left of the main screen. To re-display the navigation component, click on one of the information access buttons (see below).
2. Four information access buttons and a field are available from which to request information:

Print Note: This option does not display if you do not have Adobe Flash Player. See Introduction to Intellect --► Intellect Characteristics and Features, Printing Online Documentation for information on printing documentation without Adobe Flash Player.
The [Contents] button is the default; the table of contents is the default view. When Online Documentation is selected, the Table of Contents for the online documentation is displayed in the navigation component; i.e., the column to the left of the main screen (see example in step 1 above).
2.1.1 Click the ‘single page’ icon  to open an individual document in the main screen.
to open an individual document in the main screen.
2.2.2 Click the ‘book’ icon  to open the ‘book’
to open the ‘book’  and display additional choices. For example:
and display additional choices. For example:
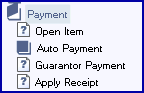
Note: Click on the ‘open book’ to close it.
Users with Adobe Flash Player: Click on the  at the top right of the frame to close the Table of Contents. To display the Table of Contents again, click on the [Contents] button.
at the top right of the frame to close the Table of Contents. To display the Table of Contents again, click on the [Contents] button.
The Index is designed to search for keywords programmed to display whole topics or specific bookmarked references.
When [Index] is selected, the index for the online documentation displays in alphabetical order in the navigation component:
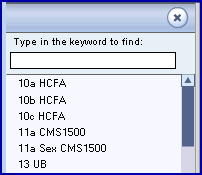 OR
OR 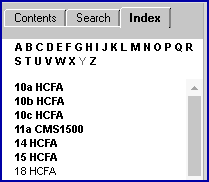
Users with Adobe Flash Player Users without Adobe Flash Player
To use the Index, follow the appropriate guidelines:
Users without Adobe Flash Player
Users with Adobe Flash Player:
2.2.1 Type in a keyword and press [Enter].
2.2.2 Click on the displayed index entry to open the document linked to the index entry in the main screen.
If there are multiple documents available with the same keyword, Intellect displays a list of documents from which to select. In the example shown below, when 'COBA' was searched for and subsequently clicked, three documents linked to the index entry display. Click on the document to view.
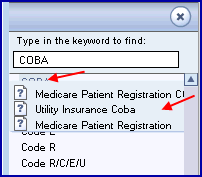
2.2.3 Use the scroll bars on the right of the navigation component to access an index entry on which to click.
- OR -
2.2.4 Enter a keyword(s) in the field provided and press [Enter] to display the applicable document in the main screen.
Users without Adobe Flash Player:
2.2.5 Using the letters at the top of the column, 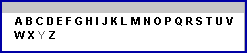 click on the beginning letter of the keyword. For example, to find 'COBA,' click on C. Then scroll down to 'COBA.'
click on the beginning letter of the keyword. For example, to find 'COBA,' click on C. Then scroll down to 'COBA.'
2.2.6 If there are multiple documents available with the same keyword, Intellect displays a list of documents beneath the index word from which to select. In the example shown below, when 'COBA' was searched for, three documents linked to the index entry display beneath 'COBA.' Click on the document you wish to view.
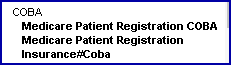
To use the Search option, follow the appropriate guidelines:
Users without Adobe Flash Player
Users with Adobe Flash Player: 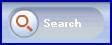 and
and 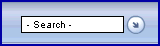
A search may be made via the [Search] button (clicking on the [Search] button displays a field) or the - Search - box to the right of the screen, as shown below.
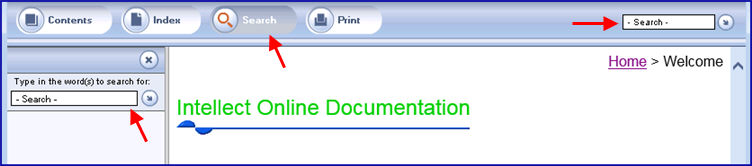
Note: If a search has not been made since this option was selected, no topics are listed in the navigation component. However, if a search has previously been made, a list of topics is displayed from the last search. Enter another word on which to search and press [Enter] to search through the whole online documentation, not just the topics that display from a previous search.
2.3.1 Enter a word(s) in either Search field (see above) and press [Enter], or click on  , to display a list of topics in which the word(s) appears.
, to display a list of topics in which the word(s) appears.
2.3.1.1 If more than one word was entered, topics may or may not contain all of the words. For example, if 'HCFA form' is entered, the resulting documents may contain 'HCFA form,' 'HCFA,' 'form,' or a word that contains 'form,' such as information.
2.3.1.2 If a hyphenated word such as ‘ICD-10’ was entered, the search includes both ‘ICD’ and ‘ICD-10.’ However, if 'ICD10' is entered without the hyphen, results do not include 'ICD-10' with a hyphen.
2.3.1.3 The system displays 'No Topics Found' if no topics in the online documentation contain the entered word(s).
Note: If users get 'No Topics Found' after entering a simple word such as ledger that they feel sure is in the documentation, the browser history may need to be cleared.
2.3.2 Click on a topic to display it in the main screen.
2.3.3 To search the displayed topic for the entered word, click on the displayed topic to activate it, and press Ctrl-F to display a search bar:
![]()
2.3.3.1 In the search bar, type the word(s) previously entered in step 2.3.1, and press [Enter]. The number of matches display on the right of the search bar.
In the example below, a search was done for ‘ICD,’ the topic 'Utility Maintenance General Import ICD-10' was selected, and ICD was entered into the search bar, resulting in 70 matches:
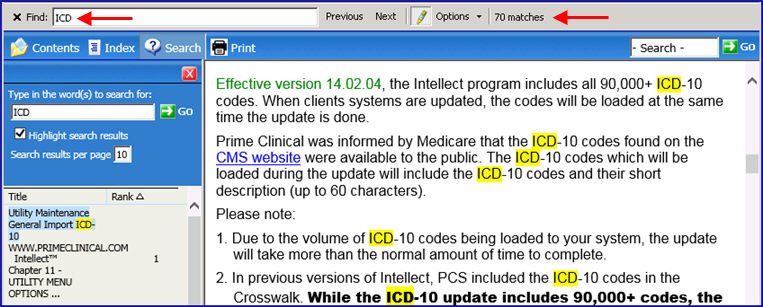
Click the [Next] button on the search bar go to each highlighted occurrence, one by one.
2.3.3.2 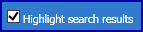
• If this option is selected, the word(s) entered in the search field (see 2.3.3.1 above) are highlighted in the displayed document (see above).
• If this option is not checked, the word(s) entered in the search field are not highlighted in the displayed document.
2.3.3.3 
The number entered in the box determines how many documents are listed on the page, based on search results.
For example, if ‘2’ is entered in the box, only two documents display from which to select. The documents are ranked in order of applicability to the search (see right column), as determined by the system.
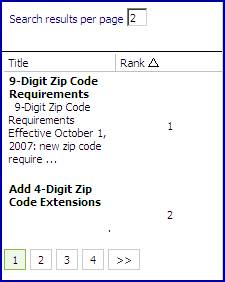
If there are additional documents, ![]() displays at the bottom of the list, indicating the number of ‘pages’ available with documents that may be viewed.
displays at the bottom of the list, indicating the number of ‘pages’ available with documents that may be viewed.
• Click on a ‘page’; e.g., ![]() , to view a new list of documents from which to choose/view.
, to view a new list of documents from which to choose/view.
• Click on ![]() to go to the last ‘page’ of documents.
to go to the last ‘page’ of documents.
Users without Adobe Flash Player: 
2.3.4 Click the [Search] button to display search options:
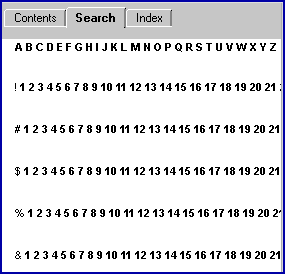
2.3.5 Using the letters at the top of the column, 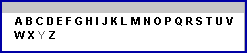 click on the beginning letter of the word you wish to find. For example, to find places in the online documentation where 'telemedicine' is referred to, click on T.
click on the beginning letter of the word you wish to find. For example, to find places in the online documentation where 'telemedicine' is referred to, click on T.
The search option screen changes:
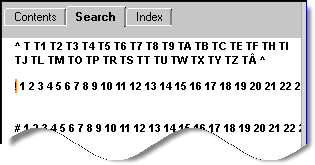
2.3.6 To continue searching for 'telemedicine,' click on TE (the first and second letters of the word).
The search option screen displays the words the system found that begin with 'TE.' 'Telemedicine' is included on the list and the system indicates there are 17 documents in the online documentation that contain the word 'telemedicine' at least once:
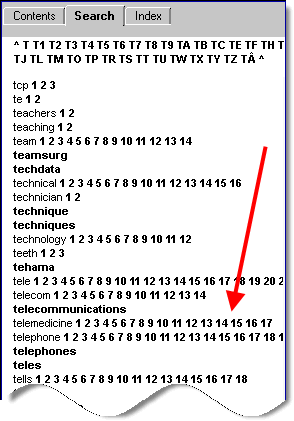
2.3.7 Click a number to the right of 'telemedicine' to open one of the documents in the right column. For example:
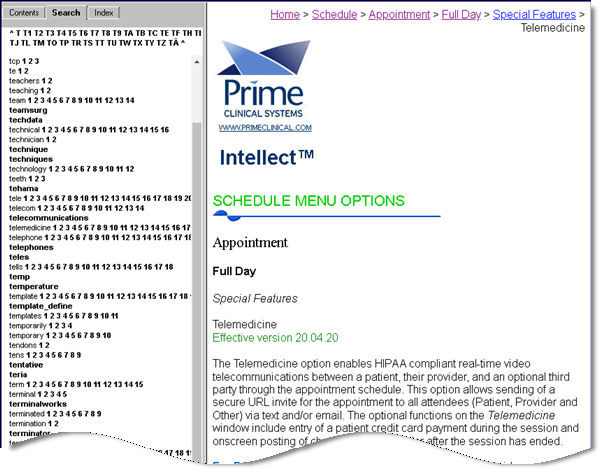
2.3.8 If the word (in this case, telemedicine) appears multiple times in a document, or you are having trouble finding it in the document, press Ctrl + F to open a search box at the top right of the document:
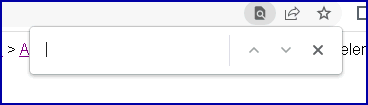
2.3.9 Type the search word (in this case, telemedicine).
When the word has been entered:
a. The word is highlighted in yellow in the document (except the location where the cursor currently is is highlighted in orange):
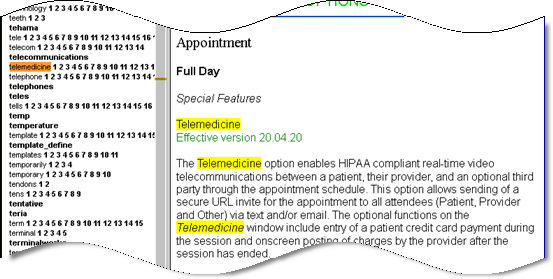
b. The search box displays the word that was entered, the number of times it is in the document, and the location of the cursor.
The example below tells us that 'telemedicine was entered as the search word, it displays 40 times in this document, and the cursor is on the first place it appears (highlighted in orange instead of yellow):

2.3.10 As can be seen in the example in 2.3.4, instances where specific punctuation occurs are also available to search; e.g., !, #, $, %, and &.
Note: This option does not display if you do not have Adobe Flash Player.
Printing using the [Print] button is discussed in Introduction to Intellect --► Intellect Characteristics and Features under Printing Online Documentation.