
Intellect™
LEDGER MENU OPTIONS

Medication
Medication information may be added to the medication ledger in the Charges --►Charge screen.
This menu option allows all medications attached to a patient account to be viewed, make prescription modifications, print prescriptions and labels, and delete medications.
To utilize Medication features in Intellect, individual Medication codes must exist or be created using the Utility --►Procedure --►Medication <Medication Code>. The code is then applied to the patient’s account in the Charge --►Charge screen using one of the options below to go to an area in which to input medications for prescriptions:
• Select the [Medication] button in the Add Options section
• Select the Medication option from the Context (right-click) menu while in the multi-line display posting area
• Type E in the Command Column in the multi-line display area
See the documentation for the [Medication] button for details.
1. To access the Medication screen in Intellect, go to Ledger --► Medication

The Medication screen displays:
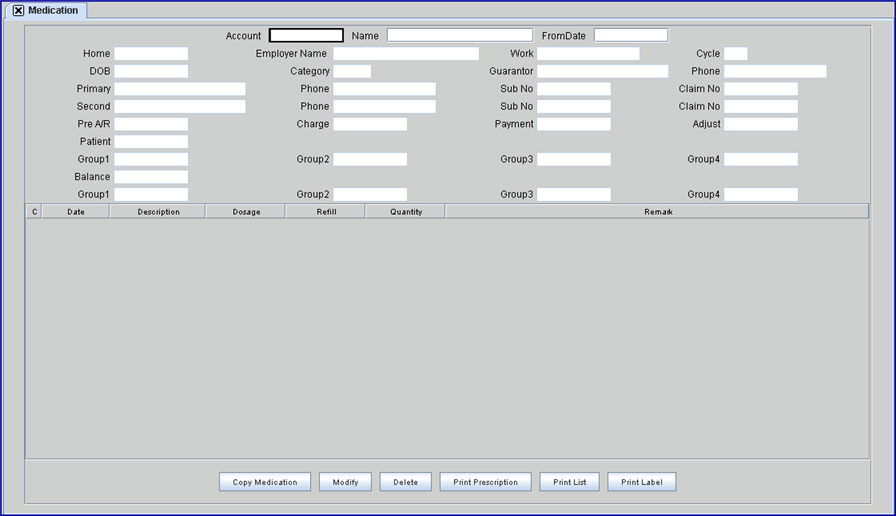
The Medication screen has three sections:
• Patient information fields which display demographics and account information for the selected patient.
• A multi-row table displaying the selected patient's medications, including information such as date of the prescription, dosage, number of refills, etc.
• Action buttons (effective version 15.09.02) which allow the modification of prescriptions, printing of prescriptions and labels, deletion of medications, and so forth.
2. Account 
2.1 Enter the Account No of the patient whose Medication Ledger to view.
2.2 Intellect may default the most recent Account No accessed.
2.2.1 Either accept this account OR use the [Spacebar] or [Backspace] to clear and enter the desired account number.
3. Name 
3.1 The patient name displays Last, First.
3.2 This is a read-only field and may not be accessed for modification.
4.1 If desired, enter a beginning date for medication to view.
4.2 Leave this field blank to view all of this patient's medications.
5. Home 
5.1 The patient’s home phone number displays, based on the <Home Phone No> field on the patient's registration screen.
5.2 This is a read-only field and may not be accessed for modification.
6. Employer Name 
6.1 The patient’s employers name displays, based on the <Employer Name> field on the patient's registration screen.
6.2 This is a read-only field and may not be accessed for modification.
7. Work 
7.1 The patient’s employer’s phone number displays, based on the <Phone> field on the patient's registration screen.
7.2 This is a read-only field and may not be accessed for modification.
8.1 If Utility --►Set Up --►Parameter <Cycle> = Y, then Intellect displays a value based on the patient's registration date.
9. DOB 
9.1 The patient's date-of-birth displays, based on the <DOB> field on the patient's registration screen.
9.2 This is a read-only field and may not be accessed for modification.
10. Category 
10.1 The patient's financial category displays, based on the <Category> field on the patient's registration screen.
10.2 This is a read-only field and may not be accessed for modification.
11. Guarantor 
11.1 The patient's Guarantor's number, last name, first name displays, based on information completed on the patient's registration screen.
11.2 This is a read-only field and may not be accessed for modification.
12. Phone 
12.1 The patient's Guarantor's phone displays, based on information completed on the patient's registration screen.
12.2 This is a read-only field and may not be accessed for modification.
13. Primary 
13.1 The primary insurance name displays, based on information completed on the patient's insurance screen.
13.2 This is a read-only field and may not be accessed for modification.
14. Phone 
14.1 The primary insurer's phone displays, based on information completed on the patient's insurance screen.
14.2 This is a read-only field and may not be accessed for modification.
15. Sub No 
15.1 The subscriber number displays, based on information completed on patient's insurance screen.
15.2 This is a read-only field and may not be accessed for modification.
16. Claim Number 
16.1 The claim number displays, based on information completed on the patient's insurance screen.
16.2 This is a read-only field and may not be accessed for modification.
17. Second 
17.1 The secondary insurance company name displays, based on information completed on the patient's insurance screen.
17.2 This is a read-only field and may not be accessed for modification.
18. Phone 
18.1 The phone number for the secondary insurer displays, based on information completed on the patient's insurance screen.
18.2 This is a read-only field and may not be accessed for modification.
19. Sub No 
19.1 The subscriber number for the secondary insurer displays, based on information completed on the patient's insurance screen.
19.2 This is a read-only field and may not be accessed for modification.
20. Claim No 
20.1 The claim number for the secondary insurer displays, based on information completed on the patient's insurance screen.
20.2 This is a read-only field and may not be accessed for modification.
21. Pre A/R 
21.1 This rarely populated field shows account discrepancies.
22. Charge 
22.1 Displays the total of all charges for the selected <FromDate> forward. Data is from the committed charges on the Charges --►Charge screen.
22.2 This is a read-only field and may not be accessed for modification.
23. Payment 
23.1 Displays the total of all payments for the selected <FromDate> forward. Data is from the committed payments on the Payment screen.
23.2 This is a read-only field and may not be accessed for modification.
24. Adjust 
24.1 Displays the total of all adjustments for the selected <FromDate> forward. Data is from the committed adjustments on the Payment screen or the Charges --►Charge screen.
24.2 This is a read-only field and may not be accessed for modification.
25. Patient 
25.1 Displays the total of all unpaid charges that are the responsibility of the patient (guarantor).
25.2 This is a read-only field and may not be accessed for modification.
26. Group1 
26.1 Displays the total of all unpaid charges that are the responsibility of the patient (guarantor) that fall within the aging period designated in Utility --►Category <Aging Group 1>.
26.2 This is a read-only field and may not be accessed for modification.
27. Group2 
27.1 Displays the total of all unpaid charges that are the responsibility of the patient (guarantor) that fall within the aging period designated in Utility --►Category <Aging Group 2>.
27.2 This is a read-only field and may not be accessed for modification.
28. Group3 
28.1 Displays the total of all unpaid charges that are the responsibility of the patient (guarantor) that fall within the aging period designated in Utility --►Category <Aging Group 3>.
28.2 This is a read-only field and may not be accessed for modification.
29. Group4 
29.1 Displays the total of all unpaid charges that are the responsibility of the patient (guarantor) that fall within the aging period designated in Utility --►Category <Aging Group 4>.
29.2 This is a read-only field and may not be accessed for modification.
30. Balance 
30.1 Displays the total of all unpaid charges that are the responsibility of the patient's insurers.
30.2 This is a read-only field and may not be accessed for modification.
31. Group1 
31.1 Displays the total of all unpaid charges that are the responsibility of the patient's insurers that fall within the aging period designated in Utility --►Category <Aging Group 1>.
31.2 This is a read-only field and may not be accessed for modification.
32. Group2 
32.1 Displays the total of all unpaid charges that are the responsibility of the patient's insurers that fall within the aging period designated in Utility --►Category <Aging Group 2>.
32.2 This is a read-only field and may not be accessed for modification.
33. Group3 
33.1 Displays the total of all unpaid charges that are the responsibility of the patient's insurers that fall within the aging period designated in Utility --►Category <Aging Group 3>.
33.2 This is a read-only field and may not be accessed for modification.
34. Group4 
34.1 Displays the total of all unpaid charges that are the responsibility of the patient's insurers that fall within the aging period designated in Utility --►Category <Aging Group 4>.
34.2 This is a read-only field and may not be accessed for modification.

The multi-row table appears after pressing [Enter] on the keyboard after the <Provider> field. This area is only functional after entering the <Account> number and then the <From Date>.
See:
If there are no attached medications that fall after the entered <From Date>, this error message appears:

Select [Ok] to clear the screen and send the focus back to the <Account> field with the current account number still present.
Column Explanations/Key's Help:

35.  (Command Column)
(Command Column)
The following commands may be entered in the command column. Key's Help is displayed by pressing [F2] in the Command Column.
 `
`
35.1 A: Add Same Medication. Type 'A' in the command column to add the same medication to the display while diminishing the refill amount by '1'.
35.2 M: Modify Medication Record. Only fields <Date>, <Dosage>, <Refill>, <Quantity>, and < Remark> may be modified.
35.3 D: Delete Medication Record. Type 'D' in the command column to generate the following:

Click [Yes] to delete the row.
35.4 T: Print Prescription. Displays a print dialog box where the printer on which to print the patient's prescription may be selected. Sample prescription:

35.5 X: Print List of All Prescriptions. Displays a print dialog box where the printer on which to print a list of the patient's prescriptions may be selected, based on the selection criteria. Sample prescription list:

35.6 J: Print Label Medication. Enter 'J' to print a label that may be placed on the container of medication.
35.7 /: Start from the beginning. Enter '/' to close the multi-row table display, return the focus to the <Account> field, and clear all the remaining fields.
35.8 Esc: Start from the beginning. This option varies from '/' in that it clears the whole screen. Press 'Esc' with the focus in the command column to close the multi-row table display, return the focus to the <Account> field, and clear all the remaining fields.
35.9 F: First Row. Enter 'F' to move the focus to the first row of the multi-row table display.
35.10 L: Last Row. Enter 'L' to move the focus to the last row of the multi-row table display.
36. 
Displays the date the medication was prescribed.
37. 
Displays the description of the medication. This is a read-only field.
38. 
Displays the prescribed dosage of the medication.
39. 
Displays the number of refills allowed, if any.
40. 
Displays the prescribed quantity of the medication.
41. 
Displays any remarks relevant to this prescription.
After selecting a medication row, right-click to display these functions:

42. Add Same Medication: Click on this option to perform the same function as entering 'A' in the command column.
43. Modify Medication Record: Click on this option to perform the same function as entering 'M' in the command column.
44. Delete Medication Record: Click on this option to perform the same function as entering 'D' in the command column.
45. Print Prescription: Click on this option to perform the same function as entering 'T' in the command column.
46. Print All Medication: Click on this option to perform the same function as entering 'X' in the command column.
47. Start from the Beginning: Click on this option to perform the same function as entering either '/' or 'Esc' in the command column.

Effective version 15.09.02, the buttons at the bottom of the screen offer another method of performing some of the same functions given in Key's Help and/or the context menu.
48. 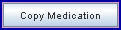
Click this button to perform the same function as entering 'A' in the command column, or selecting Add Same Medication from the context menu.
49. 
Click this button to perform the same function as entering 'M' in the command column, or selecting Modify Medication Record from the context menu.
50. 
Click this button to perform the same function as entering 'D' in the command column, or selecting Delete Medication Record from the context menu.
51. 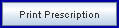
Click this button to perform the same function as entering 'T' in the command column, or selecting Print Prescription from the context menu.
52. 
Click this button to perform the same function as entering 'X' in the command column, or selecting Print All Medication from the context menu.
53. 
Click this button to perform the same function as entering 'J' in the command column.