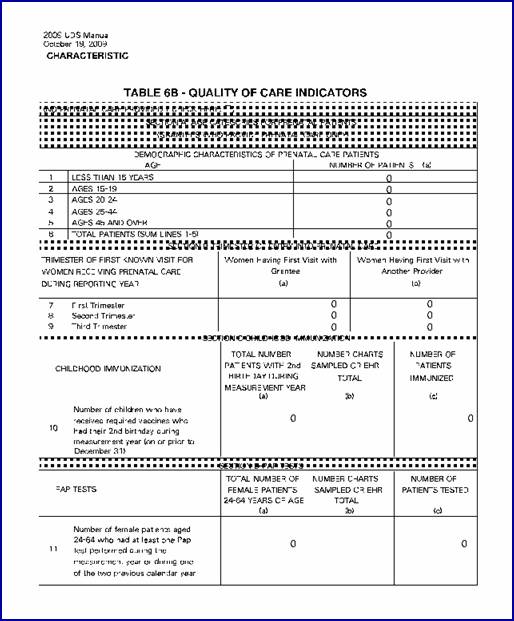Intellect™
MANAGEMENT MENU OPTIONS

UDS Report
Patients Quality of Care Indicators
Effective version 9.12.1 - New Feature
Uniform Data System (UDS) reports allow patient information to be printed based on several criteria. For patients that have had charges within the date range, the Patients Quality of Care Indicators report provides patient counts for UDS Report Table 6B. This report presents the Table 6B information in four sections. Each section is listed below, along with its' selection criteria:
• Age of Prenatal Patients, where the data is based on patients within a range of ICD9/10 Codes.
• Trimester First Seen for Prenatal Care, where the patients are grouped based on the value of the Trimester in the Encounter Screen.
• Childhood Immunizations, indicated on line 10, which displays the patients that had CPT codes with a <UDS Group> of UDS 24.
• Pap Tests, indicated on line 11, which displays the patients that had CPT codes with <UDS Group> of UDS 23.
For more information about UDS reporting requirements, refer to the U.S. Department of Health and Human Services information at https://bphc.hrsa.gov/datareporting/reporting/index.html.
Note: UDS reports require that gender = M or F and DOB not be left blank. If the registration screen does not have a DOB or gender is not M or F, then the account is not included in the patient count. Since these fields are required for insurance billing, only non-patient accounts should be missing this information. For example, offices using a "dummy" account should set <Gender> to U to ensure that only valid patient accounts are counted. Additionally, patients that are set as a Company Account (category type = C) are excluded from the report.
In addition, to run the Patients Quality of Care Indicators report, the <Trimester 1st seen> field is required on the OB Encounter screen. If you do not have this field, contact PCS.
1. To display the Print Table 6B screen in Intellect, go to Management --► UDS Report --►Patients Quality of Care Indicators
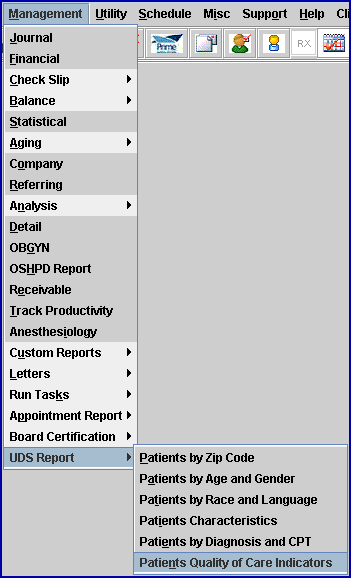
The Print Table 6B print dialog box opens:
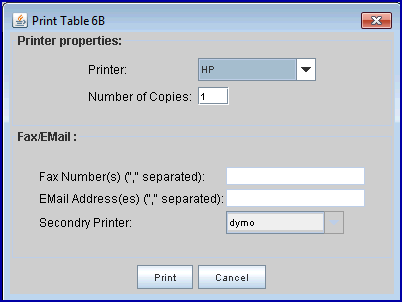
2. Select the appropriate printer and then click on [Print]. The Parameters screen opens:
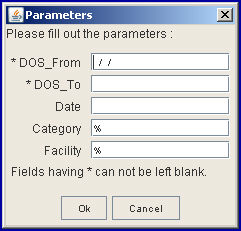
3. DOS From:
3.1 UDS Reports are required yearly, though they may be printed as often as desired.
3.2 Enter the date of service (DOS) range for the reporting period. For example: DOS From: 01/01/2009 DOS To: 12/31/2009.
3.3 The report includes all patients seen in the specified time period.
4. DOS To:
4.1 Enter the ending DOS of the DOS range for the reporting period.
5. Date:
5.1 Per UDS reporting requirements, enter June 30th of the year reported. For example, if reporting for a date-of-service (DOS) in 2009, enter 06/30/2009.
5.2 This field is required for the Patients by Quality of Care report in order to determine the date on which the patient's age is calculated.
6. Category:
6.1 This field uses the <Category> field at the time the charge was posted as it appears on the Treatment History table. The '%' sign displayed in this field is a wild card. If '%' is left in this field by itself, all <Category> codes are used to generate the report. The '%' can also be combined with part of the code name to limit the selection but include more than one code. For example, entering M% would include MM and MCAR. Just one <Category> code may be entered, such as MCAR, to limit the report to just one category.
6.2 This field is not required.
7. Facility:
7.1 This field uses the <Facility Code> field as set up on the Utility --►Facility screen at the time the charge was posted. The '%' sign displayed in this field is a wild card. If '%' is left in this field by itself, all <Facility Code>s are used to generate the report. The '%' can also be combined with part of the code to limit the selection but include more than one code. For example, entering 1% would include all the facilities whose <Facility Code> begins with '1.' Just one <Facility Code> may be entered, such as CSMC, to limit the report to just one facility.
7.2 This field is not required.
8. When the information is completely entered, select one of these options:
![]()
Click [OK] to request the report. Click [Cancel] to return the user to the main OSI screen.
See sample Patients by Quality of Care report: