
Intellect™
MANAGEMENT MENU OPTIONS

UDS Report
Patients by Zip Code
Effective version 9.12.1 – New Feature
The Patients by Zip Code report allows HRSA Health Center Program participants to obtain data for Uniform Data System (UDS) Reporting Table: Patients by ZIP Code. For patients that have charges for dates of service within the reporting date range, this report gives a unique patient count based on the patient’s home address ZIP Code and the Utility --►Insurance --►Insurance <Category> for the patient’s primary insurance. This report can be limited by Facility Code and/or the Registration --►Regular --►Patient <Category> associated with the charge at the time of posting.
For more information about UDS reporting requirements, refer to Health Resources & Services Administration (HRSA) resources at https://bphc.hrsa.gov/datareporting/reporting/index.html.
In this Topic Hide
1. Patients are included in the report if their account meets the following criteria:
1.1 Charges are posted for dates of service within the selected report date range.
1.2 <Gender> field on the Registration --►Regular --►Patient screen is set to ‘M’ or ‘F.’ NOTE: Offices using a ‘dummy’ account for non-patient accounts should set <Gender> ‘U’ to exclude the account from UDS reports.
1.3 <DOB> field on the Registration --►Regular --►Patient screen is NOT blank.
1.4 Utility --►Category <Type> field does NOT equal ‘C’ (Company Account) for the Category Code associated with the <Category> field on the Registration --►Regular --►Patient screen.
2. The patient counts are grouped by the following:
2.1 <Zip Code> field on the Registration --►Regular --►Patient screen associated with the patient’s home address. NOTE: If the <Zip Code> is not populated, then patient is included in the count for ‘Unknown’.
2.2 <Category> field on the Utility --►Insurance --►Insurance screen for the Insurance Code associated with the patient’s primary insurance screen.
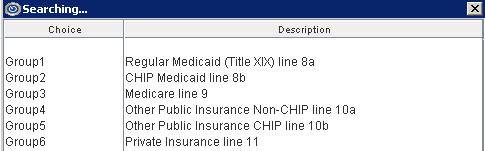
Contact support for assistance updating existing Insurances.
1. Go to Management --►UDS Report --►Patients by Zip Code:
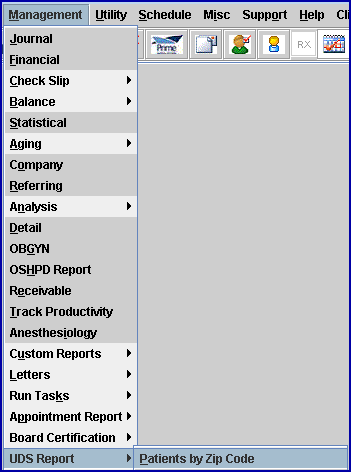
2. When the Print ZIP CODE REPORT print dialog box opens:
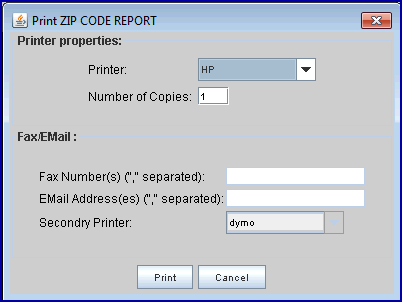
2.1 Select the appropriate printer using the <Printer> field drop down.
2.2 Click on the [Print] button.
2.3 The Parameters screen displays:
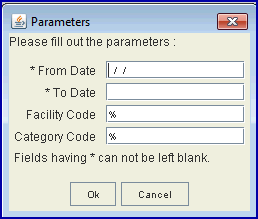
3.1 Enter the beginning date of service (DOS) for the report period. For example: 01/01/2020
3.2 Although UDS reporting is submitted annually for the full calendar year, clinics may request the report as often as desired and for any date range.
4. To Date:
4.1 Enter the ending date of service (DOS) for the report period. For example: 12/31/2020
4.2 The report is limited to accounts where charges are posted for dates of service within the <From Date> and <To Date> range.
5. Facility Code:
5.1 This field limits the report to accounts where the selected Utility --►Facility <Facility Code> is associated with the posted charges.
5.2 This field cannot be left blank.
5.2.1 Accept default ‘%’ to select all Facility Codes.
5.2.2 Enter one <Facility Code> to limit the report to a single facility.
5.3.3 The ‘%’ wildcard can be combined with part of the code to limit the selection but include more than one code. For example, entering 1% would include all facilities where the <Facility Code> begins with ‘1’, such as 1, 12 and 100.
6. Category Code:
6.1 This field limits the report to accounts where the selected Utility --►Category <Category Code> is associated with the posted charges. NOTE: The Treatment History table sets this value based on the Registration --►Regular --►Patient <Category> field at the time of posting.
6.2 This field cannot be left blank.
6.2.1 Accept default ‘%’ to select all Category Codes.
6.2.2 Enter one <Category Code>, such as MCAR, to limit the report to a single Category.
6.2.3 The ‘%’ wildcard can be combined with part of the code to limit the selection but include more than one code. For example, entering M% would include all categories where the <Category Code> begins with ‘M,’ such as MCAR, MCR2 and MM.
7. When the information is completely entered, select one of these options:
![]()
7.1 Click [Ok] to send the report to the selected printer, close the Parameters screen, and return to the main screen.
7.2 Click [Cancel] to close the Parameters screen and return to the main screen without generating the report.
The Patients by Zip Code report displays the following:

Column Review:
1. Zip Code (a):
1.1 Displays all unique 5-digit ZIP codes associated with accounts that meet the report criteria (see I-1 and II-3 through II-6 above).
1.2 ZIP codes are sorted in numeric order.
1.3 If the <Zip Code> field on the Registration screen is left empty, then the account is included in the patient count for ‘Unknown’ which appears below the known ZIP codes.
2. None/Uninsured (b):
2.1 Displays the patient count by ZIP code for accounts without insurance coverage.
2.2 The ‘Total’ line at the end of the report is the ‘None/Uninsured’ patient count for all ZIP codes including ‘Unknown’.
3. Medicaid/CHIP/Other/Public (c):
3.1 Displays the patient count by ZIP code for accounts where the <Category> field = ‘Group1,’ ‘Group2,’ ‘Group4,’ or ‘Group5’ on the Utility --►Insurance --►Insurance screen associated with the patient’s insurance.
3.2 The ‘Total’ line at the end of the report is the ‘Medicaid/CHIP/Other/Public’ patient count for all ZIP codes including ‘Unknown’.
4. Medicare (d):
4.1 Displays the patient count by ZIP code for accounts where the <Category> field = ‘Group3’ on the Utility --►Insurance --►Insurance screen associated with the patient’s insurance.
4.2 The ‘Total’ line at the end of the report is the ‘Medicare’ patient count for all ZIP codes including ‘Unknown’.
5. Private (e):
5.1 Displays the patient count by ZIP code for accounts where the <Category> field = ‘Group6’ on the Utility --►Insurance --►Insurance screen associated with the patient’s insurance.
5.2 The ‘Total’ line at the end of the report is the ‘Private’ patient count for all ZIP codes including ‘Unknown’.
6. Total (f):
6.1 Displays the sum of the patient count by ZIP code for Column b + Column c + Column d + Column e.
6.2 The ‘Total’ line at the end of the report is the ‘Total’ patient count for all ZIP codes including ‘Unknown’ and all Insurance Categories.