
Intellect™
SCHEDULE MENU OPTIONS

Appointment
Full Day
Tab Options
Surgery List Tab
Video Available: Click Surgery Tab & Surgery List to access the link. Depending on the system set up, the media player may need to be activated. Speakers need to be attached to the workstation to hear the instructions.
Note: To view the videos, log-in through the www.primeclinical.com website. Current support is required.
To view scheduled appointments in Intellect for a specific day, go to Schedule --► Appointment --► Full Day and click on the Surgery List tab.

The Surgery List screen has three sections: 1) the surgery list display area, 2) the selection calendar, and 3) the selection tabs for the facility (POS), provider (Dr.), and type of appointment:
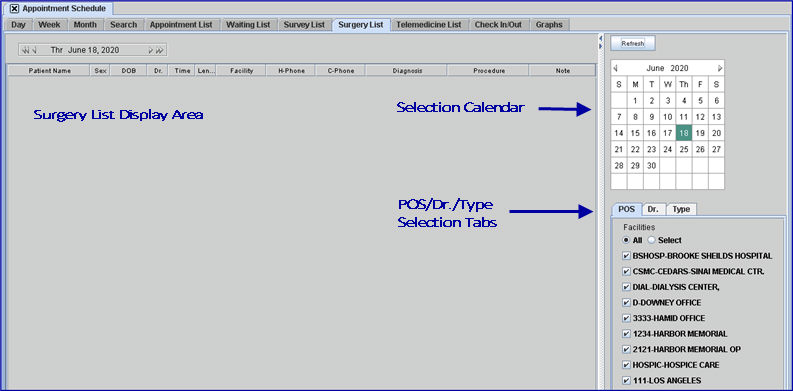
Information follows for each section of the Surgery List screen:
Note: After using the Selection Calendar and/or POS, Dr., Type Tabs to determine which patients should be displayed on the Surgery List, update the display by clicking on the [Refresh] button located in the top right corner of the screen:
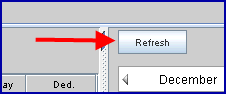
To access a context menu, right click within any column (in software versions prior to 9.12.32, this option is only available in the Patient Name column):
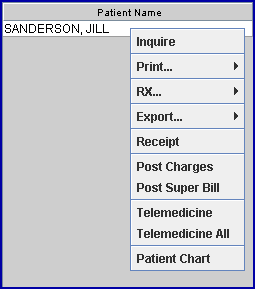
The Inquire (Effective version 9.12.32), Print, RX, Export, Receipt, and Patient Chart (Effective version 18.05.24 for PCM users only), and Telemedicine features work the same as they do on the right-click menu on the Day tab. See Schedule --►Appointment --►Full Day --►Schedule Overview & Right-Click Menu.
Post Charges - Effective version 9.12.35.
Click on the Post Charges option to go to the <Diagnosis Code> field on the Charges --►Charge screen, skipping the prior fields in the Public Info section. Once a charge has been posted for a client using this option, a colored background displays for the patient on the Surgery List.
For more information on posting charges, see Charges --►Charge.
Post Superbill - Effective version 15.08.06.
Right-click on a row of patient information on the Surgery List, and then click on Post Superbill displays the Superbill Post screen, which allows users to post superbills electronically. See Post Superbill option for detailed information. Once a charge has been posted for a client using this option, a colored background displays for the patient on the Surgery List.
Effective version 17.06.09, click on a column heading and drag it to a new location in the displayed column order. Closing the schedule and then reopening it returns the screen to the default order.
2.1 Patient Name ![]()
Displays the name of the patient scheduled for surgery, as shown on the appointment schedule.
2.2 Sex 
Effective version 14.07.01.
Displays the gender of the patient scheduled for surgery. This is pulled from the patient registration screen.
2.3 DOB 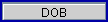
Effective version 14.07.01.
Displays the date of birth of the patient scheduled for surgery. This is pulled from the patient registration screen.
2.4 Dr 
Effective version 14.07.01, column heading was changed from 'Provider' to 'Dr.'
Displays the Provider Code (as set up in Utility --►Provider --►Provider) of the doctor shown on the appointment schedule.
2.5 Time ![]()
Displays the time for which the surgery is scheduled, as shown on the appointment schedule.
2.6 Length 
Effective version 14.07.01.
Displays the estimated length of time for the surgery, as shown in the  field on the Modify Appointment screen.
field on the Modify Appointment screen.
2.7 Facility ![]()
Displays the facility where the surgery will take place, as shown in the  field on the Modify Appointment screen.
field on the Modify Appointment screen.
2.8 H-Phone 
Effective version 14.07.01, column heading was changed from 'Patient Phone' to 'H-Phone.'
Displays the patients’ home phone number. This is pulled from the patient registration screen.
2.9 C-Phone 
Effective version 14.07.01, column heading was changed from Cell Phone' to 'C-Phone.'
Displays the patients’ cell phone number. This is pulled from the patient registration screen.
2.10 Diagnosis ![]()
Displays the diagnosis code(s) and name(s) associated with the surgery, as pulled from the Diagnosis section on the Surgery tab on the patient's Modify Appointment screen:
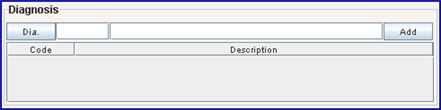 .
.
2.11 Procedure ![]()
Displays the procedure code(s) and name(s) associated with the surgery, as pulled from the Procedure section on the Surgery tab on the patient's Modify Appointment screen:
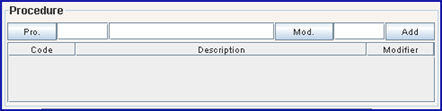
Effective version 14.07.01, procedure codes shown in the ‘Procedure’ column can now include a modifier code. For example, a procedure code of 99214 with a modifier code of 26 would display in the Procedure column as 9921426, followed by a brief description.
2.12 Note 
Effective version 14.07.01.
Displays notes as entered in the Note field on the Surgery tab on the patient's Modify Appointment screen:
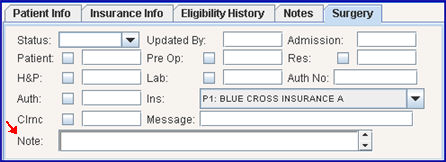
If the note is long, only the first portion of the note displays in this field.
The calendar on the right of the screen is used to select and filter the results shown on the Surgery List. The calendar's default display is the current month. The month may be advanced or moved back one month at a time by clicking an arrow in either top corner of the display - see yellow highlighted arrows below:
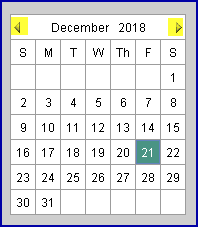
Click on any day in the calendar to highlight that day and display appointments scheduled for that day and forward which match the criteria selected using the POS, Dr., and Type tabs. In the above calendar, the 21st is the selected day.
Alternately, the date may be changed using the arrows on the date selection field located in the top left of the screen. Changing the date via this method changes the date displayed on the calendar and vice-versa.

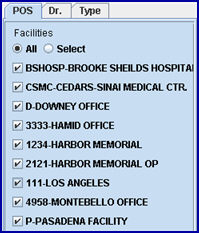
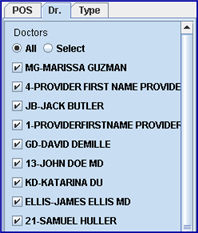

The POS, Dr., and Type tabs in this option work similarly to the Day tab.
POS: The place of service (POS) selection box is the default view and provides a choice between all facilities and selecting only one specific facility. The POS tab displays the <Name> of the <Facility Code>s, as set up in Utility --►Facility. Accept the default ![]() All, OR click the
All, OR click the ![]() Select radio button and then any desired facility(s).
Select radio button and then any desired facility(s).
Dr: The Dr tab displays the <First Name> and <Last Name> of the <Provider Code>s, as set up in Utility --►Provider --►Provider. When the Surgery List is first opened, the ![]() All radio button is selected. As a result, the display includes all providers for whom appointments are scheduled on the selected day (see Selection Calendar) and forward. To limit the Surgery List to specific provider(s), click the
All radio button is selected. As a result, the display includes all providers for whom appointments are scheduled on the selected day (see Selection Calendar) and forward. To limit the Surgery List to specific provider(s), click the ![]() Select radio button and then click the
Select radio button and then click the ![]() check box for the desired provider(s).
check box for the desired provider(s).
Type: The Type tab displays the <Description> of the <Appointment Type>s as set up in Utility --►Set Up --►Appointment --►Appointment Type. The ![]() All radio button is the default. It selects all Appointment Types. Alternately, click the
All radio button is the default. It selects all Appointment Types. Alternately, click the ![]() Select radio button and then click on the individual
Select radio button and then click on the individual ![]() check box(es) to select the desired Appointment Type(s).
check box(es) to select the desired Appointment Type(s).