
Intellect™
SCHEDULE MENU OPTIONS

Appointment
Full Day
Tab Options
Check In/Out Tab
The Check In/Out tab opens a daily office management tool designed to track the flow of patients as they enter the clinic, are processed through various rooms, and are checked out. All are sortable by provider, whose in/out times can also be tracked.
This tool is also linked to Intellect’s Self-Check In feature, and, effective version 20.09.03, utilized when an appointment is added via SMS.

PCM users only: Use the check in/out feature in PCM. Using it in Intellect will not count towards Meaningful Use.
Video Available: Click Check In and Out to access the link. Depending on the system set up, the media player may need to be activated. Speakers need to be attached to the workstation to hear the instructions.
Note: To view the videos, log-in through the www.primeclinical.com website. Current support is required.
Provider Selection Area:
1. This determines which provider’s scheduled patients to track. Only the current day's schedule is available and used.
2. The default when opening this tab is ![]() Select, with no providers selected. This means the user starts with a blank tracking area.
Select, with no providers selected. This means the user starts with a blank tracking area.
3. Click ![]() the desired check box(es) under the Select mode OR click the
the desired check box(es) under the Select mode OR click the ![]() All radio button to display all daily patients.
All radio button to display all daily patients.
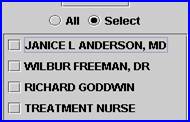
Tracking Area:
When selecting a provider who has an active daily schedule, the tracking area populates with scheduled patients. If the Self Check-in feature is enabled and there are previously checked-in patients, Intellect displays their '<Pat Wlk-In>' time:

1. Patient Name ![]()
1.1 Displays the scheduled patient for selected provider; Last, First.
1.2 This is a read-only field and may not be accessed for modification of data.
2.1 Displays the scheduled Appointment Type assigned when patient is added to the schedule.
2.2 This is a read-only field and may not be accessed for modification of data.
3.1 Displays the scheduled appointment time assigned when patient is added to the schedule.
3.2 This is a read-only field and may not be accessed for modification of data.
3.3 Effective version 20.09.03, this column indicates the time the patient checked-in in response to an SMS appointment reminder. See Schedule --►Appointment Reminder --► SMS Appointment Reminder for more information.
NOTE: The patient's Registration --► Patient screen must have the <Cell Phone Carrier> field populated for this feature to function properly.
4.1 This field always starts out empty, but is the trigger for the three patient time fields (<Pat Wlk In>, <Pat Ck In>, and <Pat Ck Out>).
4.2 Click the blank box to open the drop-down list to reveal options.

Note: See 4.3 for additional options.
4.2.1 Waiting Room: Hard-coded by Intellect, this option populates the <Pat Wlk In> time field, the current system time, and colors the entire line green.
4.2.2 No Show: Hard-coded by Intellect. Intellect does not accept or update entries into other fields for this patient unless the room entry is changed to other than <No Show>.
4.2.3 Checked Out: Hard-coded by Intellect, this option populates the <Pat Ck Out> field. Users are still be able to enter data in <Dr Ck In> and <Dr Chk Out> fields.
4.2.4 User-configured options may be added to the list Utility --►Set Up --►Appointment --►Rooms.
When changing the patient’s status from 'Waiting Room' to one of the other room options on the drop-down, the <Pat Chk In> field populates with the current system time. The line’s color changes from green to orange.
4.3 Effective version 20.09.03, when a patient check-in is completed in response to an SMS appointment reminder, this column automatically populates with the patient's location. Waiting - Inside indicates the patient is in the waiting room, and Waiting - Outside indicates the patient is waiting in their car or outside. See Schedule --►Appointment Reminder --► SMS Appointment Reminder for more information.
NOTE: The patient's Registration --► Patient screen must have the <Cell Phone Carrier> field populated for this feature to function properly.
5.1 Populated automatically with the current system time when the 'Waiting Room' option is selected in the <Room> option or if the Self Check-in feature is enabled and a patient checks in with that feature.
5.2 The time may be manually entered or modified here.
6.1 Populated automatically with the current system time when the 'Waiting Room' option is changed, or another selection is made from any defined room in the <Room> option drop-down.
6.2 The time may be manually entered or modified here.
7.1 A time must be manually entered if tracking of the provider is desired.
7.2 Type the desired time. Use either military time 00:00-23:59 or designate AM or PM after the number. Intellect converts all to standard time designation. When entering morning times, be sure to enter the zero before the number (09 :).
8.1 A time must be manually entered if tracking of the provider is desired.
8.2 Type the desired time. Use either military time 00:00-23:59 or designate AM or PM after the number. Intellect converts all to standard time designation. When entering morning times, be sure to enter the zero before the number (09 :).
9.1 Populated automatically with the current system time when the 'Waiting Room,' or any defined room option in the drop-down, is changed to 'Checked Out' in the <Room> option drop-down.
9.2 The line color changes to white.
9.3 The time may be manually entered or modified here.
10. Provider ![]()
10.1 Automatically displays the provider code.
10.2 This is a read-only field and may not be accessed for modification of data.