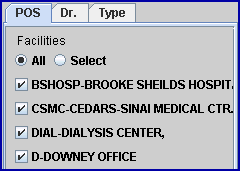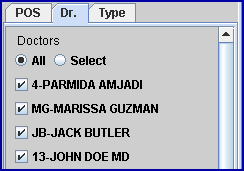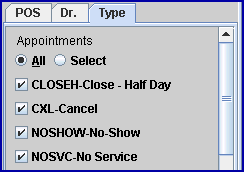Intellect™
SCHEDULE MENU OPTIONS

Appointment
Full Day
Tab Options
Telemedicine List Tab
Effective version 20.06.11, the Telemedicine List tab tracks video chat sessions completed between the patient and provider using the Telemedicine feature. Scheduled appointments are displayed only after ending a video session. This option also allows for exporting of a more detailed report to save as an .xls file.
To view the list of Telemedicine video chat sessions completed for a specific appointment date, go to Schedule --► Appointment --► Full Day and click on the Telemedicine List tab.
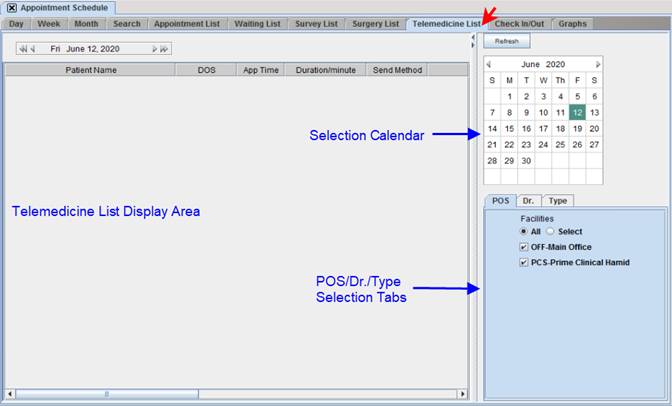
As shown above, the display is divided into three sections:
· Telemedicine List Display Area
Note: After using the Selection Calendar and/or POS, Dr., Type Tabs to determine which completed Telemedicine visits should be displayed on the Telemedicine List, update the display by clicking on the [Refresh] button located in the top right corner of the screen.
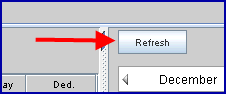
Telemedicine List Display Area
Left portion of screen:

Right portion of screen:

When certain actions are performed for an appointment, the line changes colors based on the most recent action.
1.1 Yellow indicates the patient joined the Telemedicine video chat session for at least 60 seconds.
1.2 Blue indicates the charges were posted using the Post Super Bill option on the Appointment List or Surgery List tabs, the [Post Charge] button on the Telemedicine window, or Charge --►Charge where <SB#> is populated.
2.1 Patient Name: Displays the name of the patient for whom the appointment is scheduled.
2.2 DOS: Displays the scheduled date of the appointment.
2.3 App Time: Displays the scheduled time of the appointment.
2.4 Duration/minute: Calculates the duration in minutes from the time the patient and provider join the video session until the connection is terminated.
2.5 Send Method: Displays how the Telemedicine invitation was sent to the patient; i.e., SMS or EMAIL.
2.6 Email: Displays the patient <Email> entered on the Telemedicine window at the time of sending the invitation.
2.7 Phone: Displays the patient <Cell Phone> entered on the Telemedicine window at the time of sending the invitation.
2.8 Insurance: Displays the name of the patient’s primary insurance pulled from the <Insurance Company Name> field on the PATIENT INSURANCE screen.
2.9 Subscriber No.: Populates from the <Subscriber No> field on the PATIENT INSURANCE screen.
2.10 Ins. Phone: Populates the Utility --► Insurance --► Insurance <Phone Number> for the patient’s primary insurance.
2.11 Facility Name: Displays the Facility for the scheduled appointment.
2.12 Doctor: Displays the name of the Appointment Provider.
The {Export} option generates an .xls file which contains additional data for the appointments displayed on the Telemedicine List.
3.1 Right-click on the list, and then select Export.
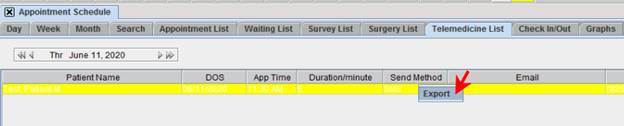
3.2 This window automatically opens:
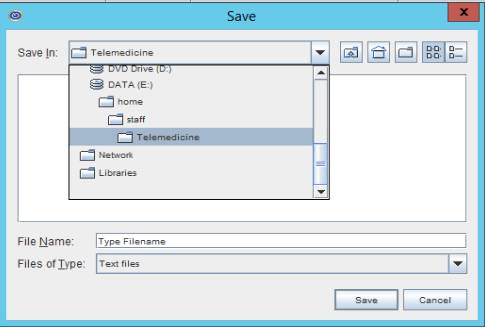
3.2.1 <Save In>: Indicates the default folder \home\staff\Telemedicine on the server where the .xls file will be saved; or, select another folder.
3.2.2 <File Name>: Type the filename. For example: Telemedicine List 06122020
3.2.3 Click [Save] to save the .xls file and close the window OR click [Cancel] to close the window without saving the file.
3.3 Column Review
After exporting and saving the Telemedicine List, open the .xls file using Excel. For example:
![]()
![]()
![]()
![]()
![]()
NOTE: If the field from which the data pulls is not populated, then the column is left blank. For example, if the <Cell Phone No.> field is blank on the Registration --► Regular --► Patient screen, then the PA_CELL_PHONE column is not populated.
3.3.1 MEETING_DURATION (column A): Pulls <Duration/minutes> from Telemedicine List which calculates the duration of the video chat session in minutes.
Columns B through J are associated with the scheduled appointment and the Appointment dialog box.
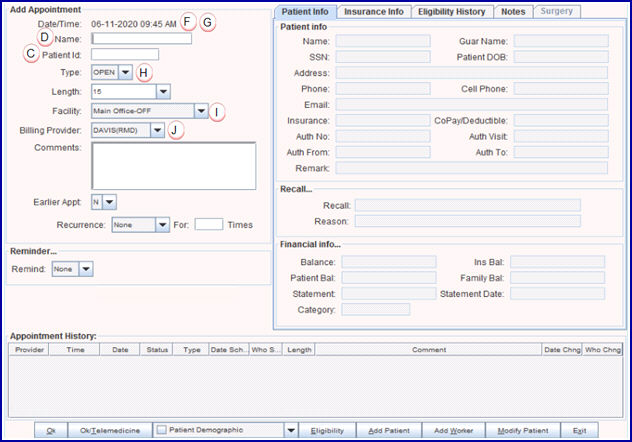
3.3.2 APP_CLINIC (column B): Pulls the clinic number in which the appointment was scheduled.
3.3.3 APP_ACCOUNT (column C): Pulls <Patient ID> associated with the scheduled appointment.
3.3.4 APP_NAME (column D): Pulls the patient <Name> associated with the scheduled appointment.
3.3.5 APP_DOCTOR (column E): Pulls the Utility --► Provider --► Provider <Provider Code>for the appointment provider.
3.3.6 APP_TIME (column F): Pulls the scheduled appointment date/time.
3.3.7 APP_DATE (column G): Pulls the scheduled appointment date/time.
3.3.8 APP_TYPE (column H): Pulls the <Type> associated with the scheduled appointment.
3.3. APP_FACILITY (column I): Pulls the Utility --► Facility <Facility Code>for the appointment Facility.
3.3.10 APP_BILLING_DOCTOR (column J): Pulls the Utility --► Provider --► Provider <Provider Code>for the <Billing Provider> associated with the scheduled appointment.
Columns K and L are associated with the Patient Registration screen:
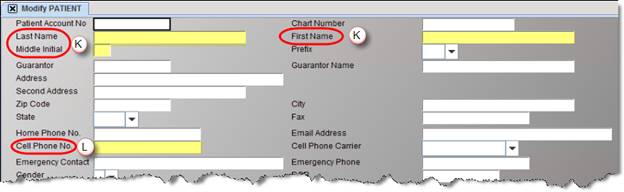
NOTE: These fields are also displayed under the Patient Info tab on the Appointment dialog box.
3.3.11 PA_NAME (column K): Pulls the <Last Name>, <First Name>, and <Middle Initial> from the patient’s Registration screen (Registration --► Regular --► Patient or Registration --► Worker --► Worker).
3.3.12 PA_CELL_PHONE (column L): Pulls the <Cell Phone No.> from the patient’s Registration screen (Registration --► Regular --► Patient or Registration --► Worker --►Worker).
3.3.13 AT_DESCRIPTION (column M): Pulls the Utility --► Set Up --► Appointment --► Appointment Type <Description>for the Appointment Type in column H.
Columns N through Q are associated with the Utility --►Provider --► Provider screen for the Appointment Provider (APP_DOCTOR):
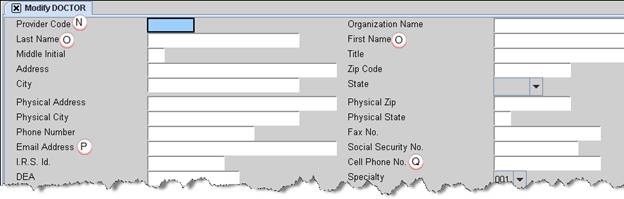
3.3.14 DR_CODE (column N): Pulls the appointment provider’s <Provider Code> from the Utility --►Provider --► Provider screen.
3.3.15 DR_NAME (column O): Pulls the appointment provider’s <First Name> and <Last Name> from the Utility --► Provider --► Provider screen.
3.3.16 DR_EMAIL (column P): Pulls the appointment provider’s <Email Address> from the Utility --► Provider --► Provider screen.
3.3.17 DR_CELL_PHONE (column Q): Pulls the appointment provider’s <Cell Phone No.> from the Utility --► Provider --► Provider screen.
Columns R through X are associated with the Registration --► Regular --► Patient Insurance (or Registration --► Worker --►Worker Insurance) screen for the primary insurance effective on the appointment date:
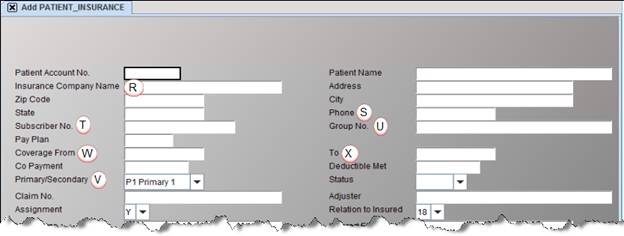
NOTE: These fields are also displayed under the Insurance Info tab on the Appointment dialog box.
3.3.18 IC_NAME (column R): Pulls the Utility --► Insurance --► Insurance <Name> associated with the <Insurance Company Name> field on the Patient Insurance screen where <Primary/Secondary> is set to primary AND the appointment date is within the <Coverage From> and <To> dates.
3.3.19 IC_PHONE (column S): Pulls the Utility --► Insurance --► Insurance <Phone>associated with IC_NAME.
3.3.20 INS_SUBSCRIBER (column T): Pulls the <Subscriber No.> field from the Patient Insurance screen associated with IC_NAME.
3.3.21 INS_GROUP (column U): Pulls the <Group No.> field from the Patient Insurance screen associated with IC_NAME.
3.3.22 INS_PRIMARY (column V): Populates a two-digit code (i.e. P1, P2, P3, etc.) based the <Primary/Secondary> field on the Patient Insurance screen associated with IC_NAME.
3.3.23 INS_FROM (column W): Pulls the <Coverage From> date from the Patient Insurance screen associated with IC_NAME.
3.3.24 INS_TO (column X): Pulls the coverage <To> date from the Patient Insurance screen associated with IC_NAME.
Columns Y and Z are associated with the Utility --► Facility screen for the Appointment Facility (APP_FACILITY):
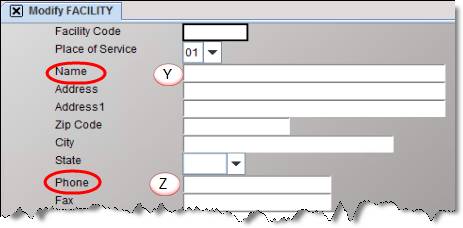
3.3.25 FA_NAME (column Y): Pulls the Utility --►Facility <Name> for the appointment Facility.
3.3.26 FA_PHONE (column Z): Pulls the Utility --►Facility <Phone>for the appointment Facility.
Columns AA through AK are associated with the Patient invitation and their connection to the Telemedicine video chat room.
3.3.27 TTL_ROOM_DURATION (column Z): Calculates, in seconds, the total time the patient is connected in the video chat room. If the patient connects/disconnects several times during the appointment, the duration for each of those connections are added up.
3.3.28 TTL_DATE (column AB): Populates the actual date when the patient joined the video chat room.
3.3.29 TTL_TIME (column AC): Populates the actual time when the patient joined the video chart room.
3.3.30 TT_USER_ID (column AD): Pulls the patient’s account number.
3.3.31 TT_USER_NAME (column AE): Populates the patient name and DOB.
3.3.32 TT_DATE (column AF): Populates the date when the Telemedicine invitation was sent.
3.3.33 TT_ROOM (column AG): Populates the unique room number assigned to the video chat session.
3.3.34 TT_PHONE (column AH: If the patient’s invitation was sent via SMS text message, this column pulls the Patient <Cell Phone> entered on the Telemedicine window at the time of sending the invitation.
3.3.35 TT_EMAIL (column AI): If the patient’s invitation was sent via email, this column pulls the Patient <Email> entered on the Telemedicine window at the time of sending the invitation.
3.3.36 TT_SEND_METHOD (column AJ): Populates with the method used to send the patient’s invitation, i.e. SMS or EMAIL.
3.3.37 TT_CHART_ACCESS (column AK): Not populated on this report.
Columns AL through AN are associated with the balances on the Accounting and Open Item Ledgers:
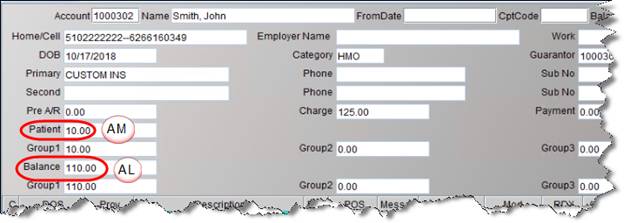
NOTE: These fields are also displayed under the Patient Info tab on the Appointment dialog box.
3.3.38 AC_BALANCE (column AL): Totals the balances for ALL line items owed by ALL parties (i.e. primary insurance, secondary insurance, tertiary insurance, patient and charges on hold). The Account Balance is displayed in the <Balance> field on the Ledger --►Accounting --►Display and Ledger --► Open Item --► Display screens.
3.3.39 AC_PT_BAL (column AM): Totals the balances for line items where the patient is responsible for the balance (<Who> = G). The Patient Balance is displayed in the <Patient> field on the Ledger --► Accounting --► Display and Ledger --► Open Item --► Display screens.
3.3.40 AC_INS_BAL (column AN): Totals the balances for line items where <Who> field is NOT ‘G’ (patient responsibility). NOTE: The Insurance Balance is NOT displayed on the Ledger --►Accounting --►Display or Ledger --► Open Item --►Display screen.
Columns AO through AR are associated with the Utility --► Referring screen for the Referral on the Patient Registration screen:
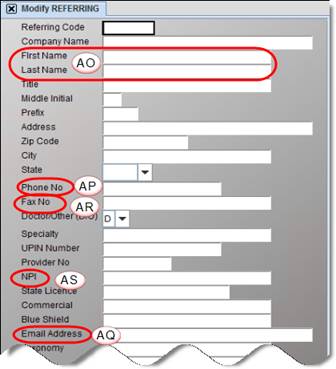
3.3.41 RE_NAME (column AO): Pulls the <Last Name> and <First Name> fields from the Utility --► Referring screen associated with the <Referring Name> field on the Registration --► Regular --► Patient screen.
3.3.42 RE_PHONE (column AP): Pulls the <Phone No.> field from the Utility --►Referring screen associated with the <Referring Name> field on the Registration --►Regular --►Patient screen.
3.3.43 RE_EMAIL (column AQ: Pulls the <Email Address> field from the Utility --►Referring screen associated with the <Referring Name> field on the Registration -►Regular --► Patient screen.
3.3.44 RE_FAX (column AR): Pulls the <Fax No.> field from the Utility --►Referring screen associated with the <Referring Name> field on the Registration --► Regular --►Patient screen.
3.3.45 RE_NPI (column AS): Pulls the <NPI> field from the Utility --► Referring screen associated with the <Referring Name> field on the Registration --► Regular --► Patient screen.
The Calendar displayed on the right (see below) works the same as it does under the Day tab
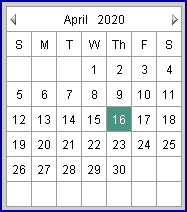
The POS, Dr., and Type tabs in this option work similarly to the Day tab, but have one difference. Under the Day view, when only specific Facilities or Types is selected to display, the program displays the slots depending upon the Utility --►Set Up --►Appointment --►Template. Whereas, in the Telemedicine List tab, the selection filters the list of completed video chart sessions based on the scheduled appointment Facility or Type.