
Intellect™
UTILITY MENU OPTIONS

Introduction to the Utility Menu
Intellect's Utility menu offers the set up and maintenance for all of the program's user screens. The fields for each table are covered in detail within its' own section in the subsequent documentation for the Add functions, and, when applicable, the Copy function. All the menu options have the Add, View, and Delete options. Other options are available when applicable: Modify Print, Copy, Create, and Search.
The following options are accessed through Utility --► XXXXXXX --► Modify, Delete, View, Print or Search, where XXXXXX is the menu name, and are displayed at the bottom of the screen.
Note: The [NEXT] and [BACK] buttons also display on the screen (see samples below). However, they are only enabled when an [F2] search in the <Code> field either returns multiple records, or 'Exploding Procedures' are present.
1. Modify 
1.1 The [Modify] option is used to make changes/additions to already created records.
2. Delete 
2.1 When permitted, the [Delete] button allows the deletion of individual records.
2.2 Screens with multi-line table records must be deleted line-by-line.
2.3 To use Message --► Delete, simply erase the text from any message, press [Save], then [Exit].
3. View 
3.1 This option is used to display individual records. All information displayed on the screen is for viewing only and may not be modified. View options are available to allow staff who are assigned the proper security levels the ability to view information.
4. Print
4.1 This option is used to print a complete list of all records within the selected menu.
4.2 When the Print function is selected, Intellect displays the relevant print dialog box. For additional information on printing, see Introduction to Intellect --►Intellect Characteristics and Features, Print Dialog Box.
5. Search 
5.1 This option is used to search for a record, or a group of records, by field selections. When the Search option is selected, Intellect displays the associated screen. For example, selecting the Search option from the Procedure Menu displays the procedure screen, selecting the Search option from the Insurance Menu displays the insurance screen, etc. To search, complete any field(s) with the desired information and select [Search].
An example of searching from Insurance --► Search: To find all insurers who use a clearinghouse, set <Electronic Billing> = '1' and click [Search] to start the search.
5.2 When search results are found, the title bar at the top of the search results screen displays the total number of records found (see below). Highlight a desired record and press [Enter].
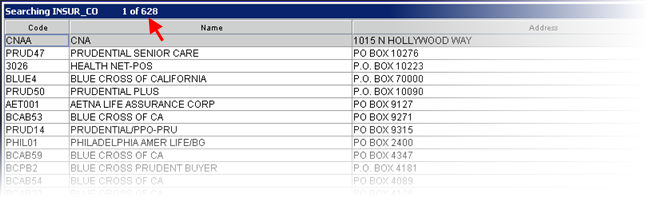
5.3 Once a search is complete and a record is selected:
5.3.1 If more than one record is returned and the first record is selected, the [Next] button becomes enabled to change the screen display to the next record.
5.3.2 If more than one record is returned, and any record other than the first record is selected, both the [Next] and the [Back] buttons are enabled.
5.3.3 Select [Clear] to clear all the search results and return the focus to the first field.
5.3.4 Select [Print All] to print a list of all the records returned in the search.
5.3.5 Select [Print] to print only the record that is currently active (shown on the screen).