
Intellect™
UTILITY MENU OPTIONS

Set Up
Maintenance
General Import: ICD-10
and
Maintenance
General Import: ICD-10
Version 16.10.11 includes the CMS 2017 ICD10 Codes. There were approximately 1700 codes added. Any new code that is not part of the codes which were pulled from the CMS website require offices to add them manually to the Diagnosis Table via Utility --► Diagnosis --► Diagnosis. For instructions, please go to our website and click on the options indicated below to see our online video tutorial:
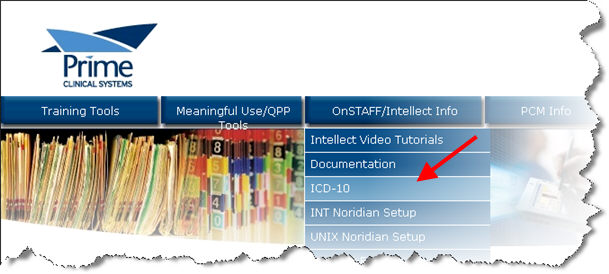
then
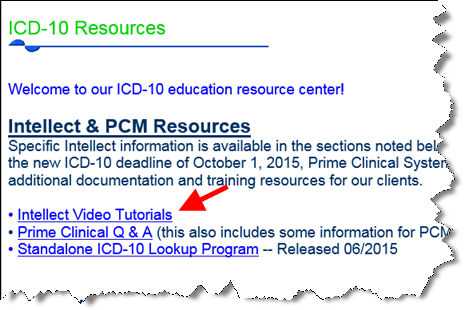
then

Once selected, the video 'ICD-10 Transition Phase 3: The Crosswalk and ICD-10 Lookup' video begins. The needed information begins at the 5:07 mark so fast forward past the first portion of the video, if desired.
Effective version 14.02.04, the Intellect program included all 90,000+ ICD-10 codes. When office systems were updated, the codes were loaded at the same time the update was done.
Prime Clinical was informed by Medicare that the ICD-10 codes found on the CMS website are available to the public. The ICD-10 codes which are loaded during the update include the ICD-10 codes and their short description (up to 60 characters).
Please note:
1. Due to the volume of ICD-10 codes being loaded into the system, the update takes more than the normal amount of time to complete.
2. In previous versions of Intellect, PCS included the ICD-10 codes in the Crosswalk. While the ICD-10 update includes 90,000+ codes, the Crosswalk remains with the same amount of 70,000+. Any additional ICD-10 codes not already part of the Crosswalk need to be added by the office.
3. When the ICD-10 codes are loaded, no periods or characters are used anywhere in the file.
For future reference, video tutorials are available on the PCS website with information on downloading ICD-10 codes. There are three phases to the ICD10 Video Tutorials:
• For clinics who want to load their own ICD-10 codes, please watch phase 1, 2, and 3.
• For clinics using the ICD-10 codes Prime Clinical loads, begin the video tutorials from phase 2, Activating ICD-10 Codes, and finish with Phase 3.
ICD-10 codes are imported using the General Import screen, enabling the population of Intellects’ Diagnosis table.
Note: General Import adds the ICD-10 codes from the office file to the Utility Diagnosis Table and has no affect on ICD-9 codes that may still exist in the system. Effective version 13.12.12, the Intellect program already includes the ICD-10 crosswalk. See Utility --►Diagnosis --►Crosswalk for more information.
All of the triggers in Intellect must be set up to allow for ICD-10 usage during charge posting. For more information on set up, read and follow the instructions given in the Charges --►Charge <Diagnosis Code> field.
ICD-10 files can be imported in either text file format or Excel file format (Excel files must be .xls format; .xlsx may not be imported).
For clinics with multiple locations, please note:
• If the clinics are sharing, ICD-10 codes only need to be imported once.
• If the clinics are not sharing, ICD-10 codes need to be imported for each clinic.
• If each clinic has ICD-10 codes applicable only to it, make sure to import the appropriate ICD-10 file for each clinic.
1. To import ICD-10 codes into Intellect, go to Utility --► Maintenance --► General Import
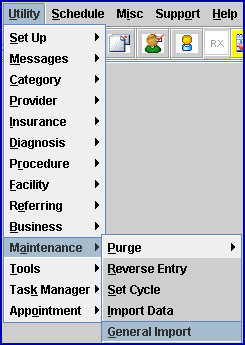
1.1 Click General Import to display the General Import Data dialog box.
2. Use the Look in drop-down option to find the folder where your file is stored:
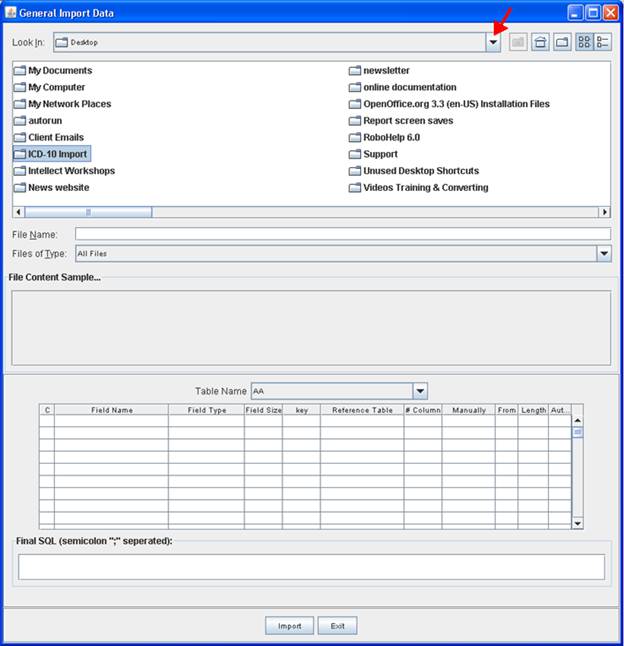
2.1 Double-click on the folder that contains the desired file (for example, see highlighted folder above).
2.2 Double-click on the file to import:
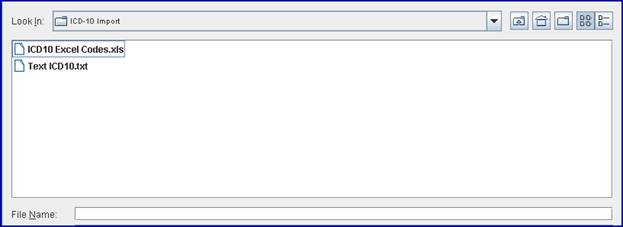
3. After a file is selected
3.1 The name of the file is displayed in the <File Name> field. For example:
![]() or
or ![]()
- AND -
3.2 The General Data Import screen changes to accommodate the file type, based on whether the file is an Excel or non-Excel file.
Note: If the screen does not change, press [Enter].
File Content Sample
When an Excel file is selected, a portion of the file displays in the File Content Sample section:
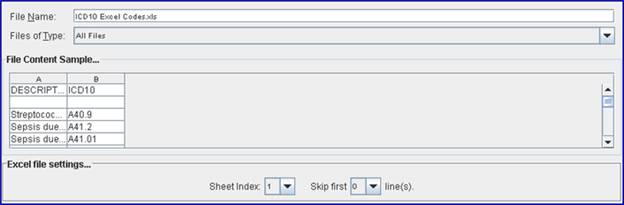
Note: The number of columns displayed is based on the imported file.
Excel File Settings
The sample display shown above may be altered using these options:
• <Sheet Index> ![]()
If the file has multiple sheets, use the <Sheet Index> drop-down to select the correct sheet.
• <Skip First Line(s)> ![]()
If a file has the column title in either the first or first few lines, use <Skip First Line(s)> to specify the number of records to be discarded from the beginning of the file.
File Content Sample
Initially, when a non-Excel file is selected, the File Content Sample section is blank. To display a sample of the selected file, make a selection in the Field Separator section.
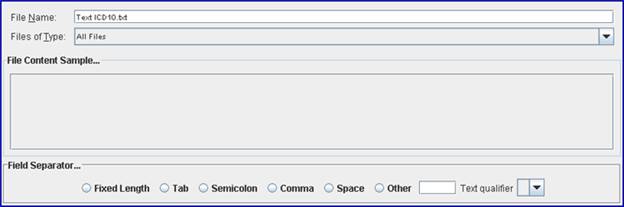
Note: The number of columns displayed is based on the imported file.
Field Separator
Note: Prior to loading the ICD-10 file from a text format, offices must know what field separator is in the file.
When purchasing or requesting an ICD-10 file, ask the vendor what type of field separator is being used in the file. Alternately, open the file and look at the first line. If there are spaces, the field separator may be a TAB or a SPACE; if the there is a '|,' the field separator is a PIPE; if there is a comma, the field separator is a comma.
Click the radio button for the field separator that matches the file format.
In the example below, Space is selected for a Space separated file:

For formats other than Fixed Length, Tab, Semicolon, Comma, and Space, and for files that need additional qualifiers, use:
• <Other> ![]()
Click the radio button, and enter a separator in the box. For example, '~', ‘|’ (the pipe symbol is on the backslash key), etc.
• <Text Qualifier> ![]()
![]()
If necessary, select the appropriate qualifier; e.g., double quotes, single quotes, or none. In the above example, .Txt is formatted with none.
Note: Once a Field Separator is selected, the number of columns displayed in the File Content Sample is based on the imported file.
4. The ICD-10 codes in the file need to be inserted into the DIAGNOSIS table via the <Table Name> field:
![]()
Click on the down arrow, scroll through the list, and select the DIAGNOSIS table (see above). Press [Enter] to load the table information. Intellect displays:
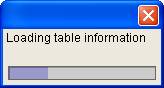
and then displays the Diagnosis Table information:
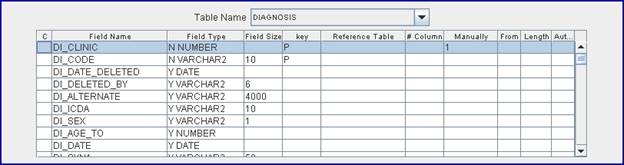
Columns <C> through <Reference Table>, and columns <From> through <Aut…> are for information only. No changes can be made to these columns.
Note: Both <# Column> and <Manually> must be set up before the [Import] button is clicked.
Entries in the <# Column> direct the information from imported files to the correct location on Intellect’s Diagnosis Table which then display on the Utility --►Diagnosis --►Diagnosis screen.
4.1.1 Identify the columns in your File Content Sample which contain the ICD-10 codes and their descriptions.
For example, in the File Content Sample below, column B (referred to as #2) contains ICD-10 codes, and column D (referred to as #4) shows a short description of the ICD-10 code:
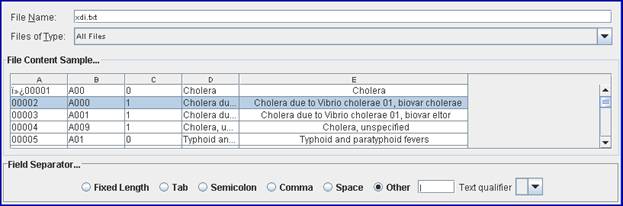
Note: The number of columns displayed in the File Content Sample is based on the imported file.
4.1.2 On the Diagnosis Table (see sample below and step 4 above), use the drop-down list in the ‘# Column’ to fill in the fields as indicated:
DI_CODE: Select the column number where the ICD-10 is displayed on the File Content Sample. In the example above, the ICD-10 code is in column #2 (B), so #2 would be selected from the drop-down list.
DI_ICDA: Select the column number where the ICD-10 is displayed on the File Content Sample. In the example above, the ICD-10 code is in column #2 (B), so #2 would be selected from the drop-down list.
DI_DESCRIPTION: Select the column number where the ICD-10 description is displayed on the File Content Sample. In the example above, the ICD-10 description is in column #4 (D), so #4 would be selected from the drop-down list.
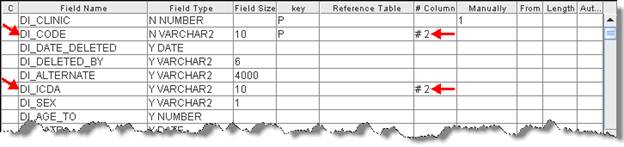
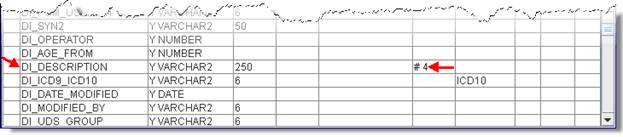
The selections in the <# Column> on the sample Diagnosis Table above affect the Utility --►Diagnosis --►Diagnosis screen fields.
Intellect’s Diagnosis Table field names correlate to the Utility --►Diagnosis --►Diagnosis screen fields as follows:
• DI_CODE = <Diagnosis Code>
• DI_ICDA = <ICD9/ICD10 Code>
• DI_DESCRIPTION = <Description>
Once the information on the File Content Sample has imported to the Diagnosis Table, the ICD-10 information fills the Utility --►Diagnosis --►Diagnosis screen:
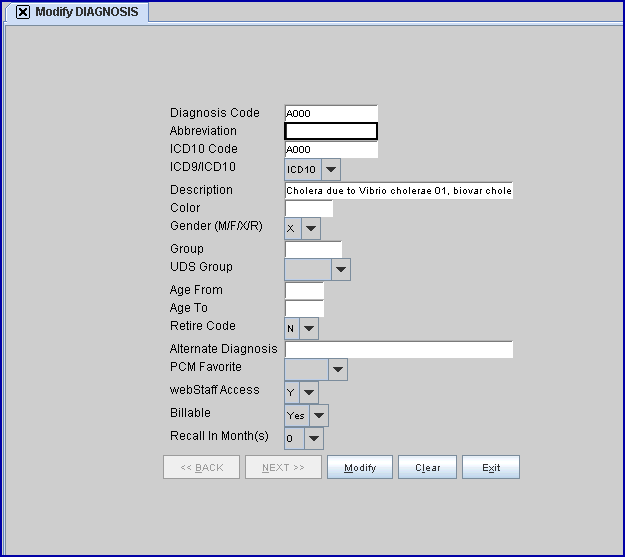
Per the File Content Sample shown in 4.1.1 above:
• Diagnosis Code 
The ICD-10 code in Column B (#2) from the File Content Sample is inserted into this field.
• ICD10 Code 
This field is populated with the ICD-10 codes from Column B (#2) on the File Content Sample.
• Description 
The field is populated with the ICD-10 short description from Column D (#4) on the File Content Sample.
4.2 <Manually> ![]()
Note: <Manually> must be set up before the [Import] button is clicked.
On the Diagnosis Table, fill in the fields as indicated:
4.2.1 DI_CLINIC: Displays the clinic number in the ‘Manually’ column. This number defaults from where you are importing.
For clinics with multiple locations, please note:
• If the clinics are sharing, ICD-10 codes only need to be imported once.
• If the clinics are not sharing, ICD-10 codes need to be imported for each clinic.
• If each clinic has ICD-10 codes applicable only to it, make sure to import the appropriate ICD-10 file for each clinic.
4.2.2 DI_ICD9_ICD10: Enter ‘ICD10’ in the ‘Manually’ column:
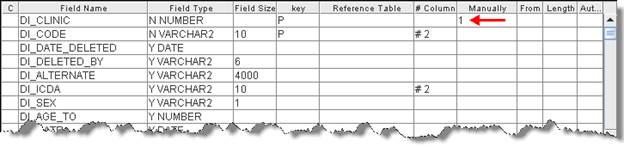
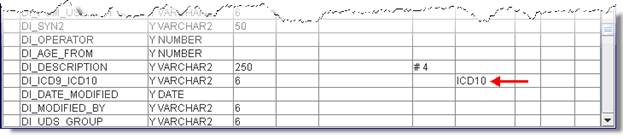
Entering ICD10 in the ‘Manually’ column sets the <ICD9/ICD10> field on the Utility --►Diagnosis --►Diagnosis screen to ICD10:

5. Final SQL
Used by Prime Clinical personnel.

6. When the information is completely entered, select one of these buttons:
![]()
Effective Version 13.12.12, the [Update] button (added in version 9.12.20) was removed.
Note: Both <# Column> and <Manually> must be set up before the [Import] button is clicked.
6.1 [Import]: Click [Import] to display a moving progress bar while the file is inserted into the table. Depending on the size of the file, this could take quite a few minutes.
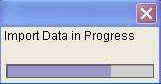
If the import is successful, Intellect displays a message indicating the number of processed records:
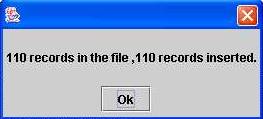
6.2 [Exit]: Click [Exit] to close the General Import Data dialog box without saving information.
Troubleshooting:
1. If the system pops up with a message regarding an Oracle PK violation error (see example below), it is simply indicating that one or more ICD-10 code(s) being imported already exists in Intellect:
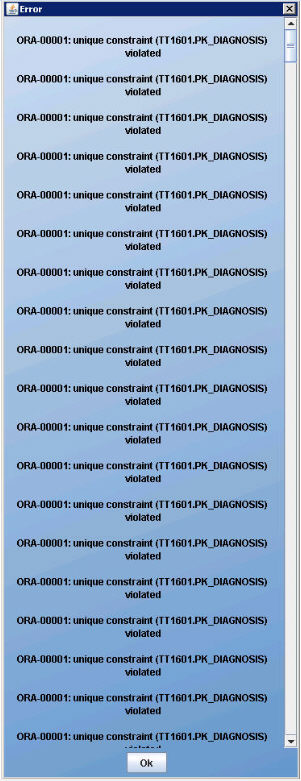
1.1 Click on [OK] in the above error to display:
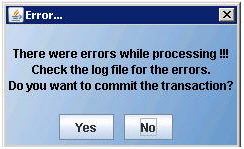
1.1.1 Select [Yes] so any imports that were not duplicates are committed.