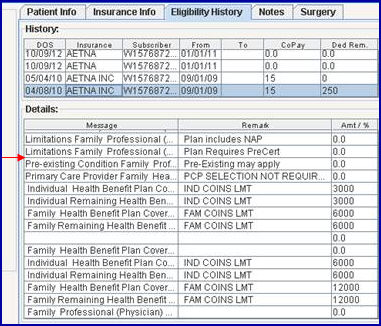Intellect™
UTILITY MENU OPTIONS

Messages
Eligibility Remark
This option serves as a glossary for the eligibility remark codes that are sometimes included in the history information shown on the Eligibility History tab on either the Add, Inquire, or Modify Appointment screens. It also controls whether or not the eligibility remark code descriptions are displayed (see <Status> in this topic).

The history information and remark codes are generated when an appointment is made by clicking the [Eligibility] button on the Add Appointment or Inquire Appointment screens. When the [Eligibility] button is clicked, a Request 270 file is submitted via sftp to the vendor and, in real time, receives a reply via Verification 271 file. The information is then inserted into a table and may be viewed by selecting the Eligibility History tab.
1. To access the Eligibility Remark option in Intellect, go to Utility --► Messages --► Eligibility Remark --► View:
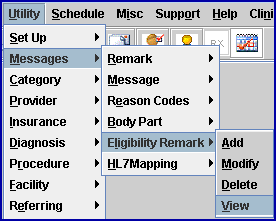
The View Eligibility Remark screen opens:
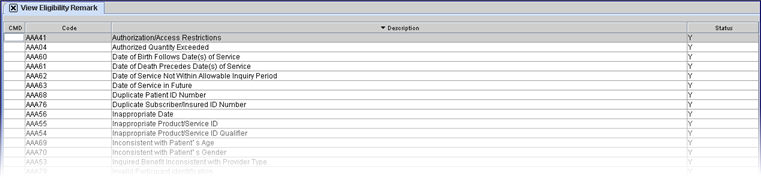
2. CMD ![]()
2.1 With the cursor in this field, enter 'A' to add, 'M' to modify, 'D' to delete, OR press ESC to clear. The system is not case sensitive; either upper- or lowercase letters may be entered.
2.1.1 Enter an 'A' to add a blank line to the bottom of the list.
2.1.2 Enter an 'M' (Modify) to move the focus to the <Status> column where a new status may be entered. See <Status> for more information.
Note: When the Status is changed, there is no need to log out and log back in; the change is made immediately.
2.1.3 Enter a 'D' (Delete) to display:
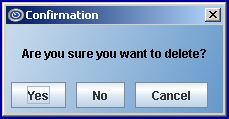
[Yes]: Deletes the highlighted code.
Note: The list of Eligibility Remarks is generally maintained by the vendor and deletions are strongly discouraged.
[No]: Returns the focus to the command column for the highlighted code.
[Cancel]: Returns the focus to the command column for the highlighted code.
2.1.4 Press 'ESC' to return to Intellect's main menu.
3. Code ![]()
3.1 Displays the code for the eligibility remark, as sent from the vendor.
4. Description ![]()
4.1 A description for the <Code> displays in this field. The description may not be modified.
4.2 The text in this column displays in the Messages column in the Details section on the [Eligibility History] tab on either the Add, Inquire, or Modify Appointment screens:
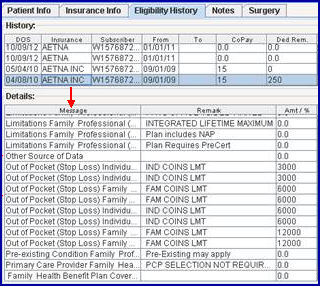
5.1 This field controls whether or not the text from the <Description> column displays in the Details section on the [Eligibility History] tab (see above).
5.1.1 If the Status column is 'Y' for a particular code, the description is displayed.
Example: 'Other Source of Data' and 'Out of Pocket (Stop Loss)' have a status of 'Y':

Both display in the Details section on the [Eligibility History] tab:
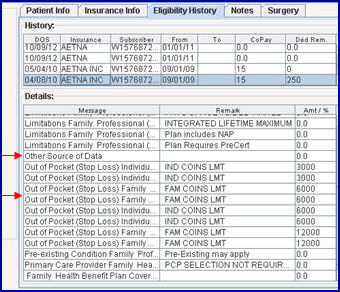
5.1.2 If the Status column is 'N' for a particular code, the description is suppressed. When the Status is changed, there is no need to log out and log back in; the change is made immediately.
Example: The Status is changed to 'N' for both 'Other Source of Data' and 'Out of Pocket (Stop Loss)':

The 'Other Source of Data' and 'Out of Pocket (Stop Loss)' descriptions are suppressed and no longer display in the Details section on the [Eligibility History] tab: