
Intellect™
UTILITY MENU OPTIONS

Procedure
Modifier
This option is used to add to and maintain modifiers used in billing. When applicable, a modifier affects a procedure’s global, professional, and/or technical Procedure charge amount, as well as its' Utility --► Procedure --► Fee Schedule <Alt Charge> and <Approved> amounts. For example, an assistant surgeon modifier may be set to reduce the surgeon’s fee by 80%. Thus, when entered at the time of posting the charge, this modifier calculates a charge amount that is 80% less than the Procedure charge amount. In the case of a fee schedule, this modifier calculates a charge amount that is 80% less than the fee schedule’s <Alt (Alternate) Charge>, as well as calculates and displays an approved amount that is 80% less than the fee schedule’s <Approved> in the Payment --► Open Item screen's Approved column.
1. To add a modifier in Intellect, go to Utility --► Procedure --► Modifier --► Add:
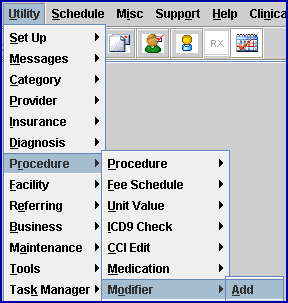
The Add MODIFIER screen displays:
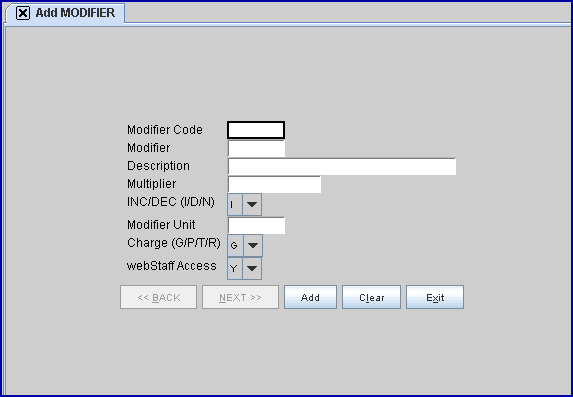
2.1 Type the required <Modifier Code>.
2.2 This field is mandatory and must be completed. If left blank, an error message displays:
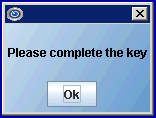
2.2.1 Press the [OK] button to return the focus to the <Modifier Code> field.
2.3 If two modifiers for the same charge are entered in the <Mod> field of Charges --►Charges or Charges --►Modify, the combination needs to be set up here in the <Modifier Code> field.
NOTE: It is important to know that if the combination of two modifiers affect the charge; i.e., reduces the charge amount or should bill the Professional fee, etc., the combination must be set up on this Modifier screen. For example, if the patient is a high risk (22) and the provider was the assistant surgeon (80), an office might bill with the combination of 2280. The Modifier Code 2280 must be set up here in the <Modifier Code> field for the system to calculate the assistant surgeon fee.
2.4 Version 9.12.34 - Modification.
On the Charge screen and Charge Modify screens, the punctuation and spaces have been removed from the Modifier Code. Also, if the modifier code is not valid, the system gives the user the option to edit or continue.
Additionally, the system only accepts Modifier Codes that have 2, 4, 6, or 8 characters.
3. Modifier 
3.1 Type a user-defined data entry code (speed code) if desired.
4. Description 
4.1 Type the description for this modifier.
5.1 Type the percentage of change for the procedure (20.00 for 20%). This field is used only when the modifier should affect the charge of the procedure.
6.1 Indicate whether or not the charge should be modified on the basis of the modifier.
6.2 Accept the default 'I' (increase) OR use the drop-down list to make an alternate selection.
6.3 To view the list of codes with descriptions, press the [F2] key. To view the list of only the codes, either click on the arrow, OR press the → (right arrow) on the keyboard. To select, double-click on the correct code, OR use the ↑ (up) and ↓ (down) arrows to highlight the correct code, and then press the [Enter] key to select.
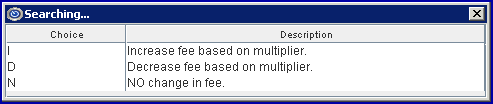
7.1 This field is used for Anesthesiology posting.
7.2 Type a unit value.
7.3 This <Modifier Unit> field is used to calculate the Total Units. For more information on Total Units, see Charges --►Specialty Charges --►Anesthesiology
8.1 This field is used to determine which charge to post: Global, Professional, or Technical (or to retire the modifier).
8.2 Accept the default 'G' (Global) OR use the drop-down list to make an alternate selection.
8.3 To view the list of codes with descriptions, press the [F2] key. To view the list of only the codes, either click on the arrow, OR press the → (right arrow) on the keyboard. To select, double-click on the correct code, OR use the ↑ (up) and ↓ (down) arrows to highlight the correct code, and then press the [Enter] key to select.

8.4 For information regarding imported charges via HL7, see Charges --►Charge Review Outside Vendor Charge Import HL7.
9.1 For clients with WebStaff, the 'Y' default permits the use of modifiers in the WebStaff program. For offices not using WebStaff, it does not matter if this field is set to 'Y' or 'N.'
10. When the information is completely entered, select one of these options:

10.1 Click [Add] to clear the screen and return the focus to the <Modifier Code> field, saving the new Modifier.
10.2 Click [Clear] to display this message:
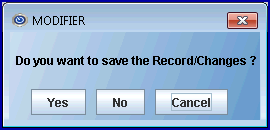
10.2.1 Click [Yes] to clear the screen and return the focus to the <Modifier Code> field, saving the new Modifier.
10.2.2 Click [No] to clear the screen and return the focus to the <Modifier Code> field without saving.
10.3 Click [Exit] to display this message:
 `
`
10.3.1 Click [Yes] to clear the screen and return the focus to the main screen, saving the new Modifier.
10.3.2 Click [No] to clear the screen and return the focus to the main screen without saving.