
Intellect™
UTILITY MENU OPTIONS

Set Up
Appointment
Schedule
Add
Use this option to define the provider's schedule based on his/her rotation, beginning date, and by assigning the template codes to the appropriate day of the week. The prerequisites for performing this action are creating a Provider, creating an Appointment Type, and creating an Appointment Template.
Videos Available: Click Intro to Appointment Setup and Appointment Schedule Set Up to access the links. Depending on the system set up, the media player may need to be activated. Speakers need to be attached to the workstation to hear the instructions.
Note: To view the videos, log-in through the www.primeclinical.com website. Current support is required.
1. To create a schedule for a provider in Intellect, go to Utility --► Set Up --► Appointment --► Schedule --►Add:
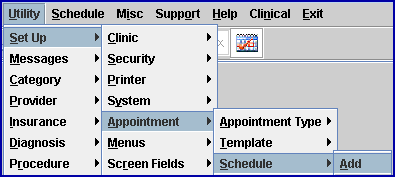
The Add SCHEDULE screen displays:
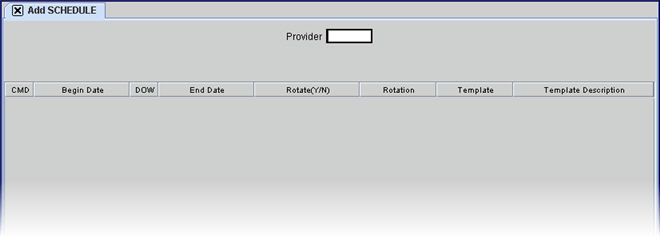
2.1 Type the Utility --► Provider <Provider Code> for the provider to schedule.
2.2 The field is mandatory and must be completed. If left blank, an error message displays:
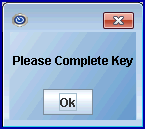
Press the [OK] button to return the focus to the <Provider Code> field.
2.3 Enter the Provider Code, OR type up to 6 characters of the LAST name and press the [F2] key to display the Searching screen. To select the code from the list, either highlight the record and press the [Enter] key, OR double-click on the record. Or, after clearing the field, press the [F2] key twice to view the entire list of codes. For more information on the Searching screen, see Introduction to Intellect --► Intellect Characteristics and Features -- Searching.
2.4 After the code is typed, press [Enter] on the keyboard to send the focus to the <Begin Date> field (see below) with the CMD set to 'A' add.
![]()
3. CMD 
3.1 Press [Enter] in the <Provider> field to move the focus to the first line at the <Begin Date> field. After filling in the required parameters, the provider is added to the schedule for this selected day of the week. If desired, these commands may be used in the Command column for editing:
3.1.1 'M' to modify existing days
3.1.2 'A' to add another day
3.1.3 'D' to delete a day
3.1.4 [Esc] to clear
4. Begin Date 
4.1 Type the date from which to start scheduling patients for this doctor.
5. DOW 
5.1 This displays the date of the week this schedule applies to.
5.2 Using the value entered in <Begin Date> above, Intellect automatically computes and inserts the day of the week (DOW).
6. End Date 
6.1 This is used when a provider should no longer be included in a schedule for this day of the week.
6.2 Type the last date to display the provider's schedule.
7. Rotate(Y/N) 
7.1 This is used to determine whether to repeat this schedule on a defined basis.
7.2 Type 'Y' to repeat OR type 'N' for a one-time entry.
8. Rotation 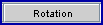
8.1 If the <Rotate> field above is set to 'Y,' then the number entered here determines the interval in days between scheduling this day and the next time it appears on the schedule (7 = every week).
9.1 Enter the applicable <Template Code>, from the Utility --►Set Up --►Appointment --►Template screen, to tie this provider's schedule for this day to a predetermined template format with defined parameters, and to attach it to the Utility --►Set Up --►Appointment --►Appointment Type <Appointment Type> that is entered in this template.
9.2 To search for Template Codes, press [F2] to display valid choices.
9.3 <Template> is a required field; failure to enter a value or a valid code displays an error message:
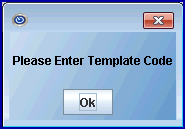 - OR -
- OR - 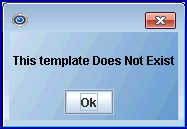
10. Template Description 
10. The description of the Template displays. This is a read-only field and may not be accessed for modification of data.
11. Once finalized, this provider's schedule appears in Intellect's Scheduler feature.