
Intellect™
UTILITY MENU OPTIONS

Set Up
User Interface
and/or
MISC MENU OPTIONS

User Interface
This option allows individual users to customize the font size and colors of their working environment.
To change the environment in Intellect, go to Utility --► Set Up --► User Interface to open the Color Settings screen:
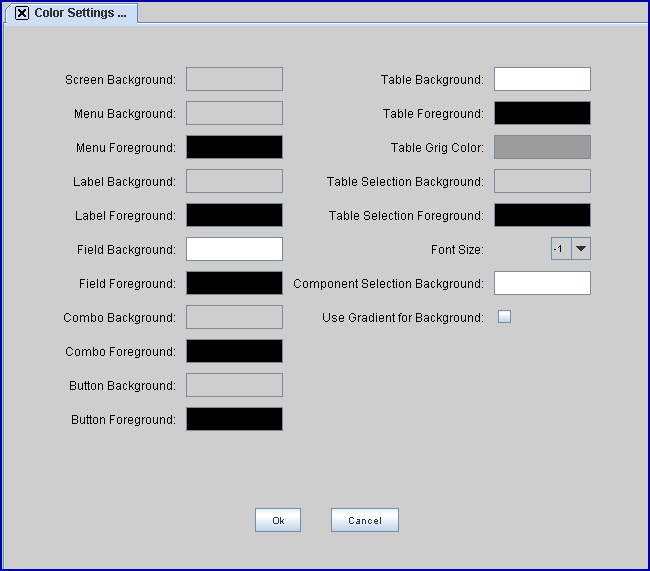
1. Each user may select his/her own color schemes and they may be different for each Clinic and Password combination. Prime Clinical suggests NOT to change the ‘Foreground’ colors as they control the color of the type on Menu Names, Field Descriptions, etc.
1.1 To select a color, display the Color Panel shown below by left-clicking on the field to change (see above screen shot).
1.2 Left-click on the color to select and then left-click on the [OK] button.

2. Font size 12 is the default for Intellect screens.
2.1 Select a larger number from the drop-down list to increase the Font size.
2.1.1 If the font size is increased too large for the screen size, try scrolling left and right, and/or up and down. Additionally, some fields may not display correctly.
2.2 Select a smaller number from the drop-down list to decrease the Font size.
2.3 Click on the [OK] button to save the change.
NOTE: Changing the font size does not affect the Appointment Scheduling screen.