
Intellect™
UTILITY MENU OPTIONS

Referring
This option is used to add and maintain all of the doctors and other referral sources for each clinic. In addition, many of the Worker's Compensation records such as Attorneys and Worker's Comp Board addresses are also entered here. The CMS 1500 claim form Box 17,17a, and 17b (NPI) may print the name of the referring doctor (a.k.a. ordering physician) and designated identifying number obtained from this file. Effective version 14.07.01, see additional information for Box 17.
Videos Available: Click Referring Provider Set Up and Attorney Set Up to access the links. Depending on the system set up, the media player may need to be activated. Speakers need to be attached to the workstation to hear the instructions.
Note: To view the videos, log-in through the www.primeclinical.com website. Current support is required.
This screen, like many in Intellect, has several optional fields. The graphics in this documentation may vary slightly from actual clinics'. See the screens options and/or the documentation on adding/removing fields.
1. To add a Referring source in Intellect, go to Utility --► Referring --► Add:

The Add REFERRING screen displays:
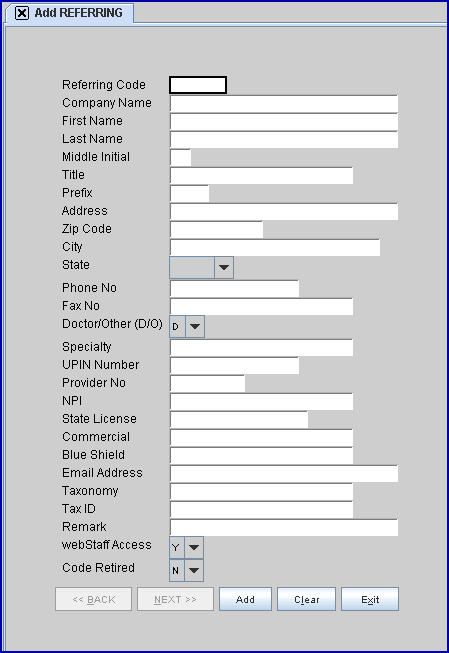
2.1 Type a unique, user-defined code to identify the referrer. This field accepts any combination of up to 6 alpha/numeric characters.
2.2 The field is mandatory and must be completed. If left blank, an error message displays:

Press the [OK] button to return the focus to the <Referring Code> field.
3. Company Name 
3.1 Type the name of the company (or group practice) if applicable.
4.1 Type the first name of the referrer.
4.2 If this code is used as the Referring, Supervising, or Ordering Physician for claims and <Doctor/Other (D/O)> = D, then Intellect completes the full name (<First Name> <Last Name>) in Box 17 on the CMS 1500 form or electronic equivalent.
5.1 Type the last name of the referrer.
5.2 If this code is used as the Referring, Supervising, or Ordering Physician for claims and <Doctor/Other (D/O)> = D, then Intellect completes the full name (<First Name> <Last Name>) in Box 17 on the CMS 1500 form or electronic equivalent.
![]()
5.3 Effective version 15.09.28, for all Billing functions (e.g., HCFA, eBilling, UB, etc.), if the <Last Name> field is empty, Intellect does not use this <Referring Code>. It is equivalent to an invalid Referring Code.
6.1 Type the middle initial of the referrer.
7. Title 
7.1 Type the title of the referrer.
8. Prefix 
8.1 Not Available at this time.
9. Address 
9.1 Type the referrer’s address with street or box numbers.
9.2 Generally, this is the billing or office address of the referrer.
10. Zip Code 
10.1 Type the referrer’s zip code.
10.2 When a zip code is unknown, press [Enter] all the way through the <City> and <State> fields.
10.3 For more zip code information, see Adding Zip Codes.
11. City 
11.1 This field is populated automatically if the zip code is known to Intellect; otherwise, enter the city for the zip code.
12. State 
12.1 This field is populated automatically from the zip code if it is known to Intellect; otherwise, enter the state for the city and zip code.
13. Phone No. 
13.1 Type the phone number of the referrer in standard format.
14. Fax No. 
14.1 Type the fax number of the referrer in standard format.
15.1 Accept the default 'D' if this is a doctor.
15.2 Use the drop-down to select 'O' if this referral source is other than a doctor, such as an Attorney, a Yellow Pages ad, walk-ins, etc.
15.3 Intellect only completes Name and Id in Boxes 17,17a, and 17b CMS 1500 (HCFA) for referrers of type 'D.'
16. Specialty 
16.1 Type the name of this referrer’s specialty (this is an optional field).
17.1 Type the UPIN number of the referral.
17.2 If this referrer is configured 'D' (see the <Doctor/Other (D/O)> field), and if Utility --►Insurance --►Insurance <Box 17a> = 'U,' then Intellect completes Box 17a of the HCFA 1500 claim form with this number.
![]()
18.1 Type this referrer’s Medi-Cal Provider number.
18.2 If this referrer is configured 'D' (see the <Doctor/Other (D/O)> field), and if Utility --►Insurance --►Insurance <Box 17a> = 'P,' then Intellect completes Box 17a of the HCFA 1500 claim form with this number.
![]()
19.1 Type this referrer’s NPI number.
19.2 If this referrer is configured 'D' (see the <Doctor/Other (D/O)> field), then Intellect completes Box 17b of the HCFA 1500 claim form with this number.
![]()
20.1 Type this referrer’s State license number.
20.2 If this referrer is configured 'D' (see the <Doctor/Other (D/O)> field), and if Utility --►Insurance --►Insurance <Box 17a> = 'S,' then Intellect completes Box 17a of the HCFA 1500 claim form with this number.
21.1 Type this referrer’s commercial ID.
21.2 If this referrer is configured 'D' (see the <Doctor/Other (D/O)> field), and if Utility --►Insurance --►Insurance <Box 17a> = 'C,' then Intellect completes Box 17a of the HCFA 1500 claim form with this number.
22.1 Type this referrer’s Blue Shield ID.
22.2 If this referrer is configured 'D' (see the <Doctor/Other (D/O)> field), and if Utility --►Insurance --►Insurance <Box 17a> = 'B,' then Intellect completes Box 17a of the HCFA 1500 claim form with this number.
23.1 Type the referrer’s E-mail address.
24.1 Accepts the ten-digit Taxonomy code currently used for institutional claims.
24.2 Type the applicable code, if required.
24.3 Intellect completes Box 81CC line b CMS 1450 (UB-04) with this code:
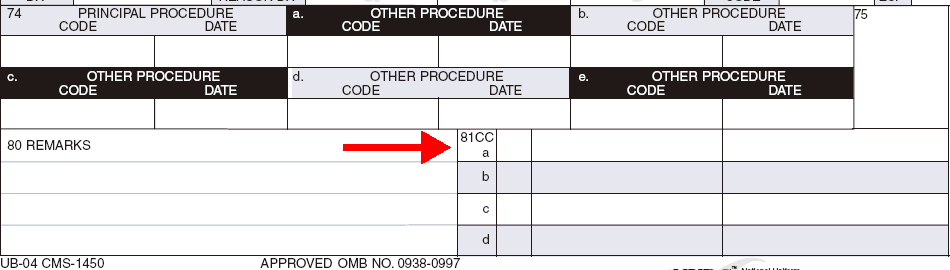
25.1 Type this referrer’s tax ID.
25.2 If this referrer is configured 'D' (see the <Doctor/Other (D/O)> field), and if Utility --► Insurance --► Insurance <Box 17a> = 'T,' then Intellect completes Box 17Aof the HCFA 1500 claim form with this number.
26. Remark 
26.1 Enter a comment about this referral, if desired.
27.1 When set to 'Y' (the default), this field allows webStaff subscribers to access the referrer’s information.
27.2 This field also allows referring sources to be included or excluded from the patient demographic update accessed through the ‘Patient Demographic’ email sent via the [☐ Patient Demographic] drop-down on the Schedule --►Appointment --►Full Day --►Add Appointment screen. The <Referring Name> drop-down on the interactive form only displays referring sources where this field is set to 'Y.'
28.1 If any referring code is set to 'Y' (retired), the referrer is not available for posting charges or any other usage.
28.2 Accept the default 'N' (not retired) OR use the drop-down list to make an alternate selection.
29. When the information is completely entered, select one of these options:

29.1 Click [Add] to clear the screen and return the focus to the <Referring Code> field, saving the new referral.
29.2 Click [Clear] to clear all information and return the focus to the <Referring Code> field without saving.
29.3 Click [Exit] to clear the screen and return the focus to the main Intellect screen without saving.