
Intellect™
UTILITY MENU OPTIONS

Insurance
Adjuster
Effective version 15.02.17
This option is used to add and maintain worker’s compensation insurance adjusters for the clinic.
This ADJUSTER screen is linked to the <Adjuster> field on the Registration --►Worker --►Worker Insurance screen, allowing the <Adjuster> field to work like other fields such as <Employer>, <Insurance Company Name>, or <Treating Doctor> where users can type a part of an Adjuster name, press [Enter], and Intellect displays all the records that match that name. When a match is not found, this message indicates the adjuster does not exist in Intellect:

Click [OK], and then click [Add] on the Searching screen to display the Add ADJUSTER screen where information for a new adjuster may be entered.
To copy an adjuster’s <Phone No>, <Fax No>, and <Email Address> from the ADJUSTER screen to the related fields on the WORKER_INSURANCE screen, select an adjuster in the <Adjuster> field on the Registration --►Worker --►Worker Insurance screen.
1. To add an adjuster in Intellect, go to Utility --►Insurance --►Adjuster--►Add:
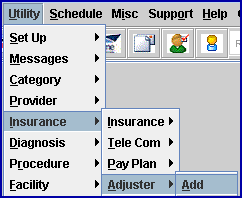
The Add ADJUSTER screen displays:
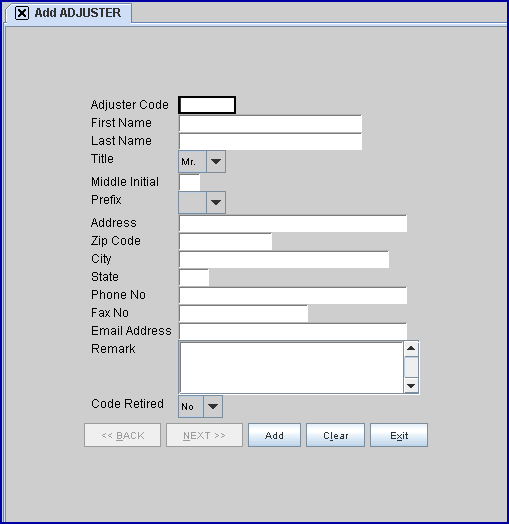
2. Adjuster Code 
2.1 Type a unique, user-defined code to identify the adjuster. This field accepts any combination of up to 6 alpha/numeric characters.
2.2 This field is mandatory and must be completed. If left blank, an error message displays:
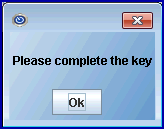
Press the [OK] button to return to the <Adjuster Code> field.
3. First Name 
3.1 Enter the first name of the adjuster.
4. Last Name 
4.1 Enter the last name of the adjuster.
5. Title 
5.1 Use the drop-down list to select the title of the adjuster, if any; i.e., Mr, Ms.
6. Middle Initial 
6.1 Enter the middle initial, if any, of the adjuster.
7. Prefix 
7.1 Accept the default 'Mr.' OR use the drop-down list to make an alternate selection.
8. Address 
8.1 Enter the adjuster’s address with street or box numbers.
8.2 Generally, this is the billing or office address of the adjuster.
9. Zip Code 
9.1 Enter the adjuster’s zip code.
9.2 When a zip code is unknown, press [Enter] through <City> and <State>.
9.3 For more information, see Adding Zip Codes.
10. City 
10.1 This field is populated automatically if the zip code is known to Intellect; otherwise, enter the city for the zip code.
11. State 
11.1 This field is populated automatically from the zip code, if it is known to Intellect; otherwise, enter the state for the city and zip code.
12. Phone No 
12.1 Enter the phone number of the adjuster, in standard format.
13. Fax No 
13.1 Enter the fax number of the adjuster, in standard format.
14. Email Address 
14.1 Enter the email address of the adjuster.
15. Remark 
15.1 Enter a comment in regard to this adjuster, if desired. This field is limited to 1000 characters and only displays on this screen.
16. Code Retired 
16.1 Accept the default 'N' (not retired) OR use the drop-down list to make an alternate selection.
16.2 If an adjuster code is set to 'Y' (retired), the retired field is displayed on the Search window to help in selecting the correct adjuster.
17. When the information is completely entered, select one of these options:

17.1 Click [Add] to clear the screen and return the focus to <Adjuster Code>, saving the new referral.
17.2 Click [Clear] to clear all information and return the focus to <Adjuster Code> without saving.
17.3 Click [Exit] to clear the screen and return the focus to the main Intellect screen without saving.