
Intellect™
UTILITY MENU OPTIONS

Messages
HL7 Mapping
Outside Vendor Charge Import HL7
New Option - Effective Version 9.12.30
Updates:
Effective version 20.11.16, a new pa_hl7_id field was added to hold the CLIENTS EMR ID/Number when messages are imported. This field is used to accommodate vendors who are sending HL7 messages and are unable to including the Intellect PA_ACCOUT in the PID-2. For this field to read in Intellect, a Patient Demo file must be provided from the EHR Vendor and loaded into OSI.
NOTE: These changes affect the any messages received in the Import folder NOT the ADT created by Intellect and added to the HL7 folder.
Effective version 16.02.22:
Charges imported from an outside vendor into Intellect where the rendering provider's <Cost Center/Dr> field is set to 'C' must include a Billing Provider in the HL7 file before the charges will be posted.
MSH|^~\&|VENDOR|PVN|VENDOR|PVN|201601201439||DFT^P03|wcsl_101901_101901_2016_01_15_17_06_08_840625||2.3.1
EVN|P03|201601150000
PID||101901|||PTLASTNAME^PTFIRSTNAME|19460731|F||||||||||||
PV1|1|O|13||||50^BILLINGPROVIDER^
FT1|1|||20160115||CG|99202|||1||||||13^^^13^^PCS - ORGANIZATIONNAME |||D22.5~D22.61~D22.62~D22.71~D22.72~D22.39~D22.4|52^RENDERINGPROVIDERCODE^||||||25
If importing charges from a vendor, not from Patient Chart Manager, the codes provided in the HL7 file need to be 'mapped' to the codes set up in Intellect using the HL7 Mapping table.
To map HL7 codes to Intellect tables, go to Utility --►Messages --►HL7 Mapping --►Add:
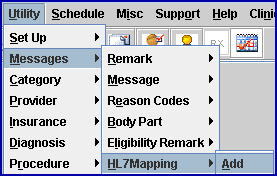
The Add HL7 Mapping screen displays:
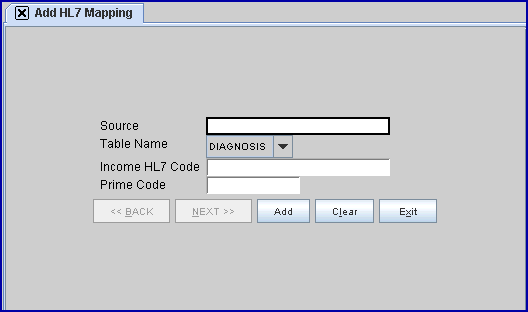
1. When completing the screen for each of the codes which are to be imported in the HL7 file, note the following:
1.1 If the vendor includes the Modifier Codes, they do not need to be mapped. PCS posts them with the charge exactly as they are provided in the HL7 file. The Modifier speed codes can be imported provided the speed code is set up in Utility --►Procedure --►Modifier.
1.2 If an imported record does NOT include a Modifier, and the Utility --►Procedure code to which the record is mapped has a default Modifier set up, Intellect posts the Modifier code. Whether the Modifier is included in the HL7 file or pulled from the Utility --►Procedure table, Intellect applies the conditions set up in the Utility --►Modifier table when applicable.
For example, if the Modifier code is 24 and Utility --►Modifier <Charge (G/P/T/R)> = P (professional), the program posts the Utility --►Procedure <Professional Charge>. If a Fee Schedule applies, the program posts the <Professional Charge> and <Professional Approved>.
1.3 Charges imported from an outside vendor have the Who column set as follows:
P1 When the patient has current primary insurance
G When the patient is a Cash patient or does not have a current primary insurance.
1.4 To review imported charges on the screen and make needed corrections prior to billing, go to Charges --►Charge Review and select the appropriate task button to easily modify claim information, or place the claim on hold, or transfer the responsibility to the patient or insurance. Using the Charge Review screen replaces the need of a paper report to list the imported charges, and simplifies the correction process.
For example, on the Charge Review screen:
• If the wrong diagnosis was imported, click on the [Diagnosis] button to delete the imported diagnosis and enter the correct one.
• If a modifier is needed, click on the [Claim Info] button to add the modifier.
• If missing Encounter information; i.e., Admission Date, Hospitalization From and To Dates, or Authorization Number; click on the [Encounter] button.
• If charges have been imported as P1 and it is desired to hold billing, tag the charge(s) and click on the [Put on Hold] button.
• If the patient’s insurance was not set up at the time of importing but is now; tag the charge(s) and click on the [Transfer to Insurance] button.
When setting up the HL7 Mapping table, complete the fields as follows:
2. Source 
2.1 Enter the name of the vendor/entity from which the HL7 data is being imported. The name must be entered the same each time; therefore, we suggest offices contact support or training to have a default name set up in Utility --►Procedure --►Field Choices.
Note: When in Utility --►Messages --►HL7 Mapping --►Modify, press [F2] to get a list of previously entered codes.
3. Table Name 
3.1 Select to which Intellect table the record being entered should be mapped. For example, if the HL7 code is an ICD9 or ICD10, select Diagnosis. If the HL7 code is a doctor or other provider of service, select Doctor, etc.
If the HL7 Code is Select
ICD9/ICD10 Code DIAGNOSIS
Doctor Code PROVIDER
Facility Code FACILITY
Insurance Code INSURANCE
Procedure Code PANEL *
Referring Code REFERRING
*the Procedure Code must match the Utility --►Procedure <Panel Code>. If the Panel Code has several pr_procedures set up, the program posts all the pr_procedure records.
3.2 To view the list of Intellect table choices with descriptions, press the [F2] key, OR press the → (right arrow) on the keyboard. To view the list of only the Intellect tables, click on the arrow. To select, double-click on the correct Intellect table, OR use the ↑ (up) and ↓ (down) arrows to highlight the correct Intellect table, and then press the [Enter] key to select.
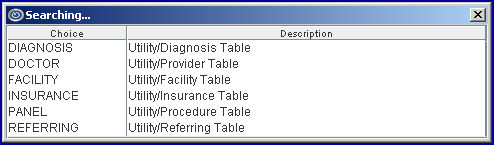
Note: On the above Intellect table choice list, Description indicates the set up location of the Choice; i.e., Intellect table. For example, 'FACILITY' indicates Intellect's Facility table which is set up on the Utility --►Facility screen.
4. Income HL7 Code 
4.1 Enter the code provided in the HL7 file.
5. Prime Code 
5.1 For the Intellect table selected in the <Table Name> field above, enter the corresponding code. For example, if DIAGNOSIS was selected for the <Table Name> field, enter the appropriate ICD10 Code as entered in the <ICD10 Code> field on the Utility --►Diagnosis screen.
6. When the information is completely entered, select one of these options:

6.1 Click [Add] to map the new HL7 Code, clear the screen, and return the focus to the <Source > field.
6.2 Click [Clear] to clear all information and return the focus to the <Source> field.
6.3 Click [Exit] to clear the screen and return the focus to the main Intellect screen without mapping the HL7 code.