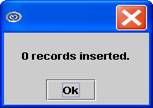Intellect™
UTILITY MENU OPTIONS

Procedure
Fee Schedule
Copy
The Copy Fee Schedule option allows the user to copy an existing fee schedule to a different provider or a different insurer for the same provider. The <Alt Charge>, <Approved>, <Professional>, and <Professional Approved> amounts may be increased or decreased in the new schedule based on a percentage.
A Fee Schedule may not be copied to a combination of Provider and Insurance which already exists. This includes copying procedures which are in the originating Fee Schedule to another Fee Schedule where the procedure codes have not been entered.
1. To copy a Fee Schedule in Intellect, go to Utility --►Procedure --►Fee Schedule --►Copy:
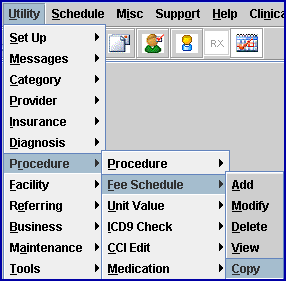
The Copy FEE_SCHEDULE_COPY screen opens:
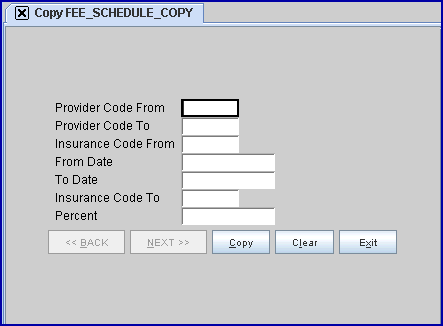
2. Provider Code From 
2.1 Type the Utility --►Provider --►Provider <Provider Code> of the fee schedule to copy.
3. Provider Code To 
3.1 Type the Utility --►Provider --►Provider <Provider Code> to whom the schedule should be copied.
4. Insurance Code From 
4.1 Type the Utility --►Insurance <Insurance Co Code> for the insurance from which the fee schedules are to be copied.
5. From Date 
5.1 Effective Version 13.04.10 - New Field.
5.2 This field correlates to the <From Date> field on the Utility --►Procedure --►Fee Schedule --►Modify screen (see below):
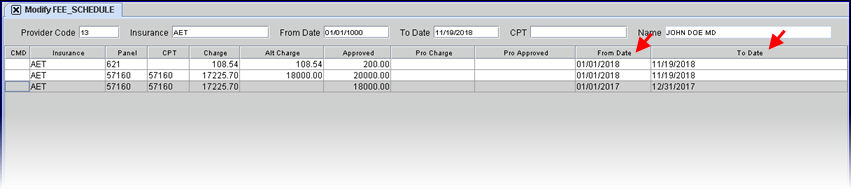
5.3 Fee schedules are copied based on the <From Date> and <To Date> fields in an existing fee schedule (see examples above; fee schedules are unique for each office).
5.4 Enter the appropriate date, as shown in the <From Date> field on the fee schedules on the Utility --►Procedure --►Fee Schedule --►Modify screen.
6. To Date 
6.1 Effective Version 13.04.10 - New Field.
6.2 This field correlates to the <To Date> field on the Utility --►Procedure --►Fee Schedule --►Modify screen (see example in 5 above).
6.3 Fee schedules are copied based on the <From Date> and <To Date> fields in an existing fee schedule (see examples above; fee schedules are unique for each office).
6.4 Enter the appropriate date, as shown in the <To Date> field on the fee schedules on the Utility --►Procedure --►Fee Schedule --►Modify screen.
7. Insurance Code To 
7.1 Type the Utility --►Insurance <Insurance Co Code> to which the copied fee schedule should be added.
8. Percent 
8.1 To adjust the <Alt Charge>, <Approved>, <Professional>, and <Professional Approved> values, enter a percentage.
8.1.1 To increase the values, enter a whole number greater than 100. For example: To increase by 10%, type 110
8.1.2 To decrease the values, enter a whole number less than 100. For example: To decrease by 10%, type 90.
9. When the information is completely entered, press [Copy] to begin the copy process.
9.1 All the fields are required except <Percentage>. If any required field has been left blank, this message displays:
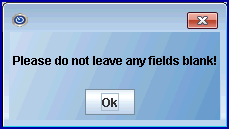
9.2 Intellect indicates a successful copy with this message:
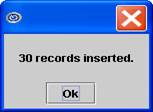
9.3 Intellect indicates a failed copy with this message: