
Intellect™
UTILITY MENU OPTIONS

Provider
Provider Facility
Create
The Utility --►Provider --►Provider Facility --►Create option is used to insert new records in the Utility --►Provider --►Provider Facility screen, completing the columns in the table with the information entered here. The feature does NOT modify existing records. The Utility --►Provider --►Provider Facility screen is used to maintain additional insurance-company-assigned Provider and/or Group Numbers, as may be required when billing.
The program’s hierarchy, when billing charges, first looks to the Utility --►Provider --►Provider Facility screen for a match of the Billing Provider, Insurance, and Facility. If a match is not found, the program looks in the Utility --►Provider --►Provider Provider screen for a match of the Billing Provider and Insurance. If a match is not found in either table, Intellect uses the information set up on the Utility --► Provider screen.
NOTE: Before completing the Utility --►Provider --►Provider Facility --►Create screen, it may be helpful to view the Utility --►Provider--►Provider Facility screen. If records for the same provider, facility, and insurance exist, use them to determine which of the fields on the following Create screen should be completed.
1. To add additional Provider information in Intellect, go to Utility --►Provider --►Provider Facility --►Create:
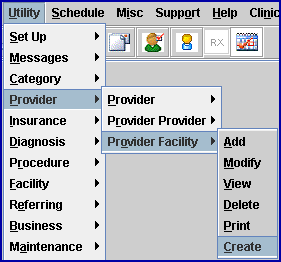
The Create Provider Facility File screen opens:
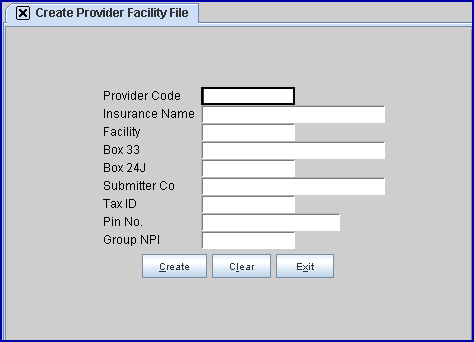
2. Provider Code 
2.1 Type the Utility --►Provider <Provider Code> to identify the provider.
2.2 Intellect uses this code in conjunction with the Utility --►Facility <Facility Code> and the Utility --►Insurance <Insurance Code> for the patient at the time of posting to determine whether to use the data from this line for billing.
2.3 If the Provider Code is not known, type up to 6 characters of the LAST name and press the [F2] key to display the Searching screen. To select the code from the list, either highlight the record and press the [Enter] key, OR double-click on the record. Or, after clearing the field, press the [F2] key twice to view the entire list of codes. For more information on the Searching screen, see Introduction to Intellect --► Intellect Characteristics and Features -- Searching.
3. Insurance Name 
3.1 Type the insurance company name as entered in Utility --►Insurance <Name>.
3.2 If the Utility --►Insurance <Name> has been entered in different formats (for example, if Blue Cross insurances are entered as Blue Cross, as Blue Cross and BC), you need to complete the Create Provider Facility File screen once for each of these three formats.
3.3 The [F2] searching functions may be used at this field to check name formatting.
4. Facility 
4.1 Type the Utility --►Facility <Facility Code>
4.2 If the Facility Code is not known, type up to 6 characters of the name and press the [F2] key to display the Searching screen. To select the code from the list, either highlight the record and press the [Enter] key, OR double-click on the record. Or, after clearing the field, press the [F2] key twice to view the entire list of codes. For more information on the Searching screen, see Introduction to Intellect --► Intellect Characteristics and Features -- Searching.
5. Box 33 
5.1 Type the group identification number associated with this facility, if applicable.
5.2 Intellect uses this entry to complete Box 33 b on the CMS1500 (HCFA).
6. Box 24J 
6.1 Type the Provider identification number associated with this facility, if applicable.
6.2 Intellect uses this entry to complete Box 24J on the CMS1500 (HCFA).
7. Submitter Code 
7.1 Each carrier to which you submit electronic claims directly assigns you a submitter code.
7.2 Type the submitter code assigned by the carrier.
8.1 Type the facility tax identifier.
8.2 Intellect uses this number to complete Box 25 of the CMS 1500 (HCFA), regardless of the billing method.
![]()
or Box 5 UB04
![]()
9. Pin No. 
9.1 With the utilization of the NPI numbers this item becomes obsolete.
9.2 Type the Provider Medi-Cal (Medicaid) number (7-digit eligibility verification numbers).
9.3 Regardless of billing method, Intellect uses this number to complete Box 33 of the CMS 1500 (HCFA) claim form ONLY when Utility --► Insurance <New Form (Y/N)> = 'N.'
10. Group NPI 
10.1 Type the group identification number associated with this facility, if applicable.
10.2 Intellect uses this number to complete Box 33aon the NEW CMS 1500 (HCFA).
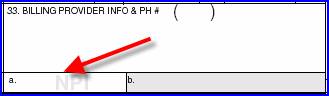
11. When the information is completely entered, select one of these options:

11.1 Click [Create] to clear the screen and return the focus to the <Provider Code > field, saving the new records.
11.2 Click [Clear] to clear all information and return the focus to the <Provider Code > field without saving.
11.3 Click [Exit] to clear the screen and return the focus to the main Intellect screen without saving.