

OnSTAFF 2000
UTILITY/SET UP/
APPOINTMENT MENU
The first step in using the appointment scheduling program is setting up your files. We suggest this area be maintained by the System Administrator. Whenever set up of appointment types is necessary, add additional templates, create, delete or make changes to schedules, or add blocks to existing schedules, you will be working from this area of the program. The following is a brief explanation of tasks which may be performed from each menu option:

Menu Options:
Appointment Type Allows creation, deletion or modification of Appointment Types.
Template Allows creation, deletion or modification of pre-defined Templates.
Schedule Allows creation, deletion or modification of rotating or non-rotating Schedules for the provider.
Block Allows Blocking of patient scheduling for a specified period of time when the provider will be unavailable.
Exit Returns to the Set Up Menu.
NOTE: Once you have scheduled patients based on the information in these files, please call your vendor before making any modifications or it may result in the masking of scheduled patients and/or loss of appointment history.
*Clinic 99, the practice clinic, is an excellent place to set up and test a provider's schedule
Utility/Set Up/Appointment/TEMPLATE
The Template option allows you to define a pre-set module of time including some Appointment Types for a provider to work with for a given day (types such as LUNCH, SX-surgery, WI-work in, MTG-board meetings, etc.). Within this option, you will be able to define (for any given day the provider sees patients) what hours patients are seen and any additional NON office hour time slots you may need (such as hospital surgeries, board meetings, work in appointment slots, etc.).

Menu Options:
Add Add a new Template.
Modify Modify an existing Template.
View View an existing Template.
Delete Delete an existing Template.
Print Prints a list of Templates.
Copy Copy the Template information to another code or clinic.
Exit Returns to the Appointment Set Up Menu.
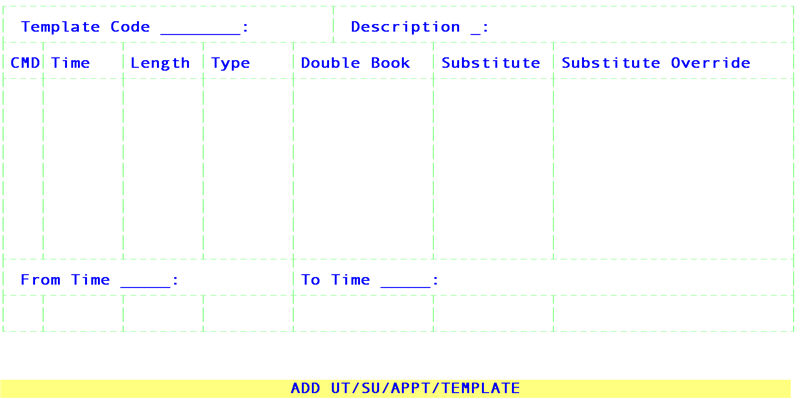
To add appointment templates, the user must first determine how many templates will be needed, what beginning, ending and sequence of time slots are needed for each, and what appointment types are needed for each template. To determine how many templates will be needed, make a graph:
DR# MON TUE WED THU FRI SAT SUN
1 8-5 8-12 12-5 8-5 8-12 ------ ------
8-5 8-12 12-5 8-5 7-7 8-2 ------
2 7-7 7-7 7-7 7-7 7-7 ------ ------
3 7-7 7-7 ------ 7-7 ------ ------ ------
*See FIGURE 1 for an example of DR #1, #2 and #3 Monday schedule.
The above graph is displaying the time frames needed for three physicians. DR# 1 has chosen to use the schedule module ONLY for office hours. He works every other Saturday. His hours during the week for each day is the same, week after week. DR # 2 and #3 have chosen to use the schedule module for both office hours, meetings, work ins and surgery scheduling. They never work weekends and DR # 3 is off on Wednesdays and Fridays. Based on the above, the user will need to set up five different templates as there are five different time frames noted. When addressing each field, what would be entered to set up the template for the above examples will also be noted.
To add an appointment template, select the Add option and press [Enter]. On-Staff will display the following fields:
Template Code: Enter a user defined code for the template using up to 6 characters. Using the day of the week or the hours of the template are helpful when assigning a template to a doctors schedule.
Examples:
DR #1 FD-1, 8-12, 12-5, 8-2
DR #2 and #3 FD
Description: Enter the description of the template. Again, using the hours of the template is helpful when assigning a template to a doctors schedule.
Examples:
DR #1 8-5, 8-12, 12-5, 8-2
DR #2 and #3 7-7
From Time: Enter the time of day this template will begin.
Examples:
DR #1 0800a, 0800a, 1200p, 0800a
DR #2 and #3 0700a
To Time: Enter the time of day this template will end.
Examples:
DR #1 0500p, 1200p, 0500p, 0200p
DR #2 and #3 0700p
NOTE: The system recognizes military time. The above From Time and To Time examples are for those who do not know military time. It is a good practice to enter a broader time range than which is expected, i.e., if the physician always starts seeing patients at 8:00 A.M., but sometimes starts earlier, or sometimes has meetings scheduled at 7:30pm, then enter the from 7:30a to 7:30p. The template can then be labeled as WI-work in from 7:30 to 8:00 and MTG-meeting from 5:30 to 7:30 to flag the scheduler not to schedule patients at these times.
After entering the To Time, your cursor will bounce back and forth between From Time and To Time. This is called a loop. On-Staff is allowing you time to review the entries for accuracy. If correct, press [] while the cursor is on the From Time field to proceed to the next set of fields:
Length: Enter the default length of time for each appointment.
Example:
DR #1 has chosen to see patients every 15 minutes.
DR #2 and #3 see patients every 15 minutes but wish to be able to see the names of patients that have been double booked while in the schedule module (all names will appear on the schedule printout regardless of set up), thus have chosen every 5 minutes to utilize the 8:05 am, 8:20 am, 8:35 am and 8:50 am (etc.) time slots for the double booked appointments. The 8:10 am, 8:25 am, 8:40 am and 8:55 am (etc.) slots will be deleted as they are not needed.
Type: Enter the default appointment type for this template.
Example:
DR #1, #2 and #3 the majority of time slots are for patient appointments. They have chosen the type of OPEN to label these time slots on the templates. For the lunch hour, OPEN will be modified to read LUNCH, etc.
Double Book: Determines if this time slot may be double booked or not. Pressing the [F2] search key on this field will display the following choices:
Y - Allow multiple bookings for this time slot.
N - DO NOT allow multiple bookings.
Substitute: Determines whether the template type may be substituted with a type that describes the actual appointment being made. Pressing the [F2] search key on this field will display the following choices:
Y - Substitute a different appointment type when scheduling patients.
Example for DR #1, #2 and #3's office hours, the user wants to replace the OPEN template type with the type that describes why the patient is coming in, i.e. replace OPEN with F/U-follow up visit.
N - DO NOT substitute the template type.
For example DR #2 performs surgeries at LBCH on Monday and Tuesday mornings, LBMM on Thursday mornings. The template type denotes the location (S-LBCH, S-LBMM). Entering N will not allow the scheduler to replace this type, thus changing the location of the surgery. See FIGURE 1 DR #2 versus DR #3 7:00 am Monday schedule.
Substitute
Override: Enter the minimum numeric level of security (0-99) necessary to override the existing settings.
After pressing [Enter] at the Substitute Override field, the system will display the template based on the initial parameters, and the cursor will move to the CMD column. At this point, you may either exit from this template by pressing Q, or you may edit this template further. To see what editing options are available, from the CMD column, press [F2]. Valid choices are:
A Add a time slot.
M Modify an existing time slot.
D Delete an existing time slot.
A - If you select option A, the cursor will move to the Time column at the bottom of the template, allowing you to add another time slot as needed. After entering the time, the cursor will move to the Length column, where you will enter the length of the new time slot. This length doesn't need to follow the length of the other time slots (On-Staff allows you to have variable time slots during the course of a day). Next, the cursor will move to the Type field where you will enter the Template Appointment Type code. Pressing [Enter] will move the cursor to the Double Book field allowing you to specify whether multiple booking is desired for this slot. After the Double Book field, the cursor will proceed to the Substitute field, then the Substitute Override field, allowing you to make the appropriate entries in those columns. Pressing [Enter] at the Substitute Override field,
On-Staff will move the cursor back to the Time column, allowing you to make another addition to this template. If you have finished adding time slots, press [] and On-Staff will return the cursor to the CMD column to allow further editing.
NOTE: On-Staff will not display the added time(s) in the proper sequence until this screen has been exited and re-entered. This in no way effects the sequence in the schedule module (Main Menu/Schedule/Appointment
/Full Day or Appointment).
M - If you select the option M, the cursor will move to the Length, Type, Double Book, Substitute and then Substitute Override fields, allowing you to change these entries as desired. After pressing [Enter], at the Substitute Override field, the cursor will return to the CMD column.
D - When you select option D with the cursor adjacent to the desired item, On-Staff will prompt you with "Would You Like To Delete ( Y/N )". If you want to delete this item, enter Y, and On-Staff will delete the line from the template. If you do not want to delete that item, enter N.
NOTE: On-Staff will only accept Y or N; pressing any other key including [ENTER] will cause the terminal you are using to beep once.
Pressing Q with the cursor next to any item will return the cursor to the Template Code field, allowing you to add another template. If you are finished, press [] to return to the Template Menu.
/Set Up/Appointment/Template/COPY
If you have set up a basic template, and want to use it as a basis for other templates (even in other clinics), you may use the Copy command to prevent the need to repeatedly add new templates with the same information. For example; using DR #1, #2 and #3, the user could add a template for the 7:00 A.M. to 7:00 p.m. time slots, copy the template and delete the necessary time slots to meet the needs of DR #1's schedules. To copy template information, select the Copy option and press [Enter]. On-Staff will display the following fields:
Clinic #: Enter the number of the clinic where the template was created.
*For example using the scenario for DR #1, #2 and #3 above: 1 (clinic 1)
From Template Id: Enter the user defined code of the original template. * 7-7
Clinic #: Enter the clinic number where this template will be used (if you are only using one clinic, enter the number of the clinic again). *1
To Template Id: Enter the user defined code of the new template where you want to copy the information. *8-5, to set up all of DR #1's templates, repeat this process for each needed time frame (8-5, 8-12, 12-5 and 8-2).
After pressing [Enter] at the To Template Id field, the cursor will return to the first Clinic # field, allowing you to verify the accuracy of the entry. When it is accurate, press [], and On-Staff will display the message "Copying. Please Wait". After On-Staff has finished copying the template information, it will display the number of records copied, and prompt you to Press Any Key to Continue. Pressing any key will return you to the Template Menu. Choose the Modify option and make any needed modifications to the new template.