
OnSTAFF 2000
Getting To Know On-Staff
Login
Clinics numbers 1, 2, 3, 4, etc., are active (real) clinics. Clinic 99 is used for practice. Passwords for active clinics should have already been entered by the time of your first training session. The system administrator should have a listing of all passwords. The password for clinic 99 is 1. At the login prompt, each user should be able to type their first name in lower case letters and press [Enter] to begin the login process. If after doing so the system prompts for a password you must press [Enter] to obtain another login prompt, type staff and press [Enter] then advise the system administrator that you were unable to login using your name. They will then add you through the External Options Menu. Log on as follows:
type your first name and press [Enter]. If you are prompted for a password, press [Enter] and type staff as in the following example:
At the TERM= ( )* press [Enter] and the following screen will appear.
* The entry displayed at the TERM=( ) prompt has been pre-set for each terminal type. For example, TERM=(ibm3151) or TERM=(ansi) may be displayed. If TERM=(dumb) or TERM=(unknown) is displayed, please contact your vendors’ Hardware Department to set this up.
Press Return to Begin: press [Enter] to receive the following prompts:
Generally you will be logging onto Clinic No. 1, thus you will type 1 and press [Enter]. Type in your password and press [Enter].
Moving Around On-Staff
· Selecting A Menu Option
Each menu display contains the menu name and it’s available options. Each option contains a highlighted letter which when pressed, will access the selected option.
![]()
A menu option may also be chosen by pressing [Space Bar], [Backspace], [TabF], [“], [”], [‘], or [’]. Once the desired option is highlighted, press [Enter] to access that option.
· Page Movement
When the upper right hand corner of a screen displays, for example Page 1 of 5:
N scroll to the Next page
P scroll to the Previous page
L scroll to the Last page
F scroll to the First page
You may also jump forward one or more pages by using the numeric keys 1 through 9 located above the alpha keys (NOT the numeric key pad) or jump backwards by using [Shift] 1 through [Shift] 9. For example, when on page 1 of 5, pressing 3 will move forward three pages to Page 4 of 5. From Page 4 of 5, pressing [Shift] 2 will move backward two pages to Page 2 of 5.
· Moving Out Of Loops
All screens in On-Staff are circular and are referred to as a loop. Loops allow you to review data entry for accuracy and make modifications before proceeding to the next step. To exit a loop, press [“] when the cursor is at the beginning field of the loop or press [End] from any field.
· Moving Around By Use Of Hot Keys / Macros
[F1] through [F12] and [Shift] [F1] through [Shift] [F12]
These are used to suspend the current process and quickly access various areas or functions of On-Staff. Their mappings are set at /Utility/Set Up/Security/Macros (covered in Session I).
· Moving From Field To Field
[“] will move the cursor to the previous field. [”], [Enter] or [TabF] will move the cursor to the next field.
· Moving One Space At A Time Within A Field
[‘] will move the cursor one space to the left without clearing the entry contained in that space. [Backspace] moves the cursor one space to the left while removing the entry contained in that space. [’] will move the cursor one space to the right without clearing the entry contained in that space. [Spacebar] moves the cursor one space to the right while removing the entry contained in that space. When the cursor is on the first position of a field, [Spacebar] will remove the entry contained in that field.
· Moving Out Of Screens
The keyboard model determines whether you have an [End] or [‘Tab] (referred to as the Back Tab Key). When pressed, [End] or [‘Tab] will move the cursor from its current position to either the top field of the current screen or back to the previous menu. For example, while in a cash patient’s demographic screen after having modified the date of birth and pressing [Enter], pressing the [End] or [‘Tab] key will immediately move the cursor to the top field of this screen, the Patient’s Account No. field, thereby allowing entry of another account and eliminating the need to press [”], [Enter] or [Return] through each subsequent field to return to Patient’s Account No. Once on the top field, if [End] or [‘Tab] is pressed the cursor will return to the New Patient Menu highlighting the Add option. The [End] or [‘Tab] key may also be used to exit most command columns although it is recommended the Q (quit) key be used for this purpose.
NOTE: Be careful! If you have a heavy hand and use [End] or [‘Tab], you may find yourself at the login prompt!
Search Methods
There are two basic search methods in On-Staff. One using the [F2] search key on a given field, the other using the menu option Search. Following are instructions for each.
The [F2] Search Key Method
The [F2] search key will enable the user to obtain or search for information. There are two types of search grids that may appear when the [F2] search key is used:
Selection Screen
These screens display a search grid that enables the user to search for a specific record (or records) within a library such as a library of procedures, diagnoses, insurance, patients, etc. The search grid contains a command column that is headed with a C or CMD. Dependent on what library is being searched, the screen will contain column headings for specific search criteria such as CPT Code, Description, Address, Name, SS#, etc.
Choice/Description of the Choice
These screens display a list of valid choices for the specific field searched. Upon entry, the cursor will be positioned highlighting the first choice listed. Move the cursor by use of the up or down arrow keys to highlight your choice. Press [Enter] to drop the selected entry into the field searched or press Q (quit) or [End] to exit the search screen without making a selection.
Sample Selection Screen for Patient
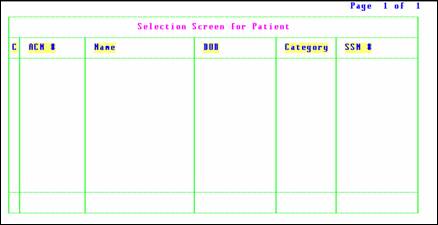
Account Number, Name, Birth Date, Category, and Phone are the pre-set fields for the above search grid. In place of those, other fields such as Chart Number or SS# may be set up for use in this search screen. If desired, consult your trainer or a Software Support Representative to change your screen’s columns. You may search using any field value or combination of field values on the search grid. To search for all records, simply press [F2].
NOTE: It is recommended NOT to start the search without limiting it by entering some form of search criteria under one of the selection screen’s headings. If the search is started without entering criteria, depending on the size of the library, you may be waiting quite some time for this to display, as once started, the search process may not be stopped.
Using the above example, when a patient account number is unknown, press [Enter] to move the cursor to the Name field, enter the first few letters of the LAST name and press [F2] to start the search. On-Staff will search, select and/or display matching names. When no match is found, On-Staff will inform you with the prompt No Choices Found That Match Your Request, Press Any Key To Continue. Pressing any key will return to the Selection Screen for Patient to allow entry of new search criteria.
1. Narrowing The Search
- If you know the patient's name, using the previous sample selection screen for patient or even part of the patient's name, you may narrow the search in the following way:
Bypass ACN# by pressing [Enter]. The cursor will move to the name field. If you know the patient's full name type in the last name, first name and bypass the remaining fields by pressing [F2]. On-Staff will then display the information of all the patients whose names match the name entered.
- If you know only part of the patient's name, you may use the * (Wild Card) to search. For example, for a patient named John T. Smith enter any one of the following examples to search for this patient's account:
1. SMITH, JOHN T. 6. *, * T.
2. S*, JOHN T. 7. *MIT*
3. *MITH, JOHN T. 8. SMITH
4. *, JOHN 9. SMITH, * T.
5. *, *OHN 10. SMITH, JOHN T*
The * (asterisk) is used in place of any string of characters. Naturally, it is advisable to use as much of the patient's name as possible. If you have several Smiths, it is recommended to use part of the patient's first name to narrow the search.
NOTE: Remember On-Staff is case sensitive, it is important to know whether your data is in upper or lower case lettering prior to searching. During Session I, your system administrator may have chosen to lock On-Staff into upper case by setting the /Utility/Set Up/Parameter <Upper/Lower (U/L/F)> field to U.
2. Using A Combination Of Fields To Narrow A Search
Staying with the above examples, you may want patients with the last name of SMITH who have a CASH category. In this event you would type SMITH under the Name heading and press [Enter] to move under the Category heading. Type CASH and press [F2] to start the search.
1. Search Operators
The > (greater than) and < (less than) symbols may be used in numeric and date fields. For example, to find account numbers higher than 1000 the following may be typed under the Account Number (ACN#) heading: >1000. To search for all patients born prior to January 1, 1976 enter <01/01/76 (remember to type in slashes when searching date fields).
There are several options available from the C (command) column. To see a list of available choices, simply press [F2] while positioned anywhere in the C column:
NOTE: Let [F2] be your friend. Don’ t be afraid to use it!
2. Cursor Movements While Under A Heading In The Selection Screen
Using the sample Selection Screen for Patient, while the cursor is positioned in the bottom row under any one of the screen’s headings:
· Pressing [“] will move the cursor a heading to the left except:
8When the selection screen is blank (no previously selected criteria is displayed), and the cursor is in the second box from the left pressing [“] will exit the selection screen.
8When the cursor is in the second box from the left and On-Staff is displaying selected criteria, the cursor will move back to the C or CMD (command) column.
· Pressing [Page Up] when the cursor is positioned under any heading and On-Staff is displaying selected criteria, will move the cursor back to the C or CMD (command) column.
· Pressing [Enter] or [”] will move the cursor one heading to the right.
NOTE: When the cursor is in the last box pressing [Enter] or [”] will start the search process. It is recommended NOT to start the search without limiting it by entering some form of search criteria under one of the selection screen’s headings. If the search is started without entering search criteria, depending on the size of the library, you may be waiting quite some time for this to display, as once started, the search process may not be stopped.
3. Cursor Movements While In The Command Column
Using the sample Selection Screen for Patient, while the cursor is positioned in the C or CMD (command) column:
· Pressing / (forward slash) or [Tab] from any position of the command column will move the cursor back to the bottom row of boxes, allowing entry of new search criteria.
· Pressing the [F2] search key from any position of the command column will display the valid choices and/or functions applicable from that command column.
· Pressing [Enter] while the cursor is highlighting the desired selection will drop the selected entry into the screen from which you pressed [F2]. Next, pressing [End] will NOT return to the selection screen but will move the cursor to the top field of the current screen.
· Pressing I, M or D (depending on the user’s security level) while the cursor is highlighting the desired selection will drop the selected entry into the screen from which you pressed [F2]. Next, pressing [End] from the current screen WILL return to the selection screen allowing selection of another record to be inquired, modified, deleted or added.
· Pressing A (depending on the user’s security level) from any position of the command column will allow the user to add an entry. Next, pressing [End] from the current screen WILL return to the selection screen allowing selection of another record to be inquired, modified, deleted or added.
· Pressing Q (quit) or [End] from any position of the command column will exit selection screens.
4. The Menu Option Search Method
The Search option is found on various menus throughout On-Staff. When the Search option is selected, On-Staff will display the associated screen. For example, selecting the Search option
from the New Patient Menu will display the patient demographic screen, from the Procedure Menu the procedure screen, from the Insurance Menu the insurance screen, etc. Once the search has completed, based on the user’s security level, you may view, modify or print the screen for a specific selection or all selections.
To search, complete the desired fields with the information to be searched, press [Enter], then press [End] to start the search. When a match could not be found, On-Staff will display the following prompt:
Could not find a matching record. Press any key to continue.
When one match is found, On-Staff will display for example:
![]()
Procedure:
record 1 of 1 On-Staff has found one match and is displaying that match.
Modify: Allows you to enter the screen and modify information.
Delete: When the delete option is selected, On-Staff will prompt:
Would You Like To Proceed?(Y/N)
Y May prompt, Procedure: The record was not deleted due to existing related records. Press Enter. After pressing [Enter] On-Staff will prompt: Record Not Deleted. Press Any Key To Continue.
Print: When the Print option is selected, On-Staff will prompt: Enter your print out destination or Return for default? HP
Exit: Returns to the menu from which the Search option was selected.
When more than one match is found, On-Staff will display for example:

Procedure:
record 1 of 42 On-Staff has found 42 matches and is displaying the first of nine.
Next: Will display the next record.
Previous: Will display the previous record.
First: Will display the first record.
Last: Will display the last record.
Modify: Allows you to enter the screen and modify information.
Delete: When the delete option is selected, On-Staff will prompt:
Would You Like To Proceed?(Y/N)
Y May prompt, Procedure: The record was not deleted due to existing related records. Press Enter. After pressing [Enter] On-Staff will prompt: Record Not Deleted. Press Any Key To Continue.
Print One: Will print the contents of the screen for the displayed record. When the Print One option is selected, On-Staff will prompt: Enter your print out destination or Return for default? HP
Print Set: Will print the contents of the screen for each record contained in this set (the above example being nine). When the Print Set option is selected, On-Staff will prompt: Enter your print out destination or Return for default? HP
Exit: Returns to the menu from which the Search option was selected.
- Additional On-Staff Information
· [Return] or [Enter]
The keyboard model will determine whether the key is labeled [Return] or [Enter]. Throughout the On-Staff training documentation [Enter] is used, but [Return] and [Enter] are interchangeable.
It is important to remember that when a field entry is modified, pressing [Enter] to move the cursor to the next field saves the modified information. The modification will not be saved if the [End], [‘Tab] ( not [TabF]) or [“] key is pressed while the cursor is on the modified field. If an entry was modified in error and the cursor is still on that field, pressing [“] will restore the field to it's original entry before the error was made.
· Numeric Keypad
To use the numeric keypad (found on the right side of most keyboards) you must be sure that the [Num Lock] key is on, otherwise the keys will not function as numbers.
· Main Console Alternate Screens
For SCO UNIX operating systems the main console has several alternate screens. To access, hold down the [Alt] key and press [F1] for the first screen, [F2] for the second screen, [F3] for the third screen, etc. Logging on to each alternate screen is equivalent to having four separate terminals.
NOTE: Be sure to log off ALL alternate screens nightly.
· Add, Modify, View, Delete, Copy And Print Options
Throughout On-Staff, you will encounter options such as Add, Modify, View, and Delete. Add allows the addition of new information into On-Staff. Modify allows a user to change existing information, View to look at existing information without changing it, and Delete to remove existing information. In most cases, however, the system will not allow you to delete information once it has been used in relation to a patient. The Print and Copy options are also available from select menus. If for a user any one of these options is missing, it is more than likely their security level. For assistance in troubleshooting, contact your trainer or a Software Support Representative.
· Batch of Patients And Group of Patients
Throughout On-Staff you will encounter Batch of Patients and Group of Patients menu options:
Batch of Patients is one or up to 100 random account numbers (i.e., account number 1859 only, or account numbers 2989, 1895, 3677, etc.)
Group of Patients is sequential account number order (i.e., account numbers 1000 to 1500, or one account 55 to 55).
· Command Columns
Pressing Q (quit) or [End] will exit a command column. It is recommended to use Q when exiting the Charge posting screen’s command column.
Command column headings are C or CMD.
Command columns have varying options. In becoming familiar with On-Staff it is recommended that you use the [F2] search key from each command column to display available options.
· Date Fields
Throughout On-Staff, when the cursor is on a date field, pressing the T key will automatically enter today’s calendar date. When a date field is displaying a date or is blank, entering any day of the month (i.e., 2, 8, 15, 31) and pressing [Enter] will enter the current calendar month, day entered, and year. For example, if today’s calendar date is 03/20/98 and the date field displays 02/16/98, typing 8 [Enter], will replace 02/16/98 with 03/08/98. When a date field is displaying a date, pressing the following keys will increase or decrease the displayed date:
D + increase by one day d - decrease by one day
W increase by one week w decrease by one week
M increase by one month m decrease by one month
Y increase by one year y decrease by one year
· Zip Codes
Normally when writing out an address the order is city, state, and then zip code. On ALL screens containing addresses in On-Staff the order is zip code, city, state. On-Staff has a library of zip codes and their related city/state. Thus, when a zip code known to On-Staff is entered, the city and state will be displayed automatically. When the zip code entered is not know to On-Staff the cursor will stop in City and State allowing you to enter this information, thus adding it to On-Staff’s library. Once added, the next time that zip code is entered on any screen, the city and
state will be displayed automatically. NEVER enter a city and state, while leaving the zip code field blank.
To modify a city or state, from any zip code field within On-Staff, press the [Spacebar] to clear the field. Press [F2] to obtain the search grid. Enter the information to be searched and press [F2]. When displayed, position the cursor next to the appropriate zip code. Press M and modify the desired information. Press [End] until you have returned to the field from which you started this process.
Note: Never enter a city or state without a zip code! There must exist in your zip code library a blank zip code to be used on your office /Utility/Facility screen. By entering a city or state and leaving the zip code blank you are adding this information to the blank zip code. This would then, in error, print in box 32 of the HCFA 1500 claim form.
· Changing or Modifying A Field’s Entry
Always use your spacebar to clear the field first, otherwise unwanted information may remain. When unwanted information remains in the field and the user presses [Enter] the value now entered in the field will be incorrect (including the unwanted information). This can be especially crucial on name fields.
To add a value between characters most keyboards contain an [Insert] key. Move your cursor to the area where you want to insert the value(s), press the [Insert] key to turn this feature on, enter the value(s) (whether a space, alpha or numeric value), and press [Enter] to move past the field modified. Press the [Insert] key again to turn this feature off.
Note: When a change is made in a field, you must press [Enter] to save the change. If the [End], [‘Tab] or [“] key is used from that field, the change has NOT been saved.
· Formatted Fields
Patient phone number, social security number and all date fields are formatted thus On-Staff will place the numbers (or dates) within the punctuation for you. For example, to enter a phone number type the numeric values only and On-Staff will place the numbers within the ‘( )’ and ‘ – ‘ for you (i.e., enter 6264491705 On-Staff formats the entry as (626) 449-1705).
· Using the [Spacebar] WILL NOT remove values from formatted fields other than date fields.
· To change a phone number or social security number, simply type over the existing number and press [Enter].
· To remove all values from formatted fields other than date fields position the cursor at the end of the field and backspace it out.
- Control Keys
Throughout On-Staff, by holding down the [Ctrl] key and pressing [C], [E], [F], [P], [R], [W] or [X], will access the following options. Using the control keys will suspend the current process (such as posting payments or booking an appointment) and access that control key option. Once accessed, it is recommended to complete the selected control key task and return to the suspended process by pressing [End] or [‘Tab].
[Ctrl] [C] will access the calculator:
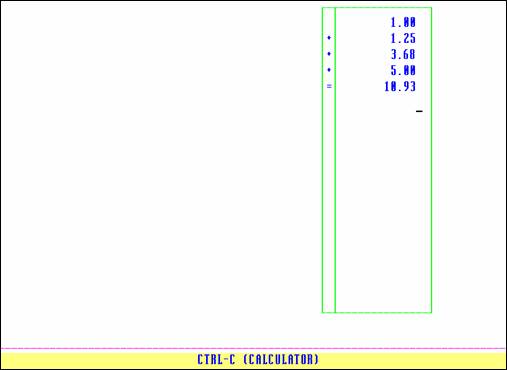
To perform arithmetic functions, the following commands apply:
Q Exit the calculator + Addition symbol
C Clear the screen - Subtraction symbol
c Clear the last item * Multiplication symbol
M Money operation / Division symbol
S Scientific operation % Modula
X Hex mode A Ascii mode
O Octal mode
[Ctrl] [E] will display the External Options Menu
2/6/2008
External Menu New Features
Release Notes –Will connect to our website and display the latest update changes/corrections
Prime Email – Will take the user to their email option to send PCS an email to support@primeclinical.com.
On-Line Documentation – Displays options for the user to VIEW the ‘Manual’ on line.
Prime Website – When the client is on current support, will connect them directly to our website.
Prime News – Will direct the user to our website and display options for them to view the LATEST ‘Industry’ changes’ and our News Letters.
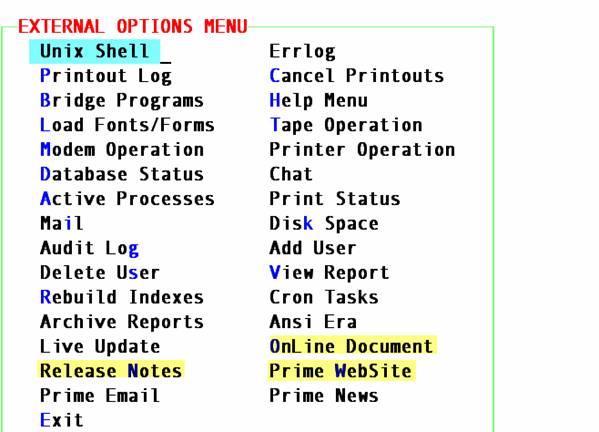
[Ctrl] [F] allows you to check the function key mappings for the Macro Group assignment of the user currently logged in. To assist you, the following templates may be photocopied then cut out and placed on each user’s keyboard. See the end of this section for handy templates that can be copied, then cut and placed on the keyboard for quick access to function key mappings.
[Ctrl] [P] will print whatever is displayed on the screen. This option will not print screen contents from the shell (i.e., the operating system).
[Ctrl] [R] will ‘redraw’ the screen in the event the screen display becomes garbled.
[Ctrl] [W] accesses a word processor program when purchased in addition to the On-Staff software. This area may be programmed by your vendor to pass patient information including name, address and/or patient’s ledger information to a word processing file.
[Ctrl] [X] will access SYSTEM STATUS OPTION. Following is an example:
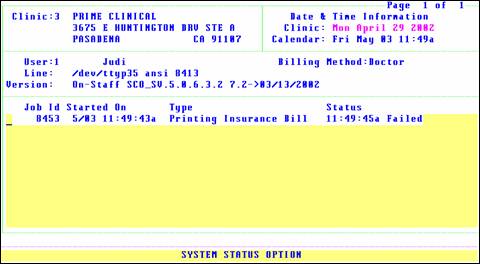
Clinic Displays the clinic number, name and address of the clinic currently being accessed. These fields were completed through /Utility/Set Up/Clinic (covered in Session I).
Date & Time Information
Clinic Displays the current clinic (posting/entry) date.
Calendar Displays the system (actual calendar) date.
NOTE: The shutdown procedure allows you to correct the Calendar date and time during daylight savings (covered in Session I).
User Displays the unique user number followed by the operator name logged into this clinic. This was set up through /Utility/Set Up/Security/Login Users (covered in Session I).
Billing
Method The following will display based on the value placed in the /Utility/Set Up/Parameter <Billing> field:
D Billing Method: Doctor
C Billing Method: Clinic
(blank) Billing Method: Check The Category
Line Displays the terminal device number, followed by the terminal emulation and the process ID number for that workstation.
Version Displays the Medicare territory followed by the On-Staff version number and date.
The remainder of the Status Screen reflects all jobs/processes run by this operator, during this login session whether completed, failed or running. Pressing I next to a job/process entry will display the criteria entered by the user when requesting this particular job. For example:
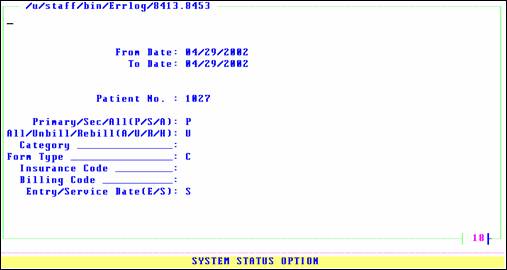
The above display reflects the information entered in an attempt to request an insurance claim form. This will allow the user to verify that the information was typed correctly. If the information was typed correctly and the job/process still failed, it is possible to see a detailed error message indicating why the job/process failed. Simply press the [”], [Page Down] or G (to go to the end of the file) key until the detailed message is displayed. This information may be printed and then faxed to Prime Clinical Systems, Inc. by pressing P.
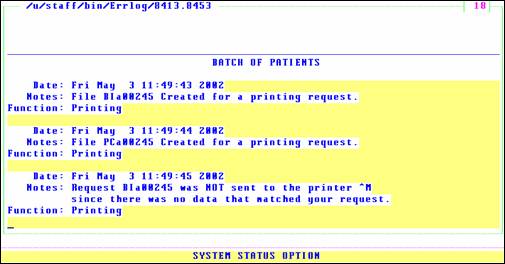
Upon reviewing this error message, the reason for the failure appears to be the lack of charges existing between the given date range. At this point pressing Q twice will exit the status screen. The operator may now view the patient’s ledger to locate the appropriate date(s) in order to print the claim.
|
Shift |
Account |
Financial Report |
Journal Report |
Screen |
Shift |
Modify Patient |
Post Payment |
Super Bill |
Acct Ledger |
Shift |
Billing Menu |
Recall Menu |
Add UT Insurance |
|
|
|
F1 |
F2 |
F3 |
F4 |
|
F5 |
F6 |
F7 |
F8 |
|
F9 |
F10 |
F11 |
F12 |
|
|
Help |
Search |
Suspend |
Regis- tration |
|
Add Patient |
Post Charges |
Full Day Schedule |
O/I Ledger |
|
Utility Menu |
Enctr Menu |
Add PA Insurance |
Main Menu |
The above template is for Macro Group 1 (Administration)
|
Shift |
Ctrl R Redraw |
Ctrl P Print Scrn |
Ctrl X Status Scrn |
|
Shift |
|
|
|
|
Shift |
Acct Ledger |
View UT Ins/Proc |
|
View Enctr |
|
|
F1 |
F2 |
F3 |
F4 |
|
F5 |
F6 |
F7 |
F8 |
|
F9 |
F10 |
F11 |
F12 |
|
|
Help |
Search |
|
Regis- tration |
|
Post Charges |
Post Payment |
Billing Menu |
Utility Menu |
|
O/I Ledger |
Account |
Financial |
Journal |
The above template is for Macro Group 2 (Billers)
|
Shift |
|
|
|
|
Shift |
|
|
|
View Enctr |
Shift |
UT Ins Menu |
|
|
Recall Menu |
|
|
F1 |
F2 |
F3 |
F4 |
|
F5 |
F6 |
F7 |
F8 |
|
F9 |
F10 |
F11 |
F12 |
|
|
Help |
Search |
|
Full Day Schedule |
|
Superbill Menu |
Account |
Add Patient |
Modify Patient |
|
Add Pt Insurance |
|
|
|
The above template is for Macro Group 3 (Front Desk/Reception)