

OnSTAFF 2000
Schedule/RECALL

/Schedule/Recall/PRINT

This option will print recall letters, a recall listing and mailing labels for patients that have scheduled recalls. When the Print option is selected On-Staff will display the following:
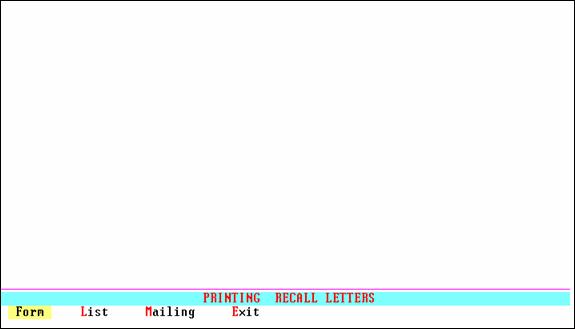
Menu Options:
Form Allows the printing of recall letters.
List Will print a list of patients with scheduled recalls.
Mailing Will print mailing labels for patients with scheduled recalls.
Exit Returns to the Recall Menu.
/Recall/Print/FORM
This option will print recall letters either by Batch of Patients or Group of Patients. When the Form option is selected On-Staff will display the following:
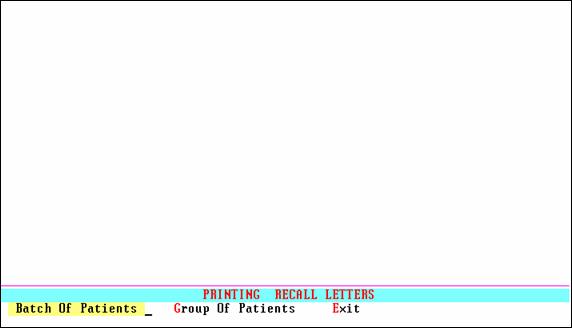
Menu Options:
Batch of
Patients This option will allow you to print a recall form (letter) for one or more random patients. For instructions on printing by Batch of Patients please refer to page IV-6-10.
Group of
Patients This option will allow you to print recall forms (letters) by a range of consecutive account numbers. For instructions on printing by Group of Patients, please refer to page IV-6-12.
/Recall/Print/LIST
This option will print a list of patients that have scheduled Recalls either by Batch of Patients or Group of Patients.. When the List option is selected On-Staff will display the following:
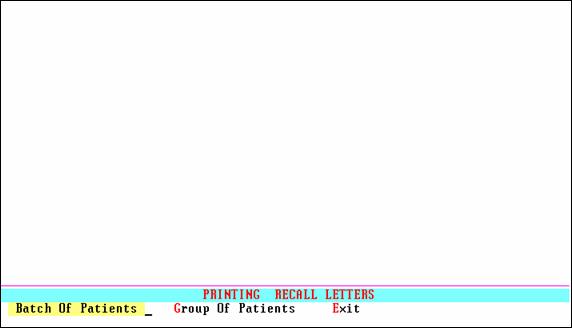
Menu Options:
Batch of
Patients This option will allow you to print a recall list for one or more patients. For instructions on printing by Batch of Patients, please refer to page IV-6-10.
Group of
Patients This option will allow you to print a recall list by a range of consecutive account numbers. For instructions on printing by Group of Patients, please refer to page IV-6-12.
/Recall/Print/MAILING
This option will print mailing labels for patients that have scheduled Recalls either by Batch of Patients or Group of Patients. When the Mailing option is selected On-Staff will display the following:
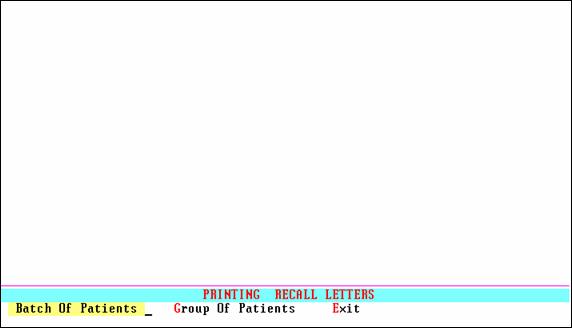
Menu Options:
Batch of
Patients This option will allow you to print mailing labels for one or more patients. For instructions on printing by Batch of Patients.
Group of
Patients This option will allow you to print mailing labels by a range of consecutive account numbers. For instructions on printing by Group of Patients.
BATCH OF PATIENTS
This option allows you to print patient recall letters (/Schedule/Recall/Print/Form), listing (/Schedule/Recall/Print/List) or mailing labels (/Schedule/Recall/Print/Mailing) selecting a single patient or a random patients that are scheduled for a recall within a date range. The account numbers will be individually entered. When the Batch of Patients option is selected On-Staff will display the following:
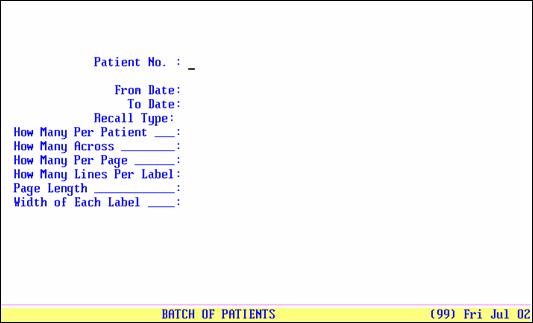
Patient No.: Enter the patient’s account number and press [Enter]. The cursor will remain at the Patient No. field, to select another patient enter the next account number. On-Staff will display the Batch Entry for Patient screen displaying the selected patients with the cursor in the Name column. If you do not know the account number you may enter the patient’s full name (last name, first name) or if you know only part of the patient’s name you may use a Wild Card search. On-Staff will display the Selection Screen for Patient. Select the correct account by highlighting the account and pressing [Enter]. From the Name column, continue to enter patients in the Batch Entry screen until the patient selection is complete. Press [Enter] and the cursor will move to the C (command) column. If an error in selection was made, from the command column use the arrow keys to highlight the patient you do NOT want and press D to delete. If the selection(s) is(are) accurate, press [Enter].
From Date: Enter the date that begins the period for which you want to print for.
To Date: Enter the date that ends the period for which you want to print for.
Recall Type: Enter a specific Recall Type (i.e., RC1) OR press [Enter] to select ALL types due a recall on the above noted dates.
Enter our print out destination or Return for default? HP
To accept the default printer (in the above example: HP) press [Enter]. To see your printer options press [Space Bar] once to clear the field then press [Enter]. The printer destinations for your system will be displayed. At this point, highlight the desired printer and press [Enter]. The system should beep once to signify that the process is going to the printer.
If the system beeps twice the print job has failed. To determine the reason the print job failed access the SYSTEM STATUS OPTION screen by holding down the [Ctrl] key and typing X. For more information on this topic, please see Session I training documents.
NOTE: Consider that recall letters should be printed at least two weeks prior to the patient's expected visit allowing sufficient time for the letter to be mailed and for the patient to call and confirm/schedule the appointment. Determine if the user will enter the recall Date two weeks prior OR if a daily routine would be instituted to request the print job for a date two weeks in advance. Considering the amount of activity that goes on at the front desk, the later may be more time efficient as the user will not need to consult a calendar to see if that date is a day the office is closed for the weekend, a holiday, etc. (those situations will be taken into consideration at the time of requesting printing).
GROUP OF PATIENTS
This option allows you to print patient recall letters (/Schedule/Recall/Print/Form), listing (/Schedule/Recall/Print/List) or mailing labels (/Schedule/Recall/Print/Mailing) selecting a group of patients that are scheduled for a recall within a date range. When the Batch of Patients option is selected On-Staff will display the following:
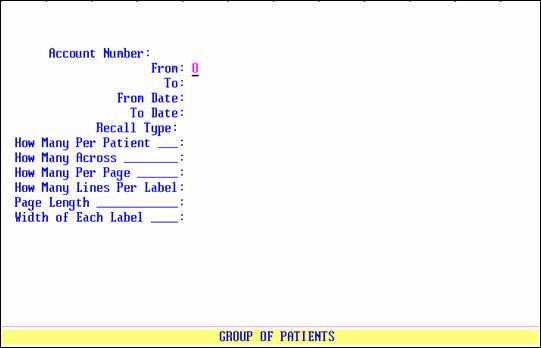
Account Number:
From: Enter the beginning account number for which you want to print for and press [Enter].
To: Enter the ending account number for which you want to print for and press [Enter].
From Date: Enter the date that begins the period for which you want to print for.
To Date: Enter the date that ends the period for which you want to print for.
Enter your print out destination or return for default? HP
To accept the default printer (in the above example: HP) press [Enter]. To see your printer options press [Space Bar] once to clear the field then press [Enter]. The printer destinations for your system will be displayed. At this point, highlight the desired printer and press [Enter]. The system should beep once to signify that the process is going to the printer.
If the system beeps twice the print job has failed. To determine the reason the print job failed access the SYSTEM STATUS OPTION by holding down the [Ctrl] key and typing [X]. For more information on this topic, please see Session I training documents.
NOTE: Consider that recall letters should be printed at least two weeks prior to the patient's expected visit allowing sufficient time for the letter to be mailed and for the patient to call and confirm/schedule the appointment. Determine if the user will enter the recall Date two weeks prior OR if a daily routine would be instituted to request the print job for a date two weeks in advance. Considering the amount of activity that goes on at the front desk, the later may be more time efficient as the user will not need to consult a calendar to see if that date is a day the office is closed for the weekend, a holiday, etc. (those situations will be taken into consideration at the time of requesting printing).
Software Requirements for Recalls
To define your own recalls or other letters printed through the recall area or to modify and/or delete the standard On-Staff recalls, there are three areas of On-Staff that need to be addressed:
1) /Utility/Set Up/Field Choice/Modify Field Name: rc_me
This area contains the choices displayed when the [F2] search key is used on the Message field of the /Schedule/Recall screen.
2) /Utility/Messages/Remark
This area is a necessary link between the Message field of the /Schedule/Recall screen AND the letter entered at /Utility/Messages /Message.
3) /Utility/Messages/Message
This area contains the body of all letters printed through the Recall option.
You may want to take a screen print ([Ctrl] P) of both pages of the choices displayed when the [F2] search key is used on the Message field of the /Schedule/Recall screen to assist you in modifying or deleting choices. The Message Code (/Utility/Messages/Message) and Remark Code (/Utility/Messages/Remark) are identical to these choices. You may add, modify or delete choices. For example, one of the choices listed is RC1 Recall for Annual Exam. You may either modify the description of the recall (/Utility/Set Up/Field Choices/Modify Field Name: rc_me AND /Utility/Messages/Remark/Modify Remark Code: RC1), AND modify the letter itself (/Utility/Messages/Message/Modify Message Code: RC1) OR delete RC1 from all three areas of On-Staff, adding your own recalls to all three areas as desired.
1) Go to /Utility/Set Up/Field Choices/Modify Field Name: rc_me. From the C (command) column, press A (add), M (modify) or D (delete) to define or remove the appropriate Field Values.
2) Go to /Utility/Messages/Remark and choose Add, Modify or Delete to define or remove the appropriate Remark Code(s). These codes are identical to the choices displayed when [F2] is used in the Message field of the /Schedule/Recall screen and the Message Code in the /Utility/Messages/Message area. Remember to enter R as the Remark Type. To modify or delete recalls O1 through O8, be sure to enter capital O (NOT zero) and the numeric value or the following message will appear:
Remark: Record does not exist. Press Any Key To Continue.
3) Go to /Utility/Messages/Message and choose Add, Modify, or Delete to define or remove the appropriate Message Code(s). These codes are identical to the choices displayed when [F2] is used in the Message field of the /Schedule/Recall screen and the Remark Code in the /Utility/Messages/Remark area. Remember when adding or modifying, use your [’] arrow key to indent nine spaces before adding to or modifying the body of the recall letter. To modify or delete recalls O1 through O8, be sure to enter capital O (NOT zero) and the numeric value or the following message will appear:
Record Not Found. Press Any Key To Continue.
Add recalls at Main Menu/Schedule/Recall.
Example:
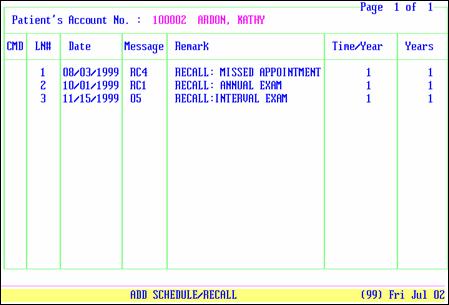
Recalls display in the patient’s appointment ledger. The following example shows the above recall for 08/03/1999 being displayed. Once the clinic date passes 08/03/1999, the above recall for 10/01/1999 would display next and so on.
