

OnSTAFF 2000
UTILITY/
CATEGORY MENU

Standard to On-Staff are several Categories which are used to classify patients by their financial class or ability to pay, determines the aging method, and more. The Category option is used in adding to and maintaining this library. To become familiar with the provided Categories print a listing by going to Utility --►Category --►Print. On-Staff will next prompt for Code or Description. It is recommended to select Description. Once printed, mark for deletion Categories you will NOT use as well as note at the bottom of the listing Category Codes you will need to add (i.e., one for each of your pre-paid/capitated contracts). Your trainer will assist you in this.

Menu options:
Add Add a new Category.
Modify Modify an existing Category.
Delete Delete an existing Category.
View View an existing Category.
Print Print a list of the Categories.
Search Search screen (see Session II index).
Exit Returns you to the Utility Menu.
On-Staff provides several categories, some examples are:
CASH Cash patient/no insurance coverage
MCAR Medicare patient/no secondary coverage
MCR2 Medicare patient with secondary coverage
MM Medi-Medi patient
PPO Patient with PPO insurance coverage
MCAL Medi-Cal patient
INS Private insurance patient, etc.
You are not limited to the number of Categories to have. A patient’s assigned Category Code displays while working in their ledger, posting charges, posting payments, scheduling and prints on their superbills and statements. Management reports may be run by Category. Use the Category Code to relay useful information (i.e., how to handle a patient in regards to referrals, appointment booking, etc.). For example, the Category Code may be printed on the SuperBill to help staff refer patients to a lab or physician that accepts that patient's insurance coverage. When scheduling, pre-defined Category Codes would alert the scheduler as to the need for pre-authorizations. Management reports may be run based on Categories giving total charges, payments and adjustments for each Category between a selected time range.
Utility/CATEGORY /Add, Modify, View, Delete
The Add, Modify, View and Delete options maintain Category setup, allowing you to Add new, Modify or View existing and upon initial setup Delete unnecessary Category Codes.
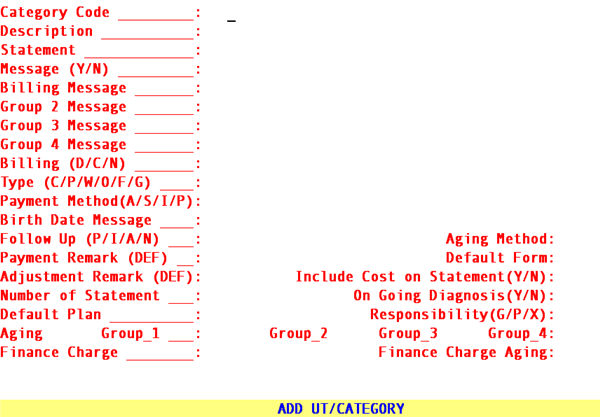
To add a category, select the Add option. On-Staff will display the following fields:
NOTE: Various fields of the Add New Category screen will contain values defaulted there from the Category Code DEF screen. Your trainer will assist you in the set up of category DEF during Session II. Keep in mind, when adding a new Category you MUST determine, for fields that do not default a value, what value should be entered (if any).
Category Code: Enter up to 4 characters of letters or numbers.
Description: Enter the description of the category.
Statement : This field has been set for Categories provided by On-Staff. This field determines what type of patient statement will be printed for patients in this category. Press the [F2] search key to display the following valid choices:
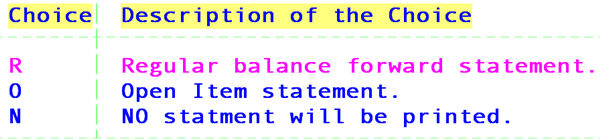
* Open item statement: An item (charge) is considered open when there is a balance, whether due from insurance or patient. The patient's ledger W (Who) column (Who is responsible for this balance) along with their assigned Category <Statement> entry of O determines where and if this balance appears on the statement. W (Who) column values denoting insurance open item balances are: P (primary), S (secondary), X (expired) or Y (a held charge). Patient open item balances are denoted by G (guarantor/patient responsibility). Statement Type 7 and 0 will display insurance open items in the Insurance Pending column while patient open items will be displayed in the Patient Responsibility column. All other styles of statements will ONLY display patient open items which are determined by G in the patient's ledger W (Who) column and the balance qualifies for printing (Utility/Set Up <Minimum Statement> amount).
NOTE: For categories where NO PATIENT STATEMENTS should ever print (i.e., Workers Compensation, Personal Injury, etc.) the Statement field should be set to N.
Message (Y/N): This field has been set for Categories provided by On-Staff. This field allows for statement messages to print on statements. Press the [F2] search key to display the following valid choices:
 .
.
Pressing the [F2] search key on the following blank Billing, Group 2, Group 3, Group 4 Message fields will search Utility --►Messages --►Message. On-Staff will display a blank Selection Screen for Message to allow entry of specific search criteria or pressing [F2] again will bring up all Messages contained in the Messages library. From the C (command) column of that screen .
You may Add, Modify and Delete statement and letter messages as desired. Pressing [Enter] will default the highlighted Code into the field from which you pressed [F2].
Billing Message: This field has been set for Categories provided by On-Staff. Enter the computer code (Utility/Messages/Message <Message Code>) of the statement message you wish to have printed when the balance is considered current. It is suggested to use a message such as Your insurance has been billed...etc. If there has not been any activity on the account since the last statement (i.e., the balance now falls into Aging Group 2) On-Staff will not print the Billing Message but will select the Group 2 Message entry and so on.
|
Group 2 Message:
Group 3 Message:
Group 4 Message: |
These fields have been set for Categories provided by On-Staff. Enter the computer code (Utility --►Messages --►Message <Message Code>) of the Statement Message you wish to have printed when the aged balance falls into the subsequent aging groups. |
![]()
Categories provided by On-Staff have the following preset entries. You may choose to add, modify or select another Message Code to your liking.
1 If you should have any questions regarding your account, please contact our office during normal business hours.
2 Your insurance has been billed.
3 Your account is 30 days past due.
4 Your account is 60 days past due.
5 Your account is 90 days past due. Further delay in payment will result in collection action.
CP Please remit your copay.
NOTE : When a patient's balance contains a portion from all or a combination of some of the aged groups, the oldest aged group Message will over-ride all other Messages, thus the statement will receive ONLY ONE statement message from the Category screen based on the oldest statement balance. A SECOND statement message will print (in addition to the Category screen statement message) when a Message Code is entered on the Message field of either the payment screen OR the Analysis ledger. Updating the Message field from either place (payment screen or Analysis Ledger) automatically updates the other.
Billing (D/C/N): This field has been set for Categories provided by On-Staff. Your trainer will instruct you of any needed change. This field determines the billing method for patients assigned this category. Pressing the [F2] search key will display the following valid choices:
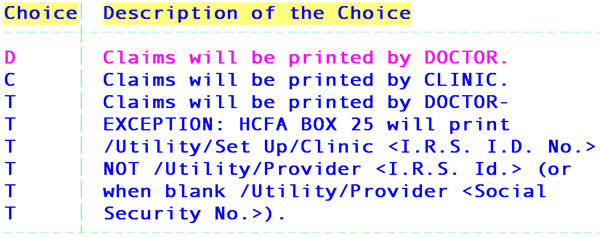
NOTE: The Utility --►Set Up --►Parameter <Billing> field entry supersedes the Utility --►Category <Billing (D/C/N)> entries other than N. When Parameter <Billing> field is left blank, On-Staff will use the billing method from Utility --►Category <Billing (D/C/N)>, thus
CARE SHOULD BE TAKEN WHEN SHARING CATEGORIES
When sharing categories between clinics, instruct users NOT to alter the entries made on the Category <Billing (D/C/N)> field as they may be altering the billing method for another clinic's set up.
(C/P/W/O/F/G): This field has been set for Categories provided by On-Staff. This field determines which screens are assigned when entering a new patient. Pressing the [F2] search key will display the following valid choices:
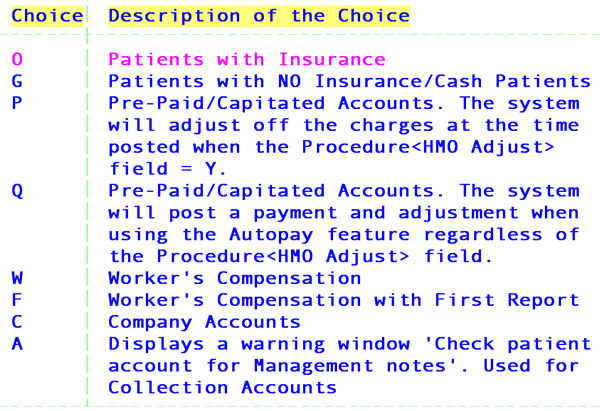
Please Check Patient’s Account
for Management’s Comments
About This Patient
Press Any Key to Continue.
(A/S/I/P): This field has been set for Categories provided by On-Staff. This field determines the default method used to post payments. Pressing the [F2] search key will display the following valid choices:

Birth Date
Message: This feature has not yet been implemented.
(P/I/A/N): This field has been set for Categories provided by On-Staff. This field determines to whom follow up letters may be sent. Pressing the [F2] search key will display the following valid choices:
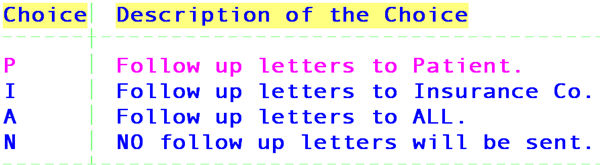
Aging Method: This field has been set to P for most Categories provided by On-Staff. This field controls by which method the account will age. Pressing the [F2] search key will display the following valid choices:

Pressing the [F2] search key on the following blank Payment and Adjustment Remark (DEF) fields will search Utility --►Messages --►Remark. On-Staff will display a blank Selection Screen for Remark to allow entry of specific search criteria or pressing [F2] again will bring up all Remarks contained in this library. From the C (command) column of that screen you may Add, Modify and Delete payment and adjustment remarks as desired. Pressing enter will default the highlighted Code into the field from which you pressed [F2].
(DEF): This field has been set to POP (Patient Office Payment) for Categories provided by On-Staff. You may choose to add, modify or select another Message Code to your liking. To do so, enter the computer code (Utility --►Message --►Remark <Remark Code>) that describes the source of payment when posting payments from /Charges. This code MUST describe a patient payment NOT an insurance payment.
Default Form: This field has been set to C for Categories provided by On-Staff. Pressing the [F2] search key will display the following valid choices:
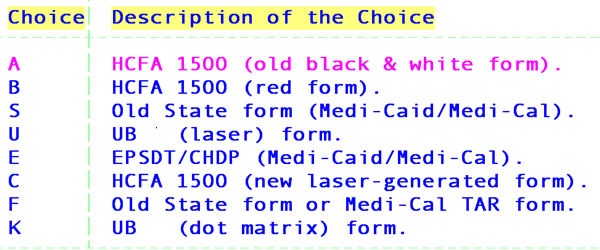
Remark (DEF): This field has been set to WOP (Write Of Per MD) for Categories provided by On-Staff. You may choose to add, modify or select another Message Code to your liking. To do so, enter the computer code (Utility --►Message --►Remark <Remark Code>) that describes the source of adjustment when posting adjustments from the Charges Menu. This codes MUST describe a courtesy adjustment NOT an insurance adjustment.
NOTE: When payments or adjustments are posted through /Charges, On-Staff looks to the patient's assigned category for the source of payment
and adjustment codes. Payments and/or adjustments posted through /Charges are done so because of being noted on the SuperBill, thus are paid/determined at the time of service and are ALWAYS some form of a patient payment such as copays and/or some form of a write-off requested by either the physician or office administrator. Once the charges are billed, the insurance payments are posted through /Payment (NOT /Charges) (which looks to the patient’s assigned insurance for the source of payment and adjustment codes or allows the user to over-ride those codes).
Statement(Y/N): This field has been set to N for Categories provided by On-Staff. This feature has not yet been implemented.
Number of
Statement: This feature has not yet been implemented. Accept the default of zero (0).
Diagnosis(Y/N): This field has been set to N for Categories provided by On-Staff. This field determines if the diagnoses entered for the last visit should be pulled into the current charge session. Press the [F2] search key to display the following valid choices:
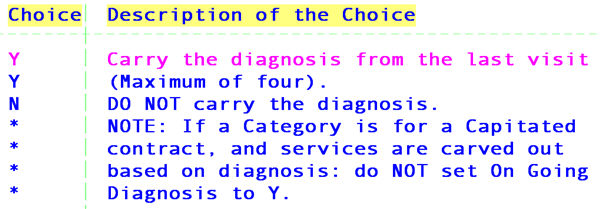
Default Plan: This field has been set to MCAR for Category Codes MCAR, MM and MCR2 provided by On-Staff. Enter the computer code (Utility --►Insurance --►Pay Plan <Plan Code>) of the default pay plan you wish to have assigned for patients in this category. On-Staff will automatically assign this pay plan to the patient's insurance screen (New Patient --►Insurance screen <Pay Plan>). This is an optional field.
(G/P/X): This field determines who is initially responsible for the charges and assigns this responsibility to each item at the time of posting. Pressing the [F2] search key will display the following valid choices:

Categories provided by On-Staff are set to P on all insurance type categories (i.e., category codes PPO, MCAR, INS, etc.). The CASH category is set to G.
To allow flexibility, aging is controlled by each category. The aging report contains four columns of aged balances; Group 1, Group 2, Group 3 and Group 4. The age of the balances in these columns is controlled by the patient's assigned category Aging Method and Aging Group 1, 2, 3 and 4 field entries. For example, the user may determine that their PI (Personal Injury) category Group 1 should contain charges up to 90 days old, Group 2 from 91 to 180 days, Group 3 from 181 to 270 days and Group 4 271 days and older. In so doing, the balances would remain in the aging report Group 1 (current column) until 91 days old, Group 2 until 181 days old, etc.
Another instance could be an HMO carrier that does not respond until charges are over 60 days old no matter how many tracers are sent or phone calls are made. By assigning them their own category and setting Group 1 (contain charges up to 60 days old and Group 2 from 61 to 91 days old) to be 61, charges will remain in the aging report Group 1 (current group) until they are over 60 days. Groups 2, 3 and 4 could then be set to age every 31 days (i.e., 61, 91, 121) to follow the normal aging pattern. Categories provided by On-Staff are set as follows: Aging Group 1 - 0, 2 - 31, 3 -61 and 4 - 91. You may choose to modify any category setup to your requirements:
Aging Group 1: Enter 0. All balances up to 30 days old will remain in this group until they become OVER 30 days old at which time after the accounts have been aged they will roll over into Group 2.
Aging Group 2: Enter 31. All balances 31 to 60 days will remain in this group until they become OVER 60 days old at which time after the accounts have been aged they will roll over into Group 3.
Aging Group 3: Enter 61. All balances 61 to 90 days will remain in this group until they become OVER 90 days old at which time after the accounts have been aged they will roll over into Group 4.
Aging Group 4: Enter 91. All balances 91 days and over will fall into this group.
NOTE: Aging Group fields left blank, will default to 0, 31, 61 and 91.
The remaining fields accommodate the /Charges/Finance Charge option. Software Requirements include an FC /Utility/Provider <Provider Code> and /Utility/Procedure <Panel Code>. For additional information, see Finance Charge Posting.
Finance Charge: Enter the percentage of the balance that you want as the finance charge. For example: 1.80, 1.30 etc. This only applies to those charges whose W (Who) column is set to G.
Aging: Indicate how old (in days) the charge must be before applying the finance charge. For example: 30, 60, 90 etc. The aging will be dependent on the Aging Method field entry.
After pressing [Enter] in the Aging Group 4 field, the cursor will return to the Description field, allowing review of the entries for accuracy. If the data entered is accurate, press [“] to return to the Category Code field. At this point, you may either add an additional category or press [“] to return to the Category Menu.
FIGURE 1: Patient Demographic Screen
Patient's Account No. :
Chart Number :
Name (Last, First Init.) :
Address :
Zip Code : City : State :
Home Phone No. : :
Sex (M/F/U) : DOB :
Marital Status (S/M/D) : Ethnicity :
Social Security No. : DL# :
Occupation :
Employer :
Nature of Business :
Address :
Zip Code : City : State :
Phone :
Category :
Referral :
PCP : Hospital :
Remark :
FIGURE 2: Patient Insurance Screen
Insurance Company Code :
Subscriber No. :
Group No. :
Coverage From : To :
Copayment :
Deductible Met : Status :
Pay Plan :
Primary/Secondary (P/S/X) : Adjuster :
Assignment : Claim No. :
Relation to Insured :
Insured's Name :
Address :
Zip Code : City : State :
Phone No :
Insured's DOB :
Social Security No. :
Insured's Employer :
Employer Address :
Zip Code : City : State :
Phone No. :
FIGURE 3: Workers' Comp Information Screen
Patient' Account No. :
WCAB No. :
Date Of Injury :
Description of Injury :
Board No. :
Applicant Attorney :
Defendant Attorney :
Claimant Attorney :
Award Date :
Award Amount :
Treating Provider :
FIGURE 4: Patient Encounter Screen
Patient's Account No. : Encounter # :
Encounter Description :
Place Of Service : Referred Lab :
HCFA Box 19 Description :
HCFA Box 19 Date : Referring Code :
Tar Number (State) : TAR No. :
Authorized No. of Visit : Family Planning :
Authorized From : To :
Injury Date/Last Seen : Discharge Date :
Related:Accident (A/O/N) : Employment (Y/N) :
First Symptom : First Consulted :
Similar Symptom (Y/N) : Medicare Status :
Status: Employment : Student (F/P/N) :
Hospitalization From : To :
Illness Indicator : Emergency (Y/N) :
Death Indicator : Special Program :
Schedule of Benefits : Billing Limit :
Document Indicator : CMRI :
Return to Work Date : WCAB :
Share of Cost Code : Share of Cost Amount :
FIGURE 5: Patient Doctor First Report Screens
Account No. :
Patient Name :
Insured :
Employer Name :
Treating Doctor : WCAB# :
Injured at :
Date of Injury : Time of Injury :
Date Last Worked :
Date of Exam : Time of Exam :
Treated Before :
History :
Complaints :
Obj. Finding :
X-ray/Lab :
Diagnosis :
Chemical or Toxic Compounds Involved ?
Are Finding & Diagnosis Consistent with History ?
Explain :
Is There Any Condition That Will Delay Recovery ?
Explain :
Treatment :
More Treatment :
Duration :
Hospital Name :
Admitted Date : Estimated Stay:
Able to Work : Usual Work: Modified Work:
Restriction :