

Intellect™
IMPORTANT PROGRAM MODIFICATIONS
The following Release Notes include the features and modifications made in the current update. PCS suggests you provide each department a copy of the Release Notes so they are aware of the changes which may affect their department.
In order to be aware of ALL changes in the software, please read all release notes from the version you are currently on through to the version to which you are updating.
The update may include items labeled: ATTENTION. These will IMMEDIATELY affect Billing and other daily tasks. Please be sure to notify all departments which will be affected.
Intellect Update Authorization Form:
Print, complete, sign, and return the Update Authorization Form to PCS prior to your update. Even if updating your system yourself, PCS requests you send us this completed form so we can update your Client Record with the version number to which you are updating. Knowing your version number is necessary if we find a critical error in the program and need to update clients with specific versions.
If your version is less than 9.12.01, click here.
If your version is 9.12.01 or greater, click here.
If your office runs Live Update yourself:
If you are updating your server yourself, refer to the instructions for updating your server, restarting Services, and updating workstations in the online documentation.
If your version is less than 9.12.01, click here.
If your version is 9.12.01 or greater, click here.
This update may include new features labeled: BETA TEST. These are new features which require additional testing in a real, live environment. If you are interested in being a Beta Test site, please contact Prime Clinical System for additional information and set up.
The October Update includes versions 9.12.20 and 9.12.21.
Due to the database changes in this version everyone MUST be logged out of Intellect while the server is being updated.
Release Date: October 26, 2011
To read a summary of this Release Note, click here.
Management
FIX Management --►Aging --►Report Aging
In a prior version, there was a problem with sort by BALANCE which caused the following error message to display while running the Aging Report:
There was an error while generating report!!!
The task might or might not have been completed.
ORA-00979: not a GROUP BY expression
This has been corrected in this update.
Utility
NEW FIELD Utility --►Set Up --►Appointment --►Appointment Type
A new <Exclude from MU Data> field gives clients the option of excluding the appointment type from Meaningful Use reports:
![]()
The default for this field is ‘N,’ which allows the appointment type to be included on the Meaningful Use report. If clients select ‘Y,’ the appointment type is not included on the Meaningful Use report.
NEW FIELD Utility --►Set Up --►Parameter – All imported charges
The ability has been added to attach the latest encounter to a charge that is imported into Intellect. This option is facilitated with a new <Attach Encounter> field that has been added to the Utility--►Set Up--►Parameter - Add Parameter screen:
![]()
The Y/N options of this field allows users to choose whether or not to attach an encounter to the imported charges.
If you select the ‘Y’ default, the latest encounter is attached to a charge.
If you select ‘N,’ an encounter is not attached to a charge.
NEW FIELD Utility --►Procedure --►Procedure
A new <Send Description> field has been added to the Add Procedure screen, which allows clients the option of including a description on all billing queries. If you are using any Non-Specific Procedures; i.e., 90999, be sure your procedure includes an adequate ‘Description’ and that the <Send Description> field is set to ‘Y'.
![]()
Selecting ‘Y’ sends a description.
Selecting ‘N’ does not send a description.
FIX Utility --►Facility --►Procedure
When the patient was seen at home and the <Place of Service> = 12, the program was sending the patients name and home address. This has been corrected in this update as the program no longer pulls the patients name. For 4010, it leaves it blank. For 5010, it pulls the patient’s information as this is a requirement for 5010.
Schedule
NEW FEATURE Schedule --►Appointment --►Modify Appt [Surgery] Tab
A new [Surgery] tab on the Modify Appointment dialog box was added in version 9.12.18 for surgery scheduling. This option allows clients to:
• track information as you receive it and enter the date it was received
• enter messages and notes
• enter DX and Cpt Codes and descriptions along with MODIFIERS
• print various forms like Pre and Post procedure directions
Note: If an authorization number is entered, an Encounter is created so when a charge is POSTED it attaches the authorization number.
Once surgery is done, clients may make any necessary modifications to the DX or process and POST the charge.
The [Surgery] tab is only accessible after an appointment is made and you Modify the appointment. Clicking on the [Surgery] tab displays this screen:
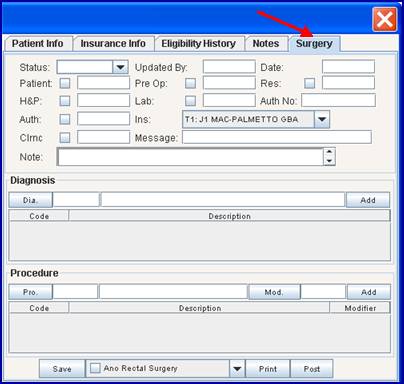
The Diagnosis section of the Surgery tab allows you to select ICD-9 and, in the future, ICD-10 Codes and descriptions for the surgery. After the surgery is completed, the surgeon can click on that surgery and submit the codes for billing. Most of the time, the surgeon uses the same ICD-9/ICD-10 codes that were entered by the surgery scheduler. Sometimes the surgeon may add, delete, or change the codes, depending on what the surgeons actually do during the surgery.
The Procedure section of the Surgery tab allows you to select CPT Codes and descriptions for the surgery. After the surgery is completed, the surgeon can click on that surgery and submit the codes for billing. Most of the time, the surgeon uses the same CPT codes that were entered by the surgery scheduler. Sometimes the surgeon may add, delete, or change the codes, depending on what the surgeons actually do during the surgery.
Effective version 9.12.20 (9.12.19 was not officially released)
Release Date: October 3, 2011
To read a summary of this Release Note, click here.
Due to the database changes in this version everyone MUST be logged out of Intellect while the server is being updated.
This update contains the ANSI 5010 requirements, though you are able to continue posting using ANSI 4010 until ready to switch.
Before changing the electronic billing for your clearinghouse, you must contact them to verify they are ready to accept ANSI 5010.
Before changing the electronic billing for Medicare, you must contact them to verify they are ready to accept ANSI 5010.
Known Issues for version 9.12.20
Known Issues – 10/03/11
1. NEW FEATURE Registration --►Regular/Worker --►Modify
Two buttons [Add Insurance] and [Modify Insurance] were added to Modify Patient/Worker screens. In the current version released 10/3/2011 there is an issue with the new buttons in that the edits otherwise displayed when selecting 'Modify' are not displaying. This will be corrected in a patch which should be available the week of 10/03/2011.
NOTE: If you have made changes to the demographic information and click on either the [Add Insurance] or [Modify Insurance] buttons, the changes are automatically saved.
2. FIX Utility --►Messages --►Remark
There is a bug in the program that if changing the Utility/Category <Pt Payment Remark> and the code entered is not valid – the operator will get stuck in a loop. Meaning they will be unable to exit the screen without adding a new remark code. This will be corrected in a patch which should be available the week of 10/03/2011.
Registration
NEW FEATURE Registration --►Regular and Registration --►Worker
Effective this update you can have the “Race” and “Ethnicity” fields added to the Worker Registration screen. They are not automatically added to your screen. If you wish to have them added, call PCS Support department.
Registration --►Regular --►Patient Insurance <Status>
The <Status> options for Medicare Secondary Payor (MSP) have changed; the new list is available by pressing F2 at the <Status> field.
NOTE: The new codes replacing MSP are required for ANSI 5010 billing.
Charges
NEW FIELD Charges --►Encounter --►UB-Encounter
An <Admission Type> field has been added to UB ENCOUNTER Screen:
![]()
It has a drop-down menu with these options:
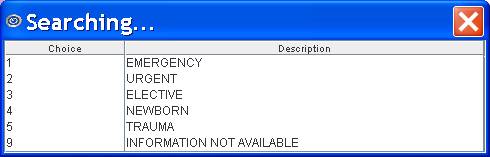
Additionally, drop down menus were added to the <Admission Src> and <Status> fields on this screen.
NOTE: The <Admission Type>, <Admission Src> and <Status> fields are required for ANSI 5010 billing.
Billing
NEW FEATURE Billing --►TeleCom --► Access Claim Report: OnScreen Acknowledgment report
Intellect programmers are working with OptumInsight to eliminate the paper Acknowledgement reports for clients who wish to be less paper dependent. OptumInsight provides the Acknowledgement report in an XML file, which can be imported into the Intellect system. The first step in this project is for the inclusion of a ‘Tracer Number’ in the electronic billing file, which has been added in this update. The addition of the Tracer Number does NOT affect your electronic billing, nor prevent the Acknowledgement reports from printing.
In the first phase of this feature, you are able to view the patient claim records, see whether they have been Received, Accepted, Rejected, etc., along with OptumInsight and payer explanations. Initially, when selecting [View Detail] button, the details for the claim (i.e., reason for rejection) are not available. This portion of the program is only available once you have been submitting claims with the new ‘Tracer Number’ and received the 277CA file in return.
This feature is available with the 9/12/20 version, but to be able to view the Acknowledgement report on-screen, your system needs to be set up. Please contact Prime Clinical Systems Support Department for assistance.
NOTE: This feature is part of the ANSI 5010 changes, and is available with Medicare and other clearinghouses once you are billing using 5010.
NEW FEATURE Billing --►TeleCom --►Submit Claim – Include Copayment in electronic submission
To meet the electronic billing requirements of some IPA plans, Intellect can now include the Copayment in the electronic claim file. To utilize this feature, update the Utility --► Insurance <Include Payment> field and select option C: Include co-payment (Electronic billing only).
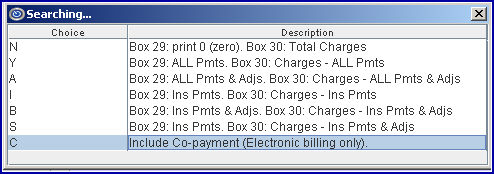
NOTE: The Copayment must have been posted either at the time the charge was entered, or through Payment --►Open Item, selecting either CPAY or GUR from the payment source window as shown below:

Utility
NEW FIELD Utility --►Provider --►Provider
An <Eligibility Service Type Code> field has been added to Add DOCTOR Screen:
![]()
Used only if you are utilizing the Eligibility Verification feature. Prior to version 9.12.20 the program would pick up all Eligibility information available from the Insurance/Payor for the patient, using the code 98. Now selecting one code from the list limits which benefits the Insurance/Payor should submit. The list displayed is an industry standard list, and therefore cannot be modified.
You may select only one code from the list.
The Eligibility information displayed or printed is exactly as received from the Insurance/Payor.
Prime Clinical Systems does NOT manipulate the Eligibility information.
When reviewing the patient eligibility notes you should carefully read each record, as the information provided varies by Insurance/Payor. For example, one insurance may list the total deductible for the year, while another may list the remaining deductible.
FIX Utility --►Insurance
In a previous version, under specific circumstances, printing the Secondary Claim through the Payment --►Auto Payment feature would fail. This has been corrected in this version.
NEW OPTIONS Utility --►Insurance --►Tele Com
Effective version 9.12.20, Intellect is able to submit claims in the ANSI 5010 format. When you are ready to begin submitting using ANSI 5010, the <Version> field must set to one of the following, depending on which type of billing is done for the payor. The TeleCom table holds the insurance records used to submit electronic billing; i.e., MCAR (for Medicare), GW for Gateway clearinghouse, ENS for OptumInsight clearinghouse, etc.
Note: For clients sending claims to OptumInsight (a.k.a. Ingenix) in ANSI 5010, the following fields in Utility--►Insurance--►Tele Com screen (for the code ENS) must be updated as follows:
GS SENDER ID(02)=ZLI#
GS RECEIVER (03)=INGENIX
ISA RECEIVER ID(08)=INGENIX
Note: The Tele Com table does not contain all the separate insurance codes.
Do NOT change the Version until you have been approved to submit in ANSI 5010.
005010X223A2 for Institutional/UB Claims
005010X222A1 for Professional/HCFA Claims
NEW FIELD & MODIFICATION Utility --►Procedure --►Inventory --►Vendor Items
Effective version 9.12.19, an optional <Item Size 3> field has been added to the Add Vendor Items screen. This field is 20-characters in length. If you would like this field added to your screen, please contact PCS.
Additionally, the length of the <Item Size 1> field has been expanded from 10-characters to 20-characters.
MODIFICATION Utility --►Maintenance--►General Import
An [Update] button has been added to the General Import Data screen, allowing existing records to be updated, in addition to inserting new ones.
Set Up
Utility--►Set Up --► Parameter <Stop Statement Age>
Prior to version 9.12.20 you could enter a value up to 16. Effective this version you can enter a value as great as needed. This field controls at what length of time the charges no longer print on the patient statements.
• The program uses the number entered in the <Stop Statement Age> field multiplied by 30 to calculate the ‘Stop Statement Age’ for the charge. For example, if <Stop Statement Age> is set to 24, the age a charge stops printing on the statement is 720 days (approximately 2 years).
• The age of the charge is calculated using the <Aging Method> of the Category currently assigned to the patient. In our examples we use a <Stop Statement Age> of 24:
o If the date of service was over 2 years ago but the charge was not posted until 1 year ago and the Category <Aging Method> is set to E (Entry Date), the charge continues to print on the statement.
o If the date of service was over 2 years ago but the charge was not posted until 1 year ago and the Category <Aging Method> is set to S (Service Date), the charge does NOT print on the statement.
o If the date of service was over 2 years ago but the last payment was posted 6 month ago and the Category <Aging Method> is set to P (Last Payment Date), the charge continues to print on the statement.
Schedule
NEW COLUMN Schedule --►Appointment --►Print – Daily Schedule with Blank Lines
As of version 9.12.20, clients have the option of having a Billing Doctor column added to the 'Daily Schedule with Blank Lines' report. If you would like this column added, please contact PCS support or training.
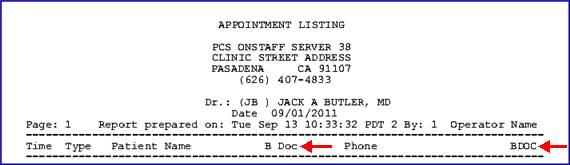
NEW TAB Schedule --►Appointment --►Full Day – App. List Tab
Effective this update, a new App. List tab has been added to the Appointment Schedule:

Clicking the App. List tab displays:
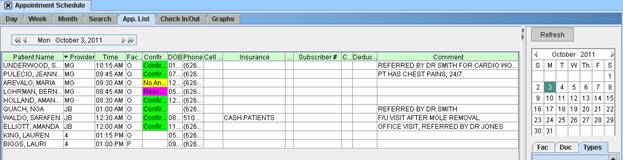
The Calendar displayed on the right works the same as it does under the Full Day tab.
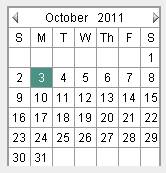
The FAC, DOC, and TYPES tabs work similarly to the Full Day tab, but have one difference. Under Full Day, when you select to display only specific Facilities or Types, the program displays the slots depending on the Utility --►Set Up --►Appointment --►Template. Whereas, in the App List tab, the slots displayed depend on the scheduled appointment. For example, if the slot defaults to OPEN, but, when scheduled, is changed to the reason for the appointment such as OV (Office Visit) or CONS (Consultation), selecting the Type = OV displays the appointment scheduled.
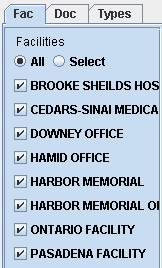
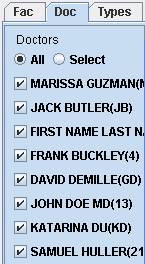
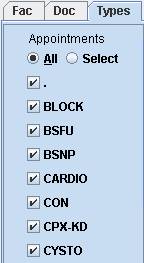
From the App List tab you can update the Confirmation column by clicking in the Confirmation column on the row you wish to update, then selecting the appropriate code from the drop-down list.
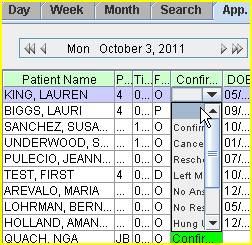
You may also access additional printing and export options by right-clicking on the patient’s name. These features work the same as from the Full Day tab:
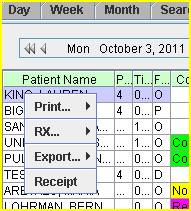
NOTE: Your display may vary depending on your monitor and/or workstation
MODIFICATION Schedule --►Appointment --►Full Day – Month Tab
Effective this update, the display for the Month tab has been modified so it no longer shows the calendar on the left and individual provider’s schedules vertically on the right. Instead, the individual Provider appointments now are displayed on the left in the same format as the Day tab, with the calendar on the right.