
Intellect™
CLINICAL MENU OPTIONS

E-Prescribing
Refilling Medications from the Current Medications List
1. Login to OnStaff Intellect as a user with Nurse, Mid-Level, or Doctor level access to the e-Prescribe system.
2. In Intellect, select the Compose Rx option to login to the e-Prescribe system:
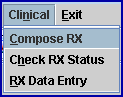
2.1 On the Compose ComposeRX screen, in the <Patient> field, enter the patient for whom you want to refill the medication.
2.2 Enter the appropriate information in the <Doctor> and <Facility> fields, and press [Compose].
3. The E-prescribe system opens to the Compose Rx screen.
3.1 The methods to renew include either Instant Renewal or Regular Renewal.
4.1 This allows you to send the selected current medication(s) straight through to transmission.
4.2 This does NOT allow you to make changes to the strength, dose, refills, etc.
4.3 Medications added via Med Entry (not actually prescribed by your office) must have a complete Sig in order to transmit via Instant Renewal.
4.4 You may only transmit to pharmacies previously used for this patient.
4.5 To use
4.5.1 In the Current Medications list, check the box(es) of the current medication(s) you wish to refill.
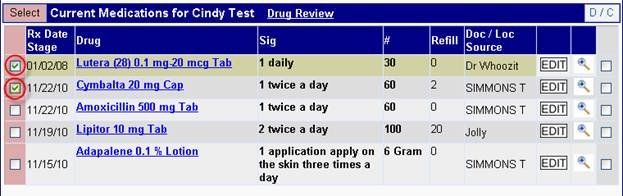
4.5.2 Select the pharmacy from the drop-down list and click [Instant Renewal].
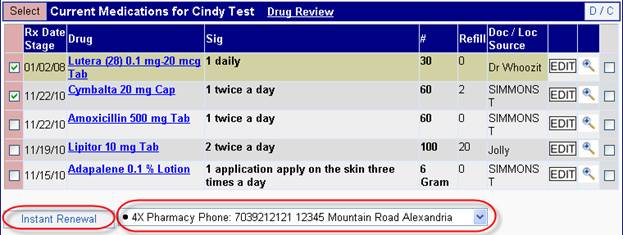
4.5.3 The medication(s) then appear queued for transmission in an Instant Renewal Confirmation list at the top of the screen.

4.5.4 The medication(s) also now appear in the Current Medications list with today’s date.
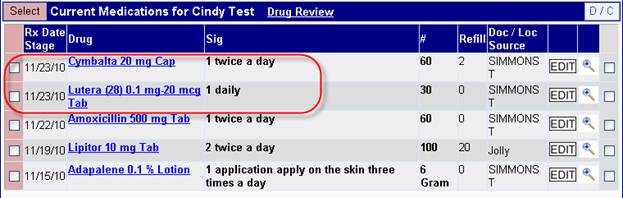
5.1 This allows you to make changes to the strength, Sig, refills, etc.
5.2 This also allows you to search for different pharmacies.
5.3 To use
5.3.1 In the Current Medications list, there are two ways to select medications to refill:
5.3.1.1 You may click on the name of the medication you wish to refill and then go to Step 5.3.2.
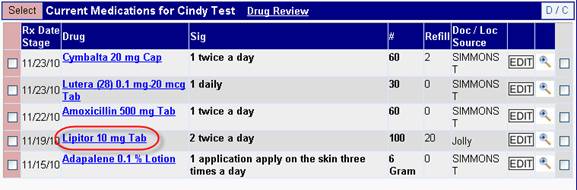
- OR -
5.3.1.2 You may check the box(es) of the medication(s) you wish to refill, click [Select], and then go to Step 5.3.2.
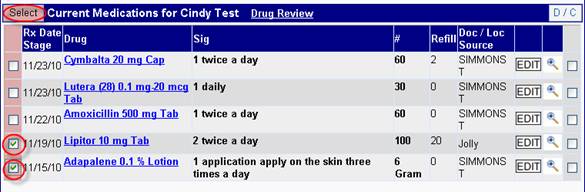
5.3.2 The medication(s) then appear in the Pending Rx section at the top of the screen.

Click on these areas of the screen as needed:
5.3.2.1 ![]() (medication name): Allows you to change the strength.
(medication name): Allows you to change the strength.
5.3.2.2 ![]() : Opens the Sig edit screen where you may make changes to the dose, refills, etc. (see Step 5 in 'Composing Prescription thru OnStaff' for details on the Sig edit screen)
: Opens the Sig edit screen where you may make changes to the dose, refills, etc. (see Step 5 in 'Composing Prescription thru OnStaff' for details on the Sig edit screen)
5.3.2.3 ![]() (Rx Detail): Opens the Rx Detail screen.
(Rx Detail): Opens the Rx Detail screen.
5.3.2.4 ![]() : Deletes the pending prescription.
: Deletes the pending prescription.
5.3.2.5 ![]() : To continue processing the prescription, click [Take Complete Rx to Review Page].
: To continue processing the prescription, click [Take Complete Rx to Review Page].
5.3.3 The Review Rx screen opens. For the purposes of this instructional document, [Transmit Rx] is used. See Step 8 in 'Composing Prescription thru OnStaff' for details on the Review Rx screen.
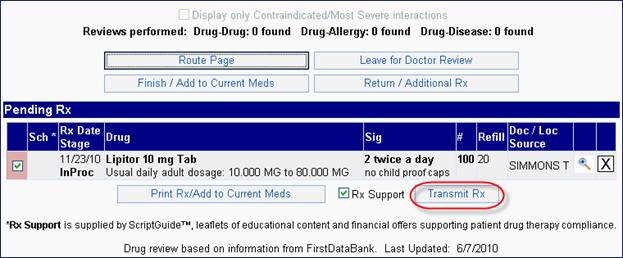
5.3.3.1 Click [Transmit Rx].
5.3.4 The Transmit Rx screen opens.
5.3.4.1 The previously-used pharmacy may already be selected.
5.3.4.2 You may also select from the displayed Pharmacy List (see below) OR search for a new one (see Step 8 in 'Composing Prescription thru OnStaff' for details on the Transmit Rx screen).
5.3.4.3 With the pharmacy selected, click [Transmit Rx/Add to Record].
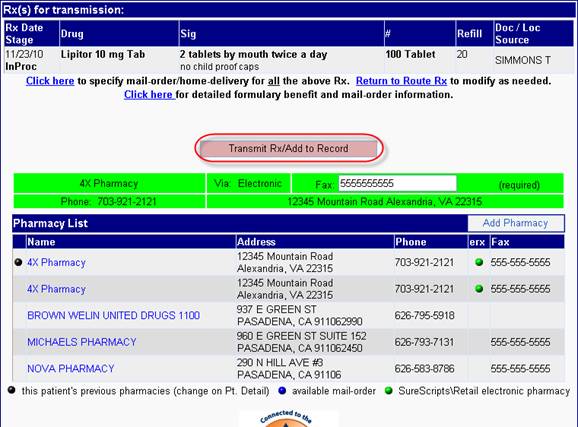
5.3.5 A chart copy of the prescription then displays for printing, along with any additional copies or leaflets that you selected to print.
5.3.6 The medication(s) should now appear in the Current Medications list in the Compose Rx screen.