
Intellect™
MANAGEMENT MENU OPTIONS

Check Slip
Check Slip
Offices who have a software version prior to 9.12.09 should use this documentation. For software version 9.12.09 and greater, please refer to the additional documentation listed under the Check Slip menu option.
The Check Slip option allows a report to be printed for payments posted. This report may be requested for the total clinic or for any single provider. There are several formats.
With this Management Report, Intellect provides the capability to print, export to Excel spreadsheet, Email or Fax.
Please note that with all management reports, the patient's <Category> and insurance at the time of posting from the Charge screen is associated with that item forever.
1. To display the Print Check Slip in Intellect, go to Management --► Check Slip
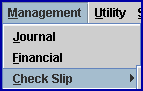
The Print Check Slip screen displays:
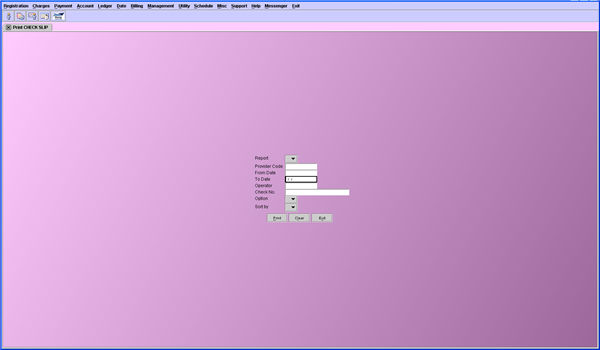
2. Report ![]()
2.1 Use the drop-down list to select the type of report. There is no default and a selection must be made.
2.2 Press the [F2] search key to display the valid choices:

3. Provider Code ![]()
3.1 Enabled only when <Report> 'P' is selected and an entry is then required.
3.2 Accepts only a single entry.
3.3 Type the Utility --►Provider --►Provider <Provider Code> to print the payments for this provider.
4. From Date ![]()
4.1 Type the earliest entry date to include on this report.
4.2 The set of dates is required and defaults to the current system date.
5. To Date ![]()
5.1 Type the latest entry date to include on this report.
5.2 The set of dates is required and defaults to the current system date.
6. Operator ![]()
6.1 For all code types the default is all operators (leave blank).
6.2 To request the report for a specific operator, type the Set Up --► Security --► Log In Users <User Number>.
7. Check Number ![]()
7.1 For all code types the default is all checks (leave blank).
7.2 To request the report for a specific check, type the check number as entered Charges --►Charge <Check#>.
8. Option ![]()
8.1 Used to determine the format of the report.
8.2 Accept the default 'B' OR use the drop-down list to make an alternate selection.
8.3 Press the [F2] search key to display the valid choices:
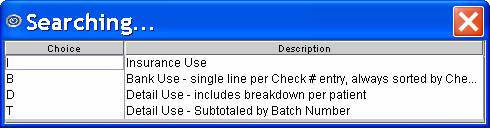
This is a brief summary of the Options
8.4 I: Returns a report with a single line for each entry showing Check Number (or Credit Card) and the dollar amount.
8.5 B: Returns a report with any payments to multiple accounts with the same check showing Check Number (or Credit Card) and the combined dollar amount.
8.6 D: Returns a report with entries for each account with patient name displayed.
8.7 T: Returns a report with entries for each account with patient name displayed, but grouped and subtotaled by Batch.
9. Sort By ![]()
9.1 Used to change the order by which the entries appear without changing the format of the option.
9.2 Accept the default 'F' OR use the drop-down list to make an alternate selection.
9.3 Press the [F2] search key to display the valid choices:

10. When the information is completely entered, select one of these options:

10.1 Click [Print] OR press [Enter] to display the Print Check Slip dialog box:
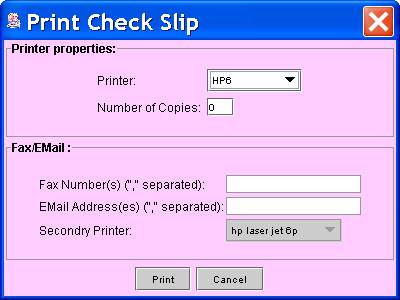
10.1.1 Printer Properties:
10.1.1.1 Printer: The default printer for the logged-in clinic and password is selected. To select a different printer, either click on the arrow, OR press the → (right arrow) on the keyboard to view the list of printer codes. In our example, the defaulted Printer is HP. This is just an example of a printer name and may or may not be set up on the system.
To select the printer type, click on the code, OR use the ↑ (up) and ↓ (down) arrows to highlight the correct code; then press the [Enter] key to select.
10.1.1.2 Number of Copies: This field defaults to either 0 (zero) or 1. Both print 1 copy. To print more than one copy, enter the number of copies.
10.1.2 Fax/Email:
In addition to printing reports, Intellect provides the capability to export reports to an Excel spreadsheet, Email, Fax, Disk, or Archive. A secondary printer may also be selected, if one is set up, by clicking on the arrow to display the drop-down list.
10.1.3 Select the [Print] button to send the request to the printer (or as a Fax or email).
10.1.4 Select the [Cancel] button to clear the screen and return to the <Report> field without saving or printing.
10.2 Click [Clear] to clear all information and return the focus to the <Report> field without saving.
10.3 Click [Exit] to clear the screen and return the focus to the main Intellect screen.
See Sample Check Deposit Reports