
Intellect™
MANAGEMENT MENU OPTIONS

Statistical Report
The Statistical report is designed to show aged accounts receivable. The report can be run by Clinic, All Providers, Provider (these three reports are grouped by Insurance), Category, Group by Who, Group by Insurance Category, or Group by Facility. The report contains columns for each aging Group with the balance, the percentage of total A/R dollars, and the percentage of total patients belonging to the group. The report is useful as part of the month-end routine.
Notes regarding the Statistical Report:
• The Statistical report is grouped based on the report code selected, and uses the group as it was at the time the charge was posted.
• On all of the Statistical reports, Accounts are aged at the time the report is printed using the patient's Category at the time the charge was entered, along with the current Utility --►Category <Aging Method>.
• The Statistical report is based on the date of service and does not match the Aging Report totals.
Effective Version 9.12.18, when the value was zero, some columns would be left blank. The program now prints 0.00 when the value is zero.
1. To display the Print Statistical in Intellect, go to Management --► Statistical
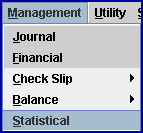
The Print STATISTICAL screen displays:
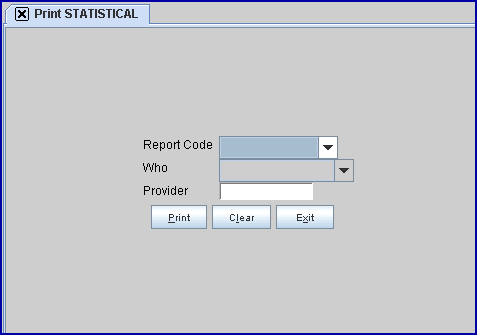
2. Report Code 
2.1 Use the drop-down list to select the type of report. There is no default and a selection must be made.
2.2 Press the [F2] search key to display the valid choices:
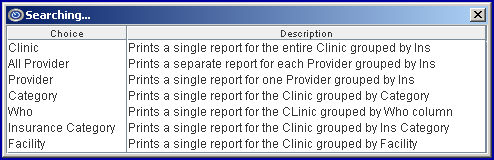
Brief Summary of Reports
Click on the report title to view a sample report.
2.3 Clinic: Select this option to return a single report for the entire clinic, grouped by insurance, with the aged balance per Aging Group as defined in Utility --►Category. The balances are grouped and printed as a single line per Insurance Code, using the insurance at the time the charge was posted.
2.4 All Provider: Select this option to return individual reports for each provider, grouped by insurance, with the aged balance per Aging Group as defined in Utility --►Category. The balances are grouped and printed as a single line per Insurance Code, using the insurance at the time the charge was posted.
2.5 Provider: Select this option to return a report by insurance for the single provider selected in the <Provider> field, with the aged balance per Aging Group as defined in Utility --►Category. The balances are grouped and printed as a single line per Insurance Code, using the insurance at the time the charge was posted.
2.6 Category: Select this option to return a single report for the entire clinic, grouped by Category, with the aged balance per Aging Group as defined in Utility --►Category. The balances are grouped and printed as a single line per patients' Utility --►Category <Category Code>, using the category at the time the charge was posted.
2.7 Who: Select this option to return a single report for the entire clinic, grouped by Who within each insurance, with the aged balance per Aging Group as defined in Utility --►Category. The balances are grouped and printed as a single line per Insurance, using the insurance at the time the charge was posted. If not specified in the <Who> field (see below), the report contains the balances for all Who values.
2.8 Insurance Category: Effective version 12.12.06. Select this option to return a single report for the clinic, grouped by Insurance Category, with the insurances grouped as defined in the Utility --►Insurance --►Insurance <Category> field at the time the charge was posted.
2.9 Facility: Effective version 9.12.06. Select this option to return a single report for the clinic, grouped by Facility, with the aged balance per Aging Group as defined in Utility --►Category. The balances are grouped and printed as a single line per Facility, using the facility entered in Charges --►Charge <Facility> at the time the charge was posted.
3. Who 
3.1 The default is blank, not filtering by the Ledger --► Accounting or Ledger --►Open Item [Who] column.
3.2 Accept the blank default OR use the drop-down list to filter by the selected Who type. Partial lists are shown below:
Effective version 9.12.10
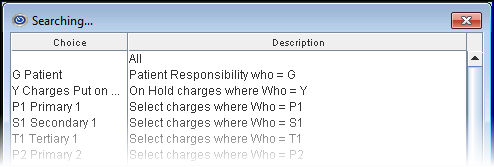
All versions prior to 9.12.10
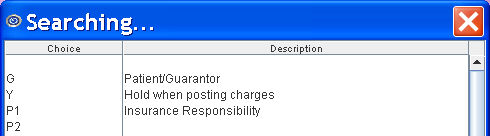
4.1 For use only when the Provider <Report Code> is selected. An entry is then required.
4.2 This field accepts only a single entry.
4.3 Type the Utility --►Provider --►Provider <Provider Code> for the statistics to print for this provider.
5. When the information is completely entered, select an option:

5.1 Click [Print] OR press [Enter] to display the Print Statistical dialog box:
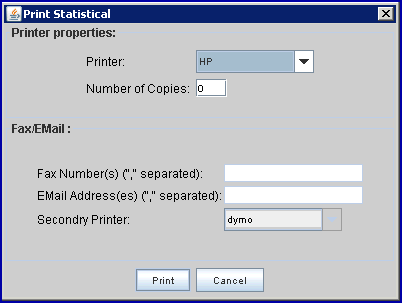
5.1.1 Printer Properties:
5.1.1.1 Printer: The default printer for the logged-in clinic and password is selected. To select a different printer, either click on the arrow, OR press the → (right arrow) on the keyboard to view the list of printer codes. In our example, the defaulted Printer is HP. This is just an example of a printer name and may or may not be set up on the system.
To select the printer type, click on the code, OR use the ↑ (up) and ↓ (down) arrows to highlight the correct code; then press the [Enter] key to select.
5.1.1.2 Number of Copies: This field defaults to either 0 (zero) or 1. Both print 1 copy. To print more than one copy, enter the number of copies.
5.1.2 Fax/Email:
In addition to printing reports, Intellect provides the capability to export reports to an Excel spreadsheet, Email, Fax, Disk, or Archive. A secondary printer may also be selected, if one is set up, by clicking on the arrow to display the drop-down list.
5.1.3 Select the [Print] button to send the request to the printer (or as a Fax or email).
5.1.4 Select the [Cancel] button to clear the screen and return to the Print STATISTICAL screen without saving or printing.
5.2 Select [Clear] to clear all information and return the focus to <Report Code>field without saving.
5.3 Select [Exit] to clear the screen and return the focus to the main Intellect screen.