
Intellect™
PAYMENT MENU OPTIONS

Auto Payment
Capitated (Pre-Paid) Accounts
This feature allows the monthly capitation check to be applied to all capitation accounts with charges posted for the previous month(s). The various ‘Pre-Paid’ options on the Auto Payment screen automatically distribute the capitation payments and adjust off the remaining balances for charges based on date of service range, Category Code and, if applicable, Provider Code.
It is necessary to have EACH Capitated (Pre-Paid) Contract set up correctly BEFORE entering the charges, so the charges are captured when using Auto Payment feature to post the capitation check. To simplify patient data entry, it is recommended to use the same code for each Utility screen set up. For example, when setting up a contract with Huntington Provider Group, <Insurance Co. Code>, <Plan Code> and <Category Code> are each added as HPG.
Video Available: Capitated Insurance Setup and Capitated Insurance Payment Posting
Note: To view the videos, you need to have logged-in through the www.primeclinical.com website, and you must have current support. Depending on your system set up, you may need to activate your media player. You need to have speakers attached to your workstation to hear the instructions.
In this Topic Hide
1. The following Utility screens must be set up for EACH capitated (pre-paid) contract.
1.1.1 Set up a unique Utility --► Insurance --► Insurance <Insurance Co. Code> for each Capitated contract.
1.2.1 Set up a unique Utility --► Insurance --► Pay Plan --► Pay Plan <Plan Code> for each Capitated contract.
1.2.2 <Carve Out> must be populated to indicate if any fee-for-service carve-outs exist for this contract based on procedure code and/or diagnosis code.
1.2.2.1 If this field is set to ‘P’ (for procedure) or ‘B’ (for both), the procedure codes excluded from capitation payments must be entered on the Utility --► Insurance --► Pay Plan --►Procedure screen associated with the Plan Code.
1.2.2.2 If this field is set to ‘D’ (for diagnosis) or ‘B’ (for both), the diagnosis codes excluded from capitation payments must be entered on the Utility --► Insurance --► Pay Plan Diagnosis screen associated with the Plan Code.
1.2.2.3 NOTE: The procedure codes and diagnosis codes designated as fee-for-service carve-outs are EXCLUDED from automatic adjustments at the time of posting charges and payment distribution when capitation checks are applied using the Auto Payment screen.
1.2.3 (OPTIONAL) Enter the <Insurance Code> and <Provider Code> associated with the appropriate Utility --► Procedure --► Fee Schedule entries, ONLY IF using Payment --► Auto Payment <Carrier Type> ‘Pre-Paid Approved’ or ‘Pre-Paid Percentage’ to distribute the payments proportionally based on Utility --► Procedure --► Fee Schedule <Approved> amount. (See II-2 below for details)
1.3.1 Set up a unique Utility --► Category <Category Code> for each Capitated contract.
1.3.2 <Type> must be set to 'P' or 'Q' for Capitated (Pre-Paid) accounts.
1.3.2.1 If this field is set to 'P,' then the Utility --► Procedure --► Procedure --► Add <HMO Adjust> field determines whether balances are adjusted off at the time of posting OR when applying payments through the Auto Payment screen (see I-2 below).
1.3.2.2 If this field is set to 'Q,' then balances are adjusted off when applying payments through the Auto Payment screen unless the Utility --► Procedure --► Procedure --► Add <HMO Adjust> field is set to ‘Y’ (see I-2 below)
1.3.2.3 NOTE: For both options, fee-for-service carve-outs will NOT be adjusted off at the time of posting charges OR when applying payments through the Auto Payment screen.
1.3.3 <Default Plan> must be populated with the Utility --►Insurance --►Pay Plan --►Pay Plan <Plan Code> associated with the Capitated contract (see I-1.2 above).
1.4 RECOMMENDATION: Use the same code for the Insurance Company, Pay Plan and Category associated with the Capitated (Pre-Paid) Contract to simplify the setup and completion of patient screens.
2.1 The Utility --► Procedure --► Procedure <HMO Adjust> field must be populated to indicate if the balance is adjusted off at the time of posting charges or when applying payments using the Auto Payment screen.
2.2 If Utility --► Category <Type> = ‘P’ (see I-1.3.2 above):
2.2.1 Set <HMO Adjust> = ‘Y’ to adjust off balances at the time of posting the charge.
2.2.2 Set <HMO Adjust> = ‘N’ to apply payments and adjustments using Payment --►Auto Payment screen.
2.2.3 Set <HMO Adjust> = ‘X’ to EXCLUDE procedures (such as bounced check fees, medical records copying fees, etc.) from automatic adjustments at the time of posting charges and payment distribution when capitation checks are applied using the Auto Payment screen.
2.3 If Utility --►Category <Type> = ‘Q’ (see I-1.3.2 above):
2.3.1 Set <HMO Adjust> = ‘Y’ to adjust off balances at the time of posting the charge.
2.3.2 Set <HMO Adjust> = ‘N’ or ‘X’ to apply payments and adjustments using Payment --►Auto Payment screen.
2.4 NOTE: Fee-for-service carve-outs will NOT be adjusted off at the time of posting charges OR when applying payments through the Auto Payment screen (see I-1.2.2 above).
3. For each patient with a capitated (pre-paid) insurance the following fields must be populated prior to posting charges.
3.1 Registration --► Regular --► Patient:
3.1.1 <Category> must be set to the Category Code associated with the capitated (pre-paid) Contract (see I-1.3 above).
3.2 Registration --► Regular --►Patient Insurance:
3.2.1 Set the <Insurance Company Code> field to the Insurance Co. Code associated with the capitated (pre-paid) contract (see I-1.1 above).
3.2.2 Set the <Pay Plan> field to the Plan Code associated with the capitated (pre-paid) contract (see I-1.2 above)
1. When the check is received, go to Payment --► Auto Payment
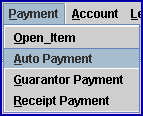
The Auto Payment screen displays:
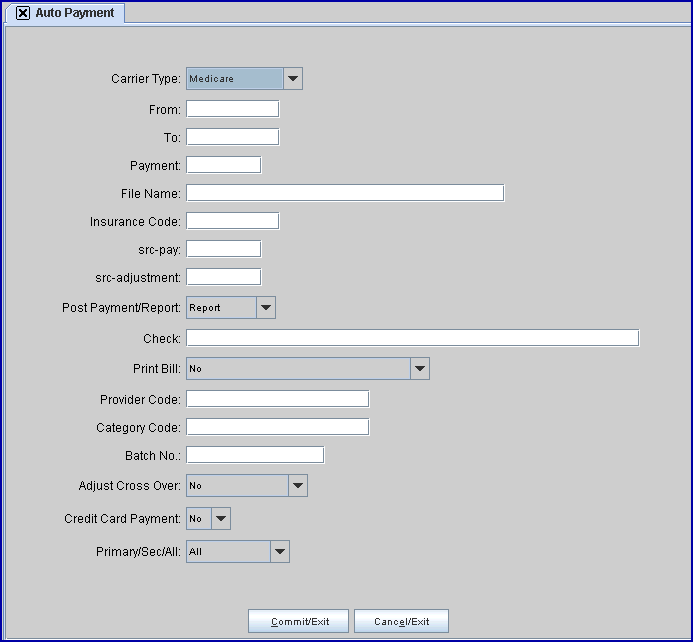
2.1 For Capitated (Pre-Paid) insurance payments, select one of the following from the drop-down list:
2.1.1 Pre-Paid Charge (formerly ‘C’): distributes payments proportionally based on the CHARGE AMOUNT for each line item regardless of the remaining balance.
2.1.2 Pre-Paid Balance (formerly ‘P’): distributes the payments proportionally based on the remaining BALANCE for each line item. This is the most commonly used option.
2.1.3 Pre-Paid Approved (formerly ‘A’): distributes the payments proportionally based on Utility --► Procedure --► Fee Schedule <Approved> amount for each line item (see I-1.2.3 above).
2.1.4 Pre-Paid Percent (formerly ‘B’): distributes the payments a percentage of the Utility --► Procedure --► Fee Schedule <Approved> amount for each line item (see I-1.2.3 above) AND:
2.1.4.1 If Payment --► Auto Payment <Adjust Cross Over> is set to ‘N,’ then the adjustment amount is the difference between the Charge amount and the Approved amount.
2.1.4.2 If Payment --► Auto Payment <Adjust Cross Over> is set to ‘Y,’ then the adjustment amount is the difference between the Charge amount and Payment amount.
2.2 Press the [F2] search key to display the following valid choices, and select the applicable code.
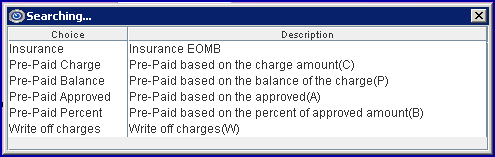
3. From ![]()
3.1 Type the beginning date of service to apply the payment (based on parameters defined below).
3.2 This is a required field.
4. To ![]()
4.1 Type the ending date of service to apply the payment (based on parameters defined below).
4.2 This is a required field.
5. Payment ![]()
5.1 Type the exact amount being paid including dollars and cents separated by a decimal point.
5.2 This is a required field.
6. File Name ![]()
6.1 Leave blank for the Pre-Paid options.
7. Insurance Code ![]()
7.1 Type the appropriate Utility --► Insurance --► Insurance <Insurance Code> for the capitated (pre-paid) contract.
7.2 NOTES ABOUT THIS PARAMETER:
7.2.1 IF the Payment --► Auto Payment <Category Code> field below is left empty, then the payments are applied, if any, to charges associated with any capitated Category (Utility --► Category <Type> = ‘P’ or ‘Q’) and this Insurance at the time of posting.
7.2.2 ELSE IF the Payment --► Auto Payment <Category Code> has a valid capitated Category Code entered, then the Utility --► Insurance --► Insurance <Insurance Code> entered here has no effect on the charges captured and payments applied, if any.
7.2.3 ELSE IF the Payment --► Auto Payment <Provider Code> has a valid Utility --► Provider --► Provider <Provider Code> entered AND Payment --► Auto Payment <Category Code> is left blank, then the payment is applied to charges associated with this Insurance at the time of posting where the Treating Provider Code matches.
7.2.4 ELSE IF the Payment --► Auto Payment <Provider Code> is entered AND a valid capitated Category is entered in the Payment --► Auto Payment <Category Code> field, then the payment, if any, is applied to charges associated with the treating Provider Code and Category Code at the time of posting.
8. src pay ![]()
8.1 If this field is left blank, Intellect uses the Utility --► Insurance --► Insurance <Payment Source> for the Insurance Code entered above when a payment is applied.
8.2 Accept the default, if any, OR type in a valid Remark Code, OR leave blank.
9. src adjustment ![]()
9.1 If this field is left blank, Intellect uses the Utility --► Insurance --► Insurance <Adjustment Source> for the Insurance Code entered above when an adjustment is applied.
9.2 Accept the default, if any, OR type in a valid Remark Code, OR leave blank.
10. Post Payment/Report ![]()
10.1 Select ‘Pay & Report’ to post the payments/adjustments based on the Auto Payment screen parameters and generate the Automatic Payment Journal report.
10.2 NOTE: If ‘Report’ is selected, only a preview report is generated without posting the payments and adjustments.
11. Check ![]()
11.1 Type in the check number.
11.2 This is not required, but it is recommended for record keeping.
11.2.1 Intellect completes the Automatic Payment Journal report with this check number.

11.2.2 The Management --► Check Slip reports include the check number which may also be used as search criteria when generating reports.
12. Print Bill ![]()
12.1 Leave the default ‘No.’
13. Provider Code ![]()
13.1 Leave blank to apply the capitation check for charges associated with ALL providers.
13.2 If the capitation check is for a specific provider, enter the Utility --► Provider --► Provider <Provider Code> for the appropriate provider.
13.3 If the capitation check is for more than one provider but not all providers, use a comma and no spaces to separate each Utility --►Provider --► Provider <Provider Code>.
13.4 NOTES ABOUT THIS PARAMETER:
13.4.1 IF this field has a valid Utility --►Provider --►Provider <Provider Code> AND Payment --► Auto Payment <Category Code> is left blank, then the payment is applied to charges associated with the Payment --► Auto Payment <Insurance Code> at the time of posting where the Treating Provider Code matches.
13.4.2 IF this field has a valid Utility --►Provider --►Provider <Provider Code> is entered AND a valid capitated Category is entered in the Payment --► Auto Payment <Category Code> field, then the payment, if any, is applied to charges associated with this treating Provider Code and the Category Code at the time of posting.
14. Category Code ![]()
14.1 Enter the appropriate Utility --► Category <Category Code> for the capitated (pre-paid) contract.
14.2 NOTES ABOUT THIS PARAMETER:
IF this field has a valid capitated Category Code entered, then the <Insurance Code> entered above will have no effect on the charges captured and payments applied, if any.
14.2.2 IF a valid Utility --►Provider --►Provider <Provider Code> is entered above AND a valid capitated Category Code is entered in this field, then the payment, if any, is applied to charges associated with the treating Provider Code and this Category Code at the time of posting.
15. Batch No ![]()
15.1 Enter a unique batch number.
15.1.1 When a posting error occurs (e.g., posting the wrong amount, the same check twice, etc.), if a Batch No was entered when applying the payment and adjustment transactions then they may be reversed/removed using Utility --►Maintenance --►Reverse Entry provided the clinic date has not been changed.
15.1.2 The batch number may be used as search criteria for the Management --►Journal and Management --► Check Slip reports.
16. Adjust Cross Over ![]()
16.1 Use the drop-down menu to select 'Yes' to adjust off the remaining balance (or credit when the payment amount is greater than the total charge amount) leaving each charge with a zero balance.
16.2 Accept the default 'No' to NOT adjust off the remaining balance for each charge.
16.3 NOTES THIS PARAMETER:
16.3.1 For all ‘Pre-Paid’ <Carrier Type> options, fee-for-service carve-outs are NOT adjusted off.
16.3.2 When <Carrier Type> is ‘Pre-Paid Percent’:
16.3.2.1 If this field is set to ‘N,’ then the adjustment amount is the difference between the Charge amount and the Approved amount.
16.3.2.2 If this field is set to ‘Y,’ then the adjustment amount is the difference between the Charge amount and Payment amount.
17. Credit Card Payment ![]()
17.1 This field is not used. Leave the default ‘No.’
18. Primary/Sec/All ![]()
18.1 This field is not used. Leave the default ‘All.’
19. When you have finished entering the information, select one of the following options:
![]()
19.1 Click [Cancel/Exit] to display this prompt:
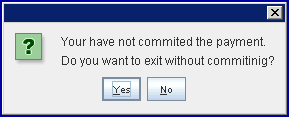
19.1.1 Click [No] to commit and exit.
19.1.2 Click [Yes] to exits without committing.
19.2 Click [Commit/Exit] displays the Print Automatic Payment dialog box:
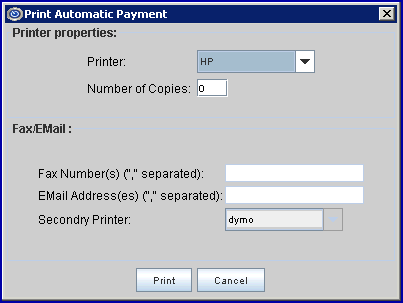
19.2.1 Printer Properties:
19.2.1.1 Printer: The default printer for the logged-in clinic and password is selected. The above example of a printer name and may or may not be set up on your system.
To select a different printer, either click on the arrow, OR press the → (right arrow) on your keyboard. When the drop-down list is displayed, click on the code, OR use the ↑ (up) and ↓ (down) arrows to highlight the correct code, and then press the [Enter] key to select.
NOTE: If ‘PDF’ is selected, the ‘autopayment’ report is saved to the server folder \home\staff\reports.
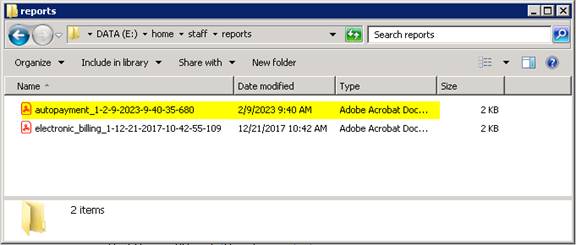
19.2.1.2 Number of Copies: This field defaults to either 0 (zero) or 1. Both print 1 copy. To print more than one copy, enter the number of copies.
19.2.2 Fax/Email:
In addition to printing reports, Intellect provides the capability to export reports to an Excel spreadsheet, Email, Fax, Disk, or Archive. A secondary printer may also be selected, if you have one set up, by clicking on the arrow to display the drop down list.
19.2.3 Select the [Print] button to send your request to the printer (or as a Fax or email).
19.2.4 Select the [Cancel] button to clear the screen and return to the <From Date> field without saving or printing.
20. When the Auto Payment task is completed:
20.1 Intellect prints the Automatic Payment Journal listing all payments and adjustments posted according to the parameters entered on this screen.
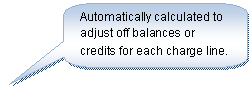
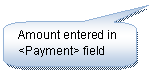
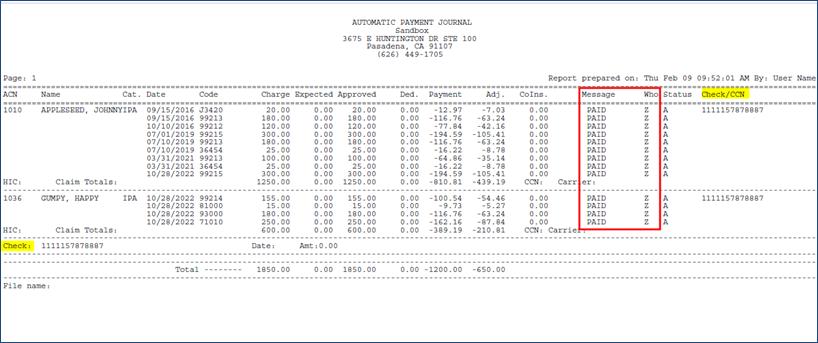
20.2 The Ledger --► Accounting --► Display and Ledger --► Open Item --► Display screens display ‘PAID’ in the <Message> column and ‘Z’ in the <Who> field for each charge line. The check number is also displayed in the <Message> column on the payment line.
Sample activity from Accounting Ledger:

Sample activity from Open Item Ledger:

NOTE: By automatically setting the <Who> field to ‘Z,’ Intellect is prevented from generating electronic claims, paper claims or patient statements in error for the PAID charge lines.