
Intellect™
UTILITY MENU OPTIONS

Insurance
Pay Plan
Pay Plan
This option is used to set the coverage levels, co-payments, and deductibles for insurance policies. For example, once this library is set up, offices can tell Intellect that the patient has Pay Plan AETNA and all coverage information will be defined for that patient. When all pieces are in place (i.e., the Utility --►Procedure --►Procedure <Conversion> field is completed, Utility --►Insurance --►Pay Plan --►Pay Plan is completed, Utility --►Procedure --►Fee Schedule is completed for Fee Schedule contracts, and the Utility --►Insurance --►Pay Plan --►Pay Plan <Plan Code> is assigned to the patient’s primary insurance), Intellect displays the patient's responsibility due after the primary insurance payment when posting charges, allowing offices to collect this portion from the patient at the time of the visit. Intellect displays the contractual allowed amount when posting payments, allowing offices to determine if payment is per contract amount or needing appeal for underpayment.
Video Available: Click Pay Plan Set Up to access the link. Depending on the system set up, the media player may need to be activated. Speakers need to be attached to the workstation to hear the instructions.
Note: To view the videos, log-in through the www.primeclinical.com website. Current support is required.
1. To add an Insurance Company Pay Plan in Intellect, go to Utility --► Insurance --► Pay Plan --► Pay Plan --► Add:
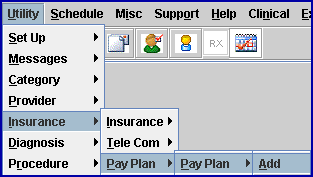
The Add PAY PLAN screen displays:
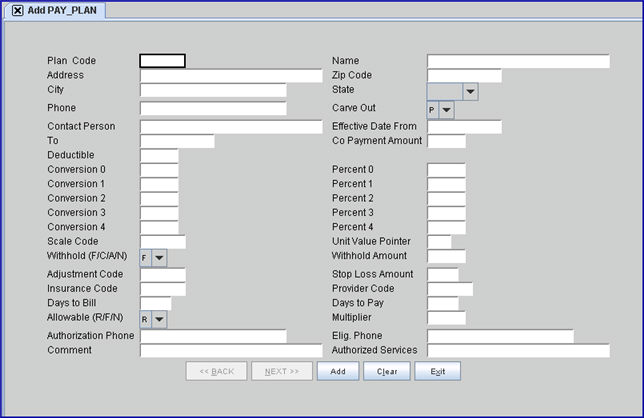
This screen, like many in Intellect, has several optional fields. The graphics in this documentation may vary slightly from your actual clinics'. See the documentation on adding/removing fields.
2.1 Type a code for this pay plan. Up to six characters of letters and/or numbers may be entered.
2.2 The field is mandatory and must be completed. If left blank, an error message displays:
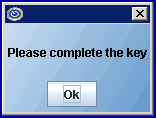
Press the [OK] button to return the focus to the <Plan Code> field.
3. Name 
3.1 Type a user-defined name for this pay plan. This is usually the name of the contracting IPA or HMO insurance company.
4. Address 
4.1 Type the full street address, with number, for the insurance company.
5. Zip Code 
5.1 Type the insurance company’s zip code.
6. City 
6.1 This field is populated automatically if the <Zip Code> is known to Intellect; otherwise, type the city attached to the zip code.
7. State 
7.1 This field is populated automatically from the zip code if it is known to Intellect; otherwise, use the drop-down to select the state attached to the city and zip code.
8. Phone 
8.1 Type the phone number of the insurance company.
9.1 This Carve Out field applies ONLY when setting up pay plans for Capitated contracts, defined when the Utility --► Category <Type> is set to 'P' or 'Q.'
9.2 This field is used to override the Utility --► Procedure --► Procedure <HMO Adjust> = 'N' or 'Y' with the following contractual condition:
9.2.1 Items carved out are not captured when posting your monthly cap check using the Auto Payment feature when Utility --► Procedure --► Procedure <HMO Adjust>= 'N.'
9.2.2 Items carved out are not adjusted off at the time of posting when Utility --►Procedure --►Procedure <HMO Adjust> = 'Y.'
9.3 Accept the default 'P' to carve out by the procedure code, OR use the drop-down to make an alternate selection.
9.4 To view the list of codes with descriptions, press the [F2] key. To view the list of only the codes, either click on the arrow, OR press the → (right arrow) on the keyboard. To select, double-click on the correct code, OR use the ↑ (up) and ↓ (down) arrows to highlight the correct code, and then press the [Enter] key to select.
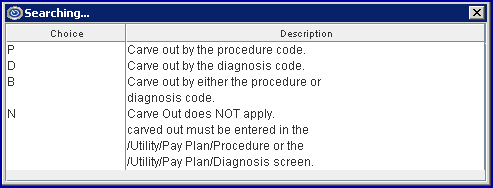
10. Contact Person 
10.1 This is an optional informational field.
10.2 Type the name of the contact person, if available and desired.
11. Effective Date From 
11.1 This is an informational field.
11.2 Type in the effective starting date of this pay plan’s contract.
12. To 
12.1 This is an informational field.
12.2 Type in the effective ending date of this pay plan’s contract.
13.1 This is an informational field that automatically defaults into the Registration --► Regular --► Patient --►Insurance's <Co Payment> field when the <Plan Code> field entry for this pay plan is entered in the Registration --► Regular --► Patient --► Insurance's <Pay Plan> field.
13.2 Type the most common co-payment amount or leave blank.
14.1 This is an informational field which automatically defaults into the Registration --► Regular --► Patient --► Insurance's <Deductible Met> field when the <Plan Code> field entry for this pay plan is entered in the Registration --► Regular --► Patient --► Insurance's <Pay Plan> field.
14.2 Type in the most common deductible amount for this plan.
15.1 This field is completed ONLY when setting up pay plans with conversion rate/unit value-based contractual agreements.
15.2 When the <Allowable (R/F/N)> field on this screen = 'R' and Utility --► Procedure --► Procedure <Conversion> = '0,' then this value is multiplied by the Utility --► Procedure --► Procedure <Unit Value> to calculate the Approved Amount.
15.3 Enter the proper assigned value.
16.1 Percent fields are completed when setting up pay plans for conversion rate/unit value OR fee schedule contractual agreements.
16.2 When Utility --► Procedure --► Procedure <Conversion> = '0,' the percent is multiplied by the selected charge amount to determine the patient portion.
16.3 Enter the proper assigned value.
17.1 This field is completed ONLY when setting up pay plans with conversion rate/unit value-based contractual agreements.
17.2 When the <Allowable (R/F/N)> field on this screen = 'R' and Utility --► Procedure --► Procedure <Conversion> = '1,' then this value is multiplied by the Utility --► Procedure --► Procedure <Unit Value> to calculate the Approved Amount.
17.3 Enter the proper assigned value.
18.1 Percent fields are completed when setting up pay plans for conversion rate/unit value OR fee schedule contractual agreements.
18.2 When Utility --► Procedure --► Procedure <Conversion> = '1,' the percent is multiplied by the selected charge amount to determine the patient portion.
18.3 Enter the proper assigned value.
19.1 Field is completed ONLY when setting up pay plans with conversion rate/unit value-based contractual agreements.
19.2 When the <Allowable (R/F/N)> field on this screen = 'R' and Utility --► Procedure --► Procedure <Conversion> = '2,' then this value is multiplied by the Utility --► Procedure --► Procedure <Unit Value> to calculate the Approved Amount.
19.3 Enter the proper assigned value.
20.1 Percent fields are completed when setting up pay plans for conversion rate/unit value OR fee schedule contractual agreements.
20.2 When Utility --► Procedure --► Procedure <Conversion> = '2,' then the percent is multiplied by the selected charge amount to determine the patient portion.
20.3 Enter the proper assigned value.
21.1 This field is completed ONLY when setting up pay plans with conversion rate/unit value-based contractual agreements.
21.2 When the <Allowable (R/F/N)> field on this screen = 'R' and Utility --► Procedure --► Procedure <Conversion> = '3,' then this value is multiplied by the Utility --► Procedure --► Procedure <Unit Value> to calculate the Approved Amount.
21.3 Enter the proper assigned value.
22.1 Percent fields are completed when setting up pay plans for Conversion Rate/Unit Value OR Fee schedule contractual agreements.
22.2 When Utility --► Procedure --► Procedure <Conversion> = '3,' the percent is multiplied by the selected charge amount to determine patient portion.
22.3 Enter the proper assigned value.
23.1 This field is completed ONLY when setting up pay plans with conversion rate/unit value-based contractual agreements.
23.2 When the <Allowable (R/F/N)> field on this screen = 'R' and Utility --► Procedure --► Procedure <Conversion> = '4,' then this value is multiplied by the Utility --► Procedure --► Procedure <Unit Value> to calculate the Approved Amount.
23.3 Enter the proper assigned value.
24.1 Percent fields are completed when setting up pay plans for conversion rate/unit value OR fee schedule contractual agreements.
24.2 When Utility --► Procedure --► Procedure <Conversion> = '4,' the percent is multiplied by the selected charge amount to determine patient portion.
24.3 Enter the proper assigned value.
25.1This field is used to determine which scaling system (Utility --► Procedure --► Unit Value <Scale Code>) to use to get the unit values. If this field is blank, the Utility --► Procedure --► Procedure <Global Unit Value> field entry is used.
25.2 Enter the selected code, if desired.
25.3 A few known scales are McGraw Hill, RBRVS, and CRVS, but others may apply to the practice.
26.1 This field is used to determine which unit value to use in the scaling system (as indicated in the above <Scale Code> field).
26.2 Type the unit value (1, 2, 3) to be used.
NOTE: The <Scale Code> and <Unit Value Pointer> fields are used in the calculation of an approved amount under certain conditions. See the Approved Amounts document.
27.1 This field is used when insurance contracts that allow for an additional administrative adjustment of a charge, which they call a ‘withhold,’ are to be employed
27.2 This field, together with the <Withhold Amount> field below, is used to determine the actual amount to be withheld
27.3 To view the list of codes with descriptions, press the [F2] key or click on the field. To view the list of only the codes, click on the arrow, OR press the → (right arrow) on the keyboard. To select, double-click on the correct code, OR use the ↑ (up) and ↓ (down) arrows to highlight the correct code, and then press the [Enter] key to select.
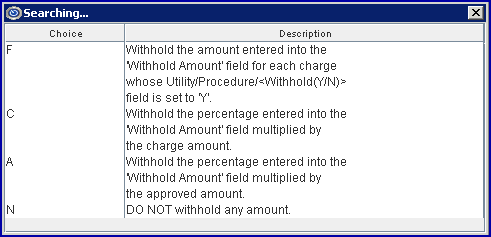
28.1 This field is used to indicate either the actual dollar amount to be withheld or the percentage amount to be used to calculate the dollar amount to be withheld according to the contracted withhold. This field works together with the <Withhold (F/C/A/N)> field above.
28.2 Enter an amount or percentage, if desired. Leave this field blank if no withhold is required.
29.1 This field is used to indicate the Utility --► Messages --► Remark <Remark Code> to be used as the desired withhold adjustment remark.
29.2 Type in an appropriate valid Remark Code.
30. Stop Loss Amount 
30.1 Informational field only.
31.1 This field is used to determine which entries to use within the fee schedule specified in the <Provider Code> field below.
31.2 This field allows you to share. For example, the Medicare entry within a fee schedule with another insurance carrier may be shared.
31.3 Normally, the <Insurance Code> field would be left blank for contracts based on a conversion rate/unit value contractual agreement. The exception would be when a specific procedure is negotiated as fee-for-service
31.4 This <Insurance Code> field MUST BE ENTERED WHEN A FEE SCHEDULE IS USED.
31.5 Type the Utility --► Insurance --► Insurance <Insurance Co. Code> field entry which indicates the entries within the fee schedule to use.
31.6 Enter the Utility --► Insurance --►Insurance <Insurance Co. Code>, or type up to 6 characters of the code and press the [F2] key. To select the code from the list, either highlight the record and press the [Enter] key, OR double-click on the record. Or, after clearing the field, press the [F2] key twice to view the entire list of codes. For more information on the Searching screen, see Introduction to Intellect --► Intellect Characteristics and Features -- Searching.
32.1 The <Provider Code> field contains an entry when sharing another provider’s fee schedule.
32.2 Leave this field blank to indicate to Intellect to use the fee schedule of the provider to which charges are posted for the entry/entries in the <Insurance Code> field above within the fee schedule.
32.3 Enter the <Provider Code> field entry for the provider whose fee schedule is to be used, OR type up to 6 characters of the code and press the [F2] key. To select the code from the list, either highlight the record and press the [Enter] key, OR double-click on the record. Or, after clearing the field, press the [F2] key twice to view the entire list of codes. For more information on the Searching screen, see Introduction to Intellect --► Intellect Characteristics and Features -- Searching.
33. Days To Bill 
33.1 Informational field only.
34. Days to Pay 
34.1 Informational field only.
35.1 This field is used to choose the formula to determine the approved amount.
35.2 This field, together with the <Multiplier> field (see below), are used ONLY when a Fee Schedule does not apply and the <Insurance Code> and <Provider Code> fields on this screen are blank.
35.3 Accept the default 'R,' OR use the drop-down to select an alternative.
35.4 To view the list of codes with descriptions press the [F2] key. To view the list of only the codes either click on the arrow, OR press the → (right arrow) on your keyboard. To select, double-click on the correct code, OR use the ↑ (up) and ↓ (down) arrows to highlight the correct code, and then press the [Enter] key to select.
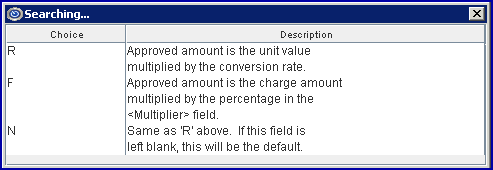
36.1 This field, together with the <Allowable (R/F/N)> field, are used ONLY when a Fee Schedule does not apply and the <Insurance Code> and <Provider Code> fields on this screen are blank.
36.2 Enter the percent as a whole number, not a decimal (50 = 50%, do not enter .50).
37. Authorization Phone 
37.1 Type the phone number for obtaining treatment authorizations.
37.2 Informational field only.
38. Elig Phone 
38.1 Type the phone # for obtaining eligibility information.
38.2 Informational field only.
39. Comment 
39.1 Type any comments you may have regarding this plan.
40. Authorized Services 
40.1 Effective Version 13.12.12
40.2 This field is used with the Charges --►Charge screen for pay plans.
40.3 Authorized services (e.g., cpt codes) may be entered in this field for services that are authorized by the insurance linked to the pay plan.
40.4 Multiple cpt codes should be separated by a comma (,).
40.5 When posting charges for pay plans:
40.5.1 If cpt codes have been entered in this field, and a cpt code is entered in the <Panel> field on the Charge screen that is NOT in this <Authorized Services> field, Intellect pops up a message notifying the user.
For example, if 99213 is entered in the <Authorized Services> field and 99214 was entered when posting charges, Intellect displays:
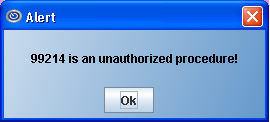
Note: After displaying the notification, Intellect allows the user to continue entering information associated with the unauthorized cpt code.
40.5.2 If cpt codes have been entered in this field, and a cpt code is entered in the <Panel> field on the Charge screen that IS in this <Authorized Services> field, Intellect does not display a message regarding authorized services at the time of charge posting.
40.5.3 If the <Authorized Services> field is blank, Intellect does not display a message regarding authorized services at the time of charge posting.
41. When the information is completely entered, select one of these options:

41.1 Click [Add] to clear the screen and return the focus to the <Plan Code> field, saving the new category.
41.2 Click [Clear] to display this message:
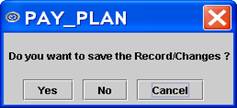
41.2.1 Click [Yes] to clear the screen and return the focus to the <Plan Code> field, saving the new category.
41.2.2 Click [No] to clear the screen and return the focus to the <Plan Code> field without saving.
41.3 Click [Exit] to display this message:
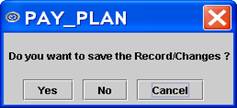
41.3.1 Click [Yes] to clear the screen and return the focus to the main screen, saving the new Plan.
41.3.2 Click [No] to clear the screen and return the focus to the main screen without saving.
See complete instructions on the methods used to calculate the Approved Amount.
NOTE: The Approved Amount, and other vital information used in calculations and reporting, is captured at the time the charge is posted. It is important that the Patient Insurance <Pay Plan> is completed (when applicable) and the system set up is correct before charge posting begins. Changes made to the Pay Plan after charges are posted will NOT retroactively change the charge history.