
Intellect™
PERIPHERALS AND EQUIPMENT

Magnetic stripe card readers may be used in two areas:
• Receipts
Before using a magnetic stripe card reader, set up must be completed as indicated:
1. Sign up with an authorization company.
Prime Clinical Systems (PCS) recommends that Authorize.net be used as this is the only credit card authorization company with which PCS has tested. To create an Authorize.net account, call 866-437-0476 or go to their website www.authorize.net. Specific account set up information is available at Credit Card Authorization.
If another authorization company is used, complete the necessary set up fields with the vendor's information and try sending the authorization. If the file provided by PCS does not match the needs of your current vendor, or the file can not be transmitted, PCS does NOT modify the program. Instead, you need to switch vendors to Authorize.net.
2. Purchase magnetic card readers through PCS. Do NOT purchase them on your own because PCS needs to configure the card reader for it to work with the Intellect software. PCS uses the Hewlett Packard Magnetic Stripe Card Reader, part number FK186AT.

2.1 Merits of this card reader include:
• Ideal for retail environments where counter space is limited: only 3.5 inches long
• Automatically distinguishes between magnetic data formats
• Reads up to three tracks of information with a single swipe of a magnetic card
• Quick and easy card scanning with bi-directional read capabilities
• A beeper and LED signal a successful read
• Can be used as a free-standing unit or can be mounted using screws, Velcro, or mounting brackets
2.2 Note: To enter cards manually without the reader, type 'CREDIT CARD' in the <Payment Method> field and Intellect submits the request to Authorize.net. For this method, it is mandatory to manually complete these required fields: <Name on Card> must match exactly, <Expiration Date> must be entered as MM/YY, and <Card No> needs the entire card number. PCS does NOT recommend this method because the patient’s complete credit card information is then kept in Authorize.net's database.
2.3 Note: At this time, Prime Clinical only processes charges and does not process refunds.
3. Set up Schedule --►Appointment --► Receipt
When using a credit card, there are several fields in this screen that are used for the Schedule --►Appointment --► Receipt Credit Card Authorization feature in the Receipt screen.
These fields are always completed by the program when a credit card is swiped:
3.1 Entry Date 
Displays the Calendar Date of the clinic/posting/entry date.
3.2 Payment Method 
Displays 'CREDIT CARD.'
3.3 Card No 
Displays x's for the beginning numbers on the card followed by the last four numbers on the card; e.g., xxxxxxxxxxxx1234.
3.4 Name on Card 
Displays the name on the card as set up on the account.
3.5 Expiration Date 
Displays the card expiration date in MM/YY format.
3.6 Please note the following in regard to the Schedule --►Appointment --► Receipt screen:
3.6.1 If the Card is swiped at the <Patient Account No> field and the card holder name exactly matches a patient’s name in the database, Intellect selects the account number.
3.6.2 If the <Patient Name> and <Name on Card> are different, enter the patient account number, complete all fields prior to <Payment Method>, and then swipe the card, with the focus in the <Card No> field.
3.6.3 When the [Add] button is selected on the Schedule --►Appointment --► Receipt screen to save the Receipt Record, Intellect forwards the request for authorization to the card authorization company. A pop up message displays whether or not the request has been accepted or rejected. The authorization number from the credit card authorization company is stored in a file and prints on the credit card receipt. It does NOT show on the screen.
When requesting to print a receipt for a Credit Card payment, a different receipt from the standard receipt prints with information specific to the card and the authorization.
3.6.4 When using a credit card, complete the <Credit Card Authorization Login>, <Credit Card Authorization Password>, and <Credit Card Authorization URL> fields on the Utility --► Set Up --► Clinic screen or Intellect displays an error message:
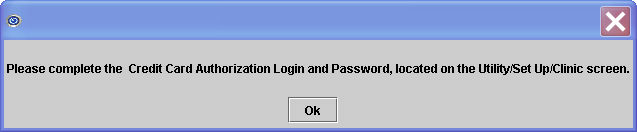
See Credit Card Authorization for additional credit card set up information.