
Intellect™
SCHEDULE MENU OPTIONS

Appointment
Receipt
Add Receipt
Video Available: Click Receipts to access the link. Depending on the system set up, the media player may need to be activated. Speakers need to be attached to the workstation to hear the instructions.
Note: To view the videos, log-in through the www.primeclinical.com website. Current support is required.
This option is used to create, track, and print receipts for CASH, CHECK and CREDIT CARD payments from patients. When the <Print Receipt> field is set to the default ‘YES’, Intellect prints a full-page two-part receipt: Patient Receipt and Office Receipt (see sample below). Once added, a report displaying a record of receipts may be generated through the Schedule --► Appointment --► Receipt --► Print Receipt Report screen. NOTE: Adding a receipt does NOT apply to the payment to the account balance, the payments must be posted through either the Payment --► Open Item screen OR Payment --► Apply Receipt screen.
If this option is used to authorize and process credit card payments via a third-party vendor, the fields related to the card information may be populated manually or automatically using a magnetic stripe card reader. NOTE: Additional setup is required prior to using the Receipt to process credit card payments, see Credit Card Authorization for more details.
In this Topic Hide
1. To add/print a receipt for patient payments in Intellect, access the Add RECEIPT screen using one of the following methods:
1.1 Go to Schedule --► Appointment --► Receipt --► Add as shown below. This method may be used when collecting payments from patients without a scheduled appointment.

- OR -
1.2 When the patient has a scheduled appointment, go to Schedule --► Appointment --► Full Day OR click the ![]() shortcut icon on the main menu. This method may be used when collecting the visit copay and/or payment for an outstanding patient balance.
shortcut icon on the main menu. This method may be used when collecting the visit copay and/or payment for an outstanding patient balance.

1.2.1 With the cursor on the Patient field, right-click on a scheduled appointment to select {Receipt} from the Right-Click (Context) Menu OR press the [R] key.

1.2.2 NOTE: For this method, the appointment information is used to automatically populate the <Patient Account No.>, <Date of Service>, <Provider>, <Provider Name>, <Facility Code>, and <Facility Name> fields on the Add RECEIPT screen so the correct patient and appointment date must be selected.
The Add RECEIPT screen displays:
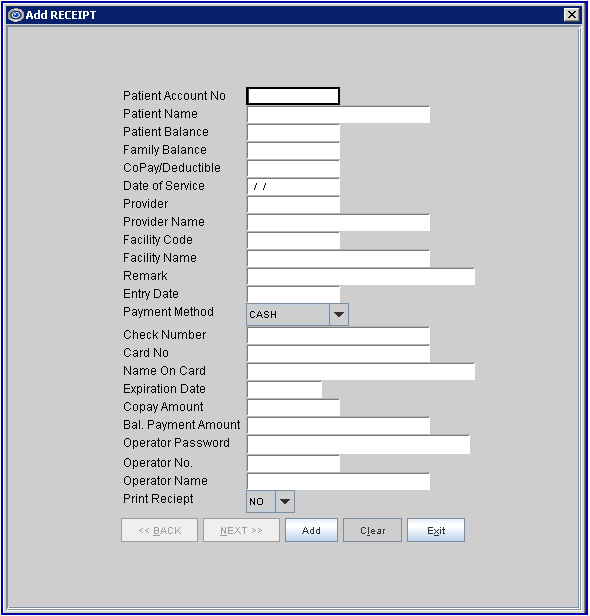
NOTE: After adding a receipt, users must exit the Add RECEIPT screen before entering a second receipt for another account. If the screen is not closed, the second receipt may be applied to the account from the previous receipt, not the intended account.
2. Patient Account No ![]()
2.1 This field is mandatory and must be completed to indicate for which account the payment was received.
2.1.1 If left blank, an error message displays. Click [OK] to return the focus to <Patient Account No.>.
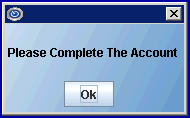
2.1.2 Enter the account number, OR type part of the patient’s name (formatted as LASTNAME, FIRSTNAME) and press the [F2] key to search. If a match is found on the search window, highlight the record and press the [Enter] key, OR double-click on the record.
2.2 When adding a receipt for a scheduled appointment, this field is automatically populated. Press [Enter] to accept the default.
2.3 When making a credit card payment using the magnetic stripe card reader:
2.3.1 If the card is swiped at the <Patient Account No> field and the card holder name is an exact match for a patient name in the database, then Intellect selects and populates the account number.
2.3.2 If the name on the credit card does not match the name associated with the <Patient Account No>, then enter the patient’s account number, complete all fields through <Payment Method>, and then swipe the card with the focus in the <Card No> field.
3.1 The cursor bypasses this read-only field.
3.2 The patient’s <Last Name>, <First Name>, and <Middle Initial> from the Registration screen are automatically populated.
3.3 NOTE: When making a credit card payment, your account security settings with Authorize.net determine if the <Patient Name> field must be an exact match to the <Name on Card> field to accept processing of the transaction.
4. Patient Balance ![]()
4.1 The cursor bypasses this read-only field.
4.2 This field displays the portion of the individual account balance that is the responsibility of the patient (<Who> = G).
5. Family Balance ![]()
5.1 The cursor bypasses this read-only field.
5.2 This field displays the total Patient Balance for all accounts associated with the same <Guarantor> account on the Registration screen.
5.3 NOTE: If the patient/guarantor is paying the Family Balance, it is strongly recommended that a separate receipt is added for EACH account to which a payment will be applied to the Patient Balance.
6. CoPay/Deductible ![]()
6.1 The cursor bypasses this read-only field.
6.2 The amounts entered in the <Co Payment> and <Deductible Met> fields on the patient’s primary insurance screen are displayed.
7. Date of Service ![]()
7.1 This field is mandatory and must be completed.
7.1.1 If left blank, an error message displays. Click [OK] to return the focus to <Date of Service>.
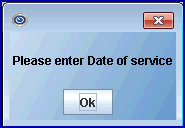
7.1.2 Type the date of service to which this payment applies.
7.2 When adding a receipt for a scheduled appointment, this field is automatically populated with the appointment date. Press [Enter] to accept the default.
7.3 NOTE: If using the Payment --► Apply Receipt screen to the post payments recorded on the Add RECEIPT screen, this field determines to which date of service the <Copay Amount> is applied.
8. Provider ![]()
8.1 This optional field is included on the Patient Receipt.
8.1.1 Type the appropriate Utility --► Provider --► Provider <Provider Code>.
- OR -
8.1.2 Press the [F2] key twice to view the entire list of codes and then highlight the record and press the [Enter] key, OR double-click on the record.
8.2 When adding a receipt for a scheduled appointment, this field is automatically populated with the Utility --► Provider --► Provider <Provider Code> for the appointment provider. Press [Enter] to accept the default.
8.3 NOTE: Completing this field allows Payment --► Apply Receipt to post payments based on provider, if desired.
9. Provider Name ![]()
9.1 The cursor bypasses this read-only field.
9.2 When the <Provider> field is populated, the Utility --► Provider --► Provider <First Name> <Middle Initial> <Last Name> <Title> is displayed.
9.3 The provider name is included on the Patient Receipt.
10. Facility Code ![]()
10.1 This optional field allows generating the Schedule --► Appointment --► Receipt --► Print Receipt Report by facility.
10.1.1 Type the appropriate Utility --► Facility <Facility Code>.
- OR -
10.1.2 Press the [F2] key twice to view the entire list of codes and then highlight the record and press the [Enter] key, OR double-click on the record.
10.2 When adding a receipt for a scheduled appointment, this field is automatically populated with the Utility --► Facility <Facility Code> for the appointment facility. Press [Enter] to accept the default.
10.3 NOTE: Completing this field allows Payment --► Apply Receipt to post payments based on facility, if desired.
11. Facility Name ![]()
11.1 The cursor bypasses this read-only field.
11.2 When the <Facility Code> field is populated, the Utility --►Facility <Name> is displayed.
12. Remark ![]()
12.1 This optional field is included on the Patient/Office Receipt.
12.2 If desired, type any appropriate remark.
13. Entry Date ![]()
13.1 The cursor bypasses this read-only field.
13.2 The current calendar date is displayed.
13.3 This field allows generating Schedule --► Appointment --► Receipt --► Print Receipt Report based on the date the receipt was added.
14. Payment Method ![]()
14.1 Use the drop-down to select the method of payment. Valid options include CASH, CHECK, or CREDIT CARD. Contact PCS support to setup the drop down, if not available.
14.2 The payment method is included on the Patient/Office Receipt.
14.3 Completing this field allows generating Schedule --► Appointment --► Receipt --► Print Receipt Report based on the payment method.
15. Check Number ![]()
15.1 When the payment method is ‘CHECK,’ type the check number.
15.2 When the payment method is ‘CASH’ or ‘CREDIT CARD,’ this field may be left blank.
15.3 This field is included on the Patient/Office Receipt.
16. Card No. ![]()
16.1 Leave this field blank if <Payment Method> is NOT ‘CREDIT CARD.’
16.2 This field is required if using the Add RECEIPT screen to authorize and process credit card payments.
16.2.1 When a credit card is swiped, the card number is automatically displayed.
16.2.2 If not using a magnetic stripe card reader, type the card number.
16.3 For security, after entering the credit card number, Intellect changes all but the last four digits on the screen to x.
![]()
16.4 NOTE: Required setup is must be completed to authorize and process credit card payments after pressing the [Add] button, see Credit Card Authorization for details.
17.1 This field is required only if using the Add RECEIPT screen to authorize and process credit card payments.
17.1.1 When a credit card is swiped while the focus is in the <Patient Account No> or <Card No> field, the name on the card is automatically displayed.
17.1.2 If not using a magnetic stripe card reader, type the exact name as shown on the card.
17.2 NOTE: Your account security settings with Authorize.net determine if the <Patient Name> field must be an exact match to the <Name on Card> field to accept processing of the transaction.
18. Expiration Date ![]()
18.1 This field is required only if using the Add RECEIPT screen to authorize and process credit card payments.
18.1.1 When a credit card is swiped while the focus is in the <Patient Account No> or <Card No> field, the expiration date is automatically displayed.
18.1.2 If not using a magnetic stripe card reader, type the expiration date as shown on the card which should always be formatted as MM/YY.
19. Copay Amount ![]()
19.1 Enter the amount of this payment to be applied strictly as a copayment for the <Date of Service>.
19.2 If desired, completing this field allows automatic posting of the copayment amount to the patient's account in the Payment --► Apply Receipt screen. The copayment amount is applied to a charge where <Date of Service> matches and the Utility --► Procedure --► Procedure <Co-Payment> field = 'Y.'
20. Bal. Payment Amount ![]()
(formerly <Bal. Amount Received>)
20.1 Enter the amount of this payment to be applied strictly to the <Patient Balance> on this account.
20.2. If desired, completing this field allows automatic posting of the balance payment amount to the patient’s account in the Payment --► Apply Receipt screen. The balance payment amount is applied to charges with a balance greater than zero where the Who column = ‘G.’
20.3 NOTE: If using the Payment --► Apply Receipt screen to automatically post payment amounts entered on Add RECEIPT screen and the displayed <Family Balance> is owed for multiple accounts, then separate receipts must be added for each account with the <Bal. Payment Amount> to be applied only to that patient’s account.
21. Operator Password ![]()
21.1 This field is required to complete the transaction and identify who collected the payment.
21.1.1 If left blank, an error message is displayed. Click [OK] to return the focus to <Operator Password>.

21.1.2 Type the password of the operator collecting the payment, even if not the operator who logged on Intellect.
21.2 If the operator’s password has expired, or the password is invalid, a message is displayed. Click [OK] to return focus to <Operator Password>.
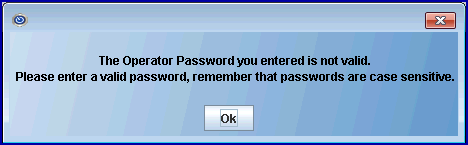
22. Operator No. ![]()
22.1 The cursor bypasses this read-only field.
22.2 After entering the <Operator Password>, the Utility --► Set Up --► Security --► Login User <User Number> is automatically displayed.
23. Operator Name ![]()
23.1 The cursor bypasses this read-only field.
23.2 After entering the <Operator Password>, the Utility --► Set Up --► Security --► Login User <Operator Name> is automatically displayed.
24. Print Receipt ![]()
24.1 Accept the default ‘YES’ to print the receipt.
24.2 To add a receipt without printing, use the drop-down list to select ‘NO.’
25. When the information is completely entered, select one of these options:
![]()
25.1 Select [Add] to save the information entered on the Add RECEIPT screen.
25.1.1 When credit card information is entered AND required setup is completed:
· Intellect forwards the request for authorization to the credit card authorization company.
· A pop up message displays whether or not the request has been accepted or rejected. Accepted requests are processed for payment equal to the <Copay Amount> plus <Bal. Payment Amount> fields.
· The authorization number from the credit card authorization company is stored in a file but does NOT display on the screen.
· If the receipt is printed, the credit card receipt differs from the standard receipt with information specific to the card and authorization number.
25.1.2 When [Add] is selected without completing any of the mandatory fields, Intellect displays a warning. Click [OK] to return focus to the field.
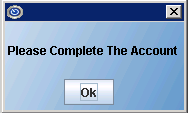
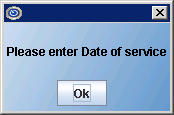

25.1.3 When complete, the record is saved and a printer dialog box displays:
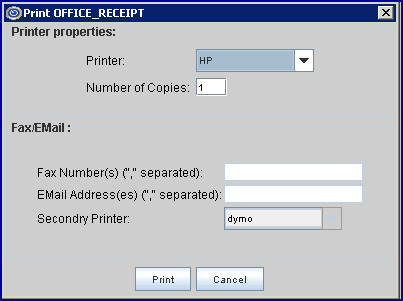
NOTE: This popup is displayed regardless of the selection in the <Print Receipt> field.
Printer Properties:
25.1.3.1 Printer: The default printer is based on the logged-in user and clinic. In this example, the default printer is HP which may or may not be setup on your system.
To view the list of printer codes, either click on the arrow, OR press the → (right arrow) on the keyboard.
To select a different printer, type the first character of the printer name on the keyboard, OR click on the code, OR use the ↑ (up) and ↓ (down) arrows to highlight the correct code; then press the [Enter] key to select.
25.1.3.2 Number of Copies: This field defaults to either 0 (zero) or 1 which both print one copy. To print more than one copy, enter the number of copies.
Fax/Email:
In addition to printing receipts, Intellect provides the capability to Email or Fax. A secondary printer may also be selected, if one is set up, by clicking on the arrow to display the drop-down list.
25.1.3.3 Select the [Print] button to send the request to the printer (or as a Fax or email). NOTE: When <Print Receipt> is set to ‘NO,’ the Patient/Office Receipt is not generated.
25.1.3.4 Select the [Cancel] button to close the printer dialog box without printing.
25.2 Select [Clear] to remove any information already entered on the Add RECEIPT screen.
25.3 Select [Exit] to close the Add RECEIPT screen and return to user to the main Intellect menu.
The top half of the page (PATIENT RECEIPT) is given to the patient for their records. The bottom half of the page (OFFICE RECEIPT) is retained by the office for payment posting and end of day balancing.
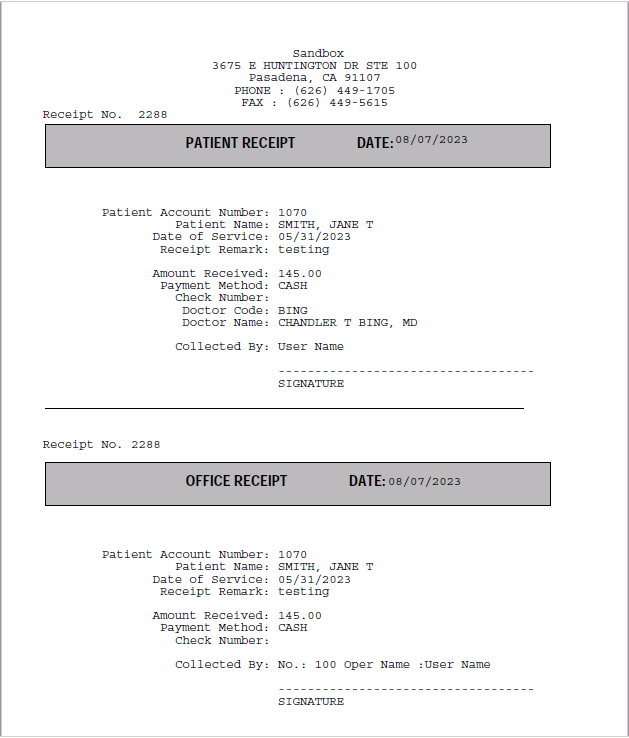
1. Header: Pulls <Name>, <Address>, <City>, <State>, <Zip Code>, <Phone> and <Fax Number> from the Utility --► Set Up --►Clinic screen.
2. Receipt No.: A unique number is assigned to the record after clicking the [Add] button.
3. Date: By default the current calendar date is printed as the receipt date.
3.1 If desired, the receipt date may be set to pull the <Date of Service> entered on the Add RECEIPT screen. Contact PCS Support to request a change.
4. Patient Account Number: Pulls <Patient Account Number> from the Add RECEIPT screen.
5. Patient Name: Pulls <Patient Name> from the Add RECEIPT screen.
6. Date of Service: Pulls <Date of Service> from the Add RECEIPT screen.
7. Receipt Remark: Pulls <Remark> from the Add RECEIPT screen.
8. Amount Received: Prints the total the amount entered in <Copay Amount> and the <Bal. Payment Amount> fields on the Add RECEIPT screen.
9. Payment Method: Pulls <Payment Method> from the Add RECEIPT screen.
10. Check Number: Pulls <Check Number> from the Add RECEIPT screen.
11. Doctor Code: On the PATIENT RECEIPT portion only, pulls <Provider> from the Add RECEIPT screen.
12. Doctor Name: On the PATIENT RECEIPT portion only, pulls <Provider Code> form the Add RECEIPT screen.
13. Collected By: Pulls <Operator No.> and <Operator Name> from the Add RECEIPT screen.
14. NOTE: When the Schedule --►Appointment --►Receipt --► Modify screen is used to reprint a Receipt, it prints the same Receipt No as the original and pulls from the Modify RECEIPT screen.