
Intellect™
REGISTRATION MENU OPTIONS

Worker
Add/Modify PR2, PR3, Pr4
PR2
This screen is used to complete the PR2 in Intellect. See detailed instructions.
Updates:
Effective version 17.02.17, the program has been changed for PR2, PR3, PR4 and FIRST REPORT to auto-populate the screen fields with all 12 diagnosis codes from the most recent diagnoses/charge entry. The 12 Diagnosis codes from the PR screen also print on the PR form.
When a physician provides continuing medical treatment for a work-related issue, a progress report should be filed within the current labor law requirements for your state/area. Since this screen is designed to almost completely fill out a submittable PR2, it is important to be thorough when completing the Registration --►Worker --►Worker screen, the Registration --►Worker --►Workers Insurance screen, and this screen.
This screen contains Text Box fields. To exit the field, either use the [Control] [Tab] keyboard combination two times, OR click on another field. An example of a Text Box field is:

Effective version 15.02.17, when printing via Registration --►Worker --►PR2 Form, PR3 Form, PR4 Form, or STPR, a comment stating “[report name] is printed” is inserted into the Ledger remarks on both the Ledger --►Accounting and Ledger --►Open Item screens for each patient for whom the report is run.
1. To complete the PR-2 in Intellect, go to Registration --► Worker --► PR2 Form --► Add
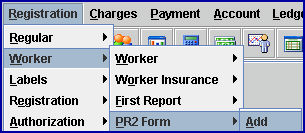
The Add PR2 screen displays:

2. Patient Account No. 
2.1 Enter the workers account number for whom to create this report. Entering an account number triggers Intellect to fill fields on the DWC PR2 form, as indicated below.
2.2 Intellect fills-in the Patient section of the DWC PR2 form from the patient demographic screen (as completed during Worker Registration):

2.3 Intellect fills-in the following Claims Administrator section of the DWC PR2 form from the patient insurance screen (as completed during Worker Registration).

Note: The Date of Injury field on the DWC PR2 form is filled via the <Injury Date> field in step 6 below.
2.4 This field is mandatory and must be completed. If left blank, an error message displays:
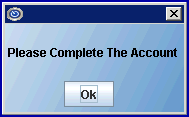
Press the [Ok] button to return to the <Patient Account> field.
3. Patient Name 
3.1 The patient name displays as last, first, middle initial. This is a read-only field and may not be accessed.
4.1 Enter the date of this follow up examination. This field is mandatory.
4.2 Effective version 14.11.10, Intellect verifies that the P1 insurance is valid for this date.
4.3 This date prints on the DWC PR2 Primary Treating Physician report section on sheet 2.

5.1 Enter the Treating Provider code, OR type up to 6 characters of the LAST name and press the [F2] key to display the Searching screen. To select the code from the list, either highlight the record and press the [Enter] key, OR double-click on the record. Or, after clearing the field, press the [F2] key twice to view the entire list of codes. For additional information on using Searching screens, see Introduction to Intellect --►Intellect Characteristics and Features, Searching Screen.
5.2 This prints to the DWC PR2 Primary Treating Physician section (bottom of second page): License Number, Date printed, Physician Name, Specialty, Physician Address, and Phone Number. The <Treating Physician Specialty> field must be populated on this screen.
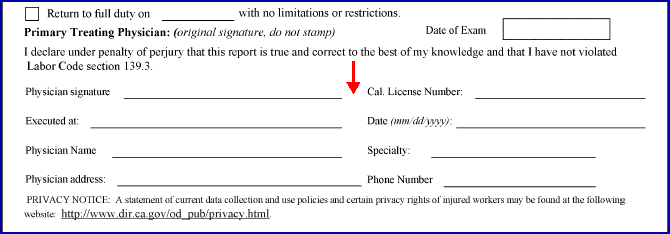
6.1 Effective version 14.11.10, this field is filled with the <DOI> field from the patient's P1 insurance on the Registration --►Worker --►Worker Insurance screen, if available.
6.2 If a <DOI> is not available on the Registration --►Worker --►Worker Insurance screen, and for versions prior to 14.11.10, enter the actual date that the injury occurred. This field is mandatory.
6.3 The date entered in this field is used to complete the DWC PR2 Date of Injury field.
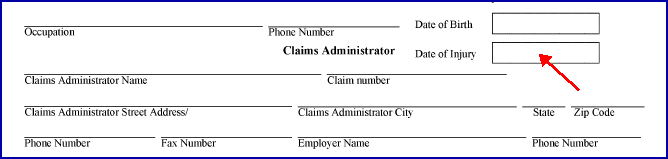
7.1 Enter the patient's description of injury or manifestations.
7.2 The text entered in this field completes the DWC PR2 form on sheet 1 as indicated below:

8.1 Enter the medical findings based on tests and exams.
8.2 Include significant physical examination, laboratory, imaging, or other diagnostic findings.
8.3 The text entered in this field completes the DWC PR2 form on sheet 1 as indicated below:

Information for all Diagnosis fields:
Effective version 15.09.02, if the date in the Utility --►Set Up --►Parameter <ICD10 Effective Date> field is equal to or greater than October 1, 2015, the following selection boxes are available for the <Diagnosis> fields:
• When an ICD-9 code is entered in the <Diagnosis> field, Intellect displays a selection list from which to choose an appropriate ICD-10 code. Users may highlight the appropriate ICD-10 code and click the [Select ICD-10] button, OR click [Exit] to close the selection screen.

• When either a keyword or partial ICD-10 diagnosis description is entered in the <Diagnosis> field, Intellect displays an ICD-10 Lookup screen which includes ICD-10 code options and the keyword/description entered in the <Diagnosis> field displayed in the <Search Phrase> field. For example, entering hand fracture in the <Diagnosis> field and pressing [Enter] displays:

[Back]: Click [Back] to restore the list to what it was prior to clicking the [Expand] button.
[Expand]: Click on a code displayed in blue and then click on [Expand] shows additional codes.
[Select]: Since the purpose of this program is only to find diagnosis codes, selecting a code is not necessary; therefore, click on [Select] to close the Look Up program.
[Exit]: Click [Exit] to close the Look Up program.
See Information for all Diagnosis Fields above.
9.1 Effective version 16.02.22, the DWC PR2 form allows up to 12 diagnosis codes but the Intellect PR2 form screen pulls only the first four diagnoses codes posted in Charges --►Charge. If more than four diagnosis codes were posted, they need to be entered manually into the <Diagnosis> fields on the PR2 form screen. Diagnoses entered on this screen print on sheets 1 and 2 of the DWC PR2 form, in the area shown below.
Note: In prior version 15.08.06, Intellect pulled up to 12 diagnoses posted to the patient record to fill the Diagnosis fields on this screen. In software versions prior to 14.07.01, the diagnosis code(s) had to be typed into the <Diagnosis 1-3> fields.
9.2 If diagnoses codes have not yet been posted in Charges --►Charge, and for versions prior to 14.07.01, enter the Diagnosis Code of the primary diagnosis. This data entry code notifies Intellect to print the appropriate ICD10 Code and description to the DWC PR2 report on Diagnoses line 1.
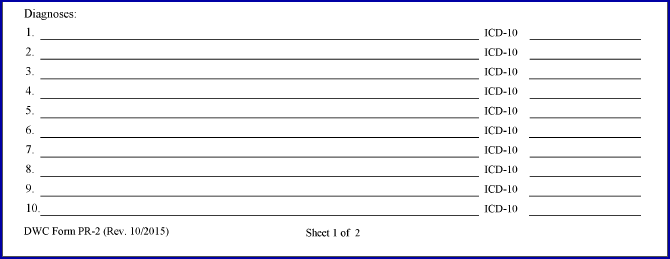

10.1 List methods, frequency and duration of planned treatment(s). Specify consultation/referral, surgery, and hospitalization. Identify each physician and non-physician provider. Specify type, frequency, and duration of physical medicine services (e.g., physical therapy, manipulation, acupuncture). Use of CPT codes is encouraged. Have there been any changes in treatment plan? If so, why? Include treatment rendered to date.
10.2 This field uses the entered text to complete the report DWC PR2 in:
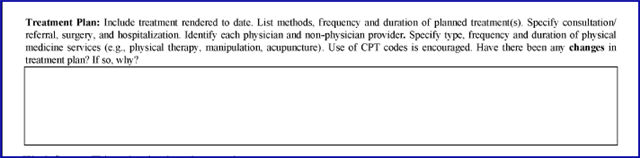
11.1 Enter the expected date the patient should be able to return to work.
11.2 This field uses the entered date to complete the DWC PR2 in the Work Status area (on page 2).
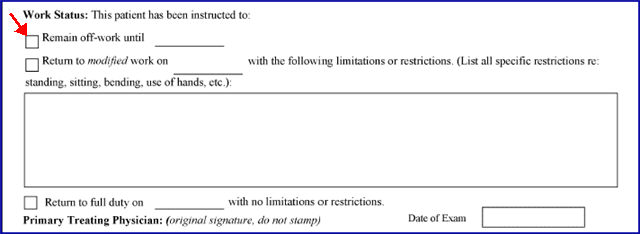
12.1 If the patient is able to do modified work, type the expected date here.
12.2 This field uses the entered date to complete the report DWC PR2 in the Work Status area.

13.2 If <Return to modified work> (above) is completed, list any restrictions or instructions here.
13.3 Text entered in this field is displayed on the report DWC PR2 in the area indicated below:
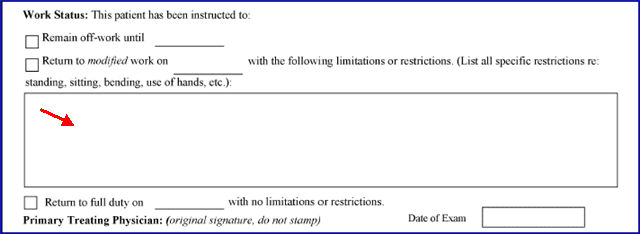
14.1 Enter the expected date the patient is cleared to return to work with no restrictions.
14.2 This field uses the entered date to complete the report DWC PR2 in the Work Status area.

15. Next report due no later than 
15.1 For internal record keeping, type the date for the next report if necessary.
16. Treating Physician Specialty 
16.1 Enter the full description of the treating provider's specialty.
16.2 This field uses the entered text to complete the report DWC PR2 in the Primary Treating Physician area.
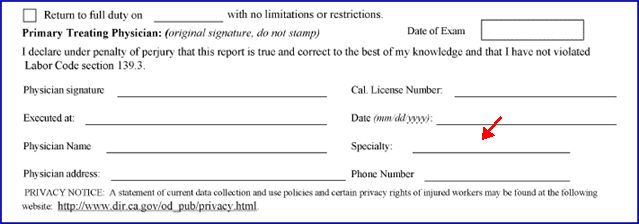
17.1 As noted in step 17.3 below, the drop-down options indicate where to place an 'X' in the PR2 form option boxes.

17.2 The default for this field is 'blank'. You must make a selection.
17.3 Click on the field, OR press the [F2] key to display the valid choices.
To view the list of only the codes, click on the arrow. To select, click on the correct code, OR use the ↑ (up) and ↓ (down) arrows to highlight the correct code and then press the [Enter] key to select.
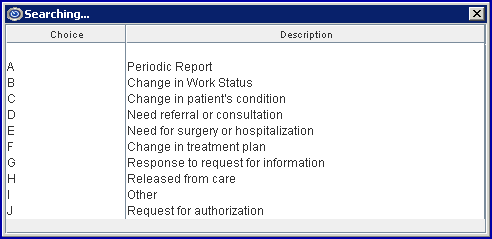
18. When the information is completely entered, select one of these options:

18.1 Select [Add] to save the record and return the focus to the <Account No.> with the current account number active.
18.2 Select [Clear] to display:
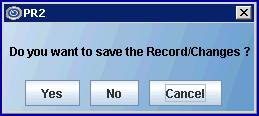
18.2.1 Click [No] to clear and return the focus to the <Account> field with the current account number active.
18.2.2 Click [Yes] to save the record.
18.3 Select [Exit] to display:

18.3.1 Click [No] to clear and return the focus to the main Intellect screen without saving.
18.3.2 Click [Yes] to save the record, and clear and return the focus to the main Intellect screen.
NOTE: PR2 forms may be printed from two places within Intellect. For more information on printing the PR2 form refer to either:
• Registration --► Worker --► PR2 Form --► Search. This option allows a form to print for either one or all of the PR2 records entered for the patient.
• Registration --► Worker --► PR Forms Printing --► either Batch or Group of PR Forms Printing
Removed Fields
ICD-9 ![]()
Effective version 14.07.01, the ICD-9 fields were removed from the screen.