
Intellect™
SCHEDULE MENU OPTIONS

Appointment
Receipt
Modify Receipt
Video Available: Click Receipts to access the link. Depending on the system set up, the media player may need to be activated. Speakers need to be attached to the workstation to hear the instructions.
Note: To view the videos, log-in through the www.primeclinical.com website. Current support is required.
This option is used to reprint a receipt previously entered on the Schedule --► Appointment --► Receipt --► Add screen. Some fields allow modifications to correct data entry errors.
IMPORTANT NOTE: If the Add Receipt option is used to authorize and process credit card payments via a third-party vendor, modifying the receipt does NOT refund or reprocess the authorized credit card payment.
1. To modify/print a receipt for patient payments in Intellect, go to Schedule --► Appointment --► Receipt --► Modify as shown below.
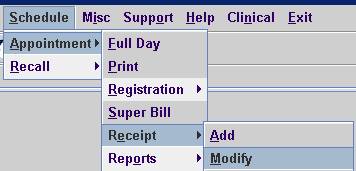
The Modify RECEIPT screen displays:
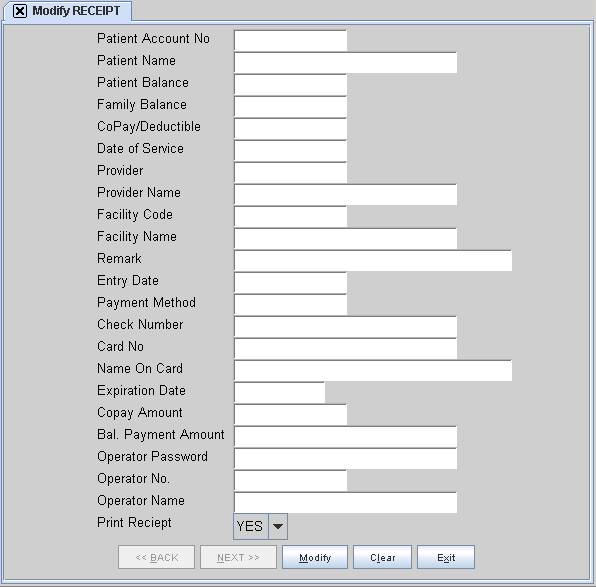
2. Patient Account No ![]()
2.1 This field is mandatory and must be completed to indicate for which account to modify a receipt.
2.1.1 If left blank, an error message displays. Click [OK] to return the focus to <Patient Account No.>.
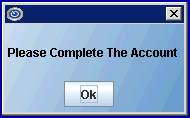
2.1.2 Enter the account number, OR type part of the patient’s name (formatted as LASTNAME, FIRSTNAME) and press the [F2] key to search. If a match is found on the search window, highlight the record and press the [Enter] key, OR double-click on the record.
2.2 When adding a receipt for a scheduled appointment, this field is automatically populated. Press [Enter] to accept the default.
3. Patient Name ![]()
3.1 The cursor bypasses this read-only field.
3.2 The patient’s <Last Name>, <First Name> <Middle Initial> from the Registration screen are automatically populated.
4. Patient Balance ![]()
4.1 The cursor bypasses this read-only field.
4.2 This field displays the portion of the individual account balance that is the responsibility of the patient (<Who> = G).
5. Family Balance ![]()
5.1 The cursor bypasses this read-only field.
5.2 This field displays the total Patient Balance for all accounts associated with the same <Guarantor> account on the Registration screen.
6. CoPay/Deductible ![]()
6.1 The cursor bypasses this read-only field.
6.2 The amounts entered in the <Co Payment> and <Deductible Met> fields on the patient’s primary insurance screen are displayed.
7. Date of Service ![]()
7.1 If known, type the date of service from the original receipt.
- OR -
7.2 Press [Enter] to open the Searching RECEIPT window, then highlight the record and press the [Enter] key, OR double-click on the record.
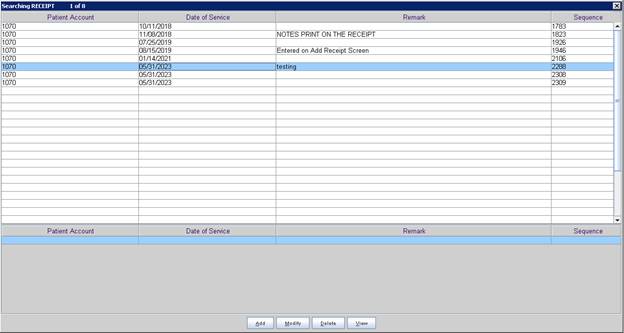
8. Provider ![]()
8.1 This editable field displays the Utility --► Provider --► Provider <Provider Code> entered on the Schedule --► Appointment --► Receipt --► Add screen.
8.2 For reprint only, do not modify this field.
9. Provider Name ![]()
9.1 The cursor bypasses this read-only field.
9.2 When the <Provider> field is populated, the Utility --► Provider --► Provider <First Name> <Middle Initial> <Last Name> <Title> is displayed.
10. Facility Code ![]()
10.1 This editable field displays Utility --► Facility <Facility Code> entered on the Schedule --► Appointment --► Receipt --► Add screen.
10.2 For reprint only, do not modify this field.
11. Facility Name ![]()
11.1 The cursor bypasses this read-only field.
11.2 When the <Facility Code> field is populated, the Utility --► Facility <Name> is displayed.
12. Remark ![]()
12.1 This editable field displays the <Remark> entered on the Schedule --► Appointment --► Receipt --► Add screen.
12.2 For reprint only, do not modify this field.
13. Entry Date ![]()
13.1 The cursor bypasses this read-only field.
14. Payment Method ![]()
4.1 This editable field displays the <Payment Method> entered on the Schedule --► Appointment --► Receipt --► Add screen.
14.2 For reprint only, do not modify this field.
15. Check Number ![]()
15.1 The editable field displays the <Check Number> entered on the Schedule --► Appointment --► Receipt --► Add screen.
15.2 For reprint only, do not modify this field.
16. Card No. ![]()
16.1 This field displays the encrypted <Card No> entered on the Schedule --► Appointment --► Receipt --► Add screen.
![]()
16.2 For reprint only, do not modify this field.
16.3 NOTE: If using the Add RECEIPT screen to process and authorize credit card payments through a third-party vendor, the credit card payment is NOT reprocessed when changes are made to this screen.
17. Name on Card ![]()
17.1 This field displays the <Name On Card> entered on the Schedule --► Appointment --► Receipt --► Add screen.
17.2 For reprint only, do not modify this field.
17.3 NOTE: If using the Add RECEIPT screen to process and authorize credit card payments through a third-party vendor, the credit card payment is NOT reprocessed when changes are made to this screen.
18. Expiration Date ![]()
18.1 This field displays the <Expiration Date> entered on the Schedule --► Appointment --► Receipt --► Add screen.
18.2 For reprint only, do not modify this field.
18.3 NOTE: If using the Add RECEIPT to process and authorize credit card payments through a third-party vendor, the credit card payment is NOT reprocessed when changes are made to this screen.
19. Copay Amount ![]()
19.1 This editable field displays the <Copay Amount> entered on the Schedule --► Appointment --► Receipt --► Add screen.
19.2 For reprint only, do not modify this field.
19.3 NOTE: If using the Add RECEIPT screen to process and authorize credit card payments through a third-party vendor, the credit card payment is NOT refund or reprocessed when this amount is changed.
20. Bal. Payment Amount ![]()
(formerly <Bal. Amount Received>)
20.1 This editable field displays the <Bal. Payment Amount> entered on the Schedule --► Appointment --► Receipt --► Add screen.
20.2 For reprint only, do not modify this field.
20.3 NOTE: If using the Add RECEIPT to process and authorize credit card payments through a third-party vendor, the credit card payment is NOT refund or reprocessed when this amount is changed.
21. Operator Password ![]()
21.1 This field is required to complete the transaction and identify who modified/reprinted the receipt.
21.1.1 If left blank, an error message is displayed. Click [OK] to return the focus to <Operator Password>.
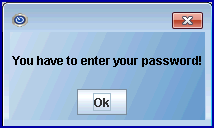
21.1.2 Type the password of the operator modifying/reprinting the receipt, even if not the operator who logged on Intellect.
21.2 If the operator’s password has expired, or the password is invalid, a message is displayed. Click [OK] to return focus to <Operator Password>.
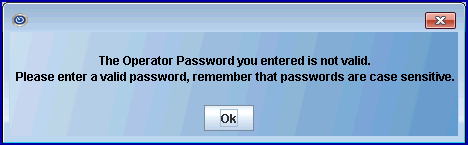
22. Operator No. ![]()
22.1 The cursor bypasses this read-only field.
22.2 After entering the <Operator Password>, the Utility --► Set Up --► Security --► Login User <User Number> is automatically updated if different from the operator who added the receipt.
23. Operator Name ![]()
23.1 The cursor bypasses this read-only field.
23.2 After entering the <Operator Password>, the Utility --► Set Up --► Security --► Login User <Operator Name> is automatically updated if different from the operator who added the receipt.
24. Print Receipt ![]()
24.1 Accept the default ‘YES’ to print the receipt.
24.2 To modify a receipt without printing, use the drop-down list to select ‘NO’.
25. When the information is completely entered, select one of these options:
![]()
25.1 Select [Modify] to save the information entered on the Modify RECEIPT screen.
25.1.1 When credit card information is entered AND required setup is completed, the credit card payment is NOT refunded or reprocessed if changes were made in any editable field.
25.1.2 When [Modify] is selected without completing any of the mandatory fields, Intellect displays a warning. Click [OK] to return focus to the field.
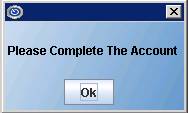
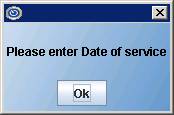
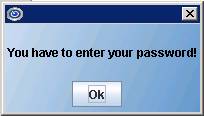
25.1.3 When complete, the record is modified and a printer dialog box displays:
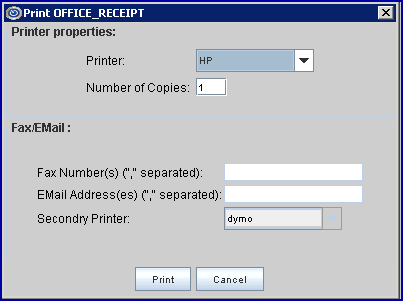
NOTE: This popup is displayed regardless of the selection in the <Print Receipt> field.
Printer Properties:
25.1.3.1 Printer: The default printer is based on the logged-in user and clinic. In this example, the default printer is HP which may or may not be setup on your system.
To view the list of printer codes, either click on the arrow, OR press the → (right arrow) on the keyboard.
To select a different printer, type the first character of the printer name on the keyboard, OR click on the code, OR use the ↑ (up) and ↓ (down) arrows to highlight the correct code; then press the [Enter] key to select.
25.1.3.2 Number of Copies: This field defaults to either 0 (zero) or 1 which both print one copy. To print more than one copy, enter the number of copies.
Fax/Email:
In addition to printing receipts, Intellect provides the capability to Email or Fax. A secondary printer may also be selected, if one is set up, by clicking on the arrow to display the drop-down list.
25.1.3.3 Select the [Print] button to send the request to the printer (or as a Fax or email). NOTE: When <Print Receipt> is set to ‘NO,’ the Patient/Office Receipt is not generated.
25.1.3.4 Select the [Cancel] button to close the printer dialog box without printing.
25.2 Select [Clear] to remove any information already entered on the Modify RECEIPT screen.
25.3 Select [Exit] to close the Modify RECEIPT screen and return to user to the main Intellect menu.