
Intellect™
UTILITY MENU OPTIONS

Facility
HIE Endpoint
BETA - In BETA as of version 16.10.11
For PCM users only. Effective version 16.10.11, clinics can access hospital database systems to obtain patient reports via HIE (Health Information Exchange) communication. Intellect queries the hospital database to pull any information on a given patient, displays the report information, and saves the file to PCM's inbox. The query is initiated through the HIE Request option on the Appointment Schedule context/right-click menu. See Schedule --►Appointment --►Full Day --►Special Features --►HIE Request for information on using the HIE Request option.
Set up is required before HIE communication can take place. Please see below.
These instructions include set up information for the HIE Endpoint option (see Step 5).
Note: There is no charge from PCS for HIE set up.
Set Up
Before proceeding with set up, computers must have an SSL Certificate Signing Request (CSR). Please note:
* For offices on a hosted server, Prime Clinical does the configuration. All the office needs to do is to register a domain name and PCS will provide the CSR for acquiring a SSL cert.
* Clinics using Patient Portal should already have a CSR.
* For offices not using Patient Portal who are not on a hosted server, a CSR must be set up on their computer before proceeding. The CSR is required to obtain a SSL certificate to facilitate HIE communication. A CSR may be obtained from a source such as Microsoft IIS 8.5.
Note: For offices with multiple clinics, if the clinics are shared facilities, set up only needs to take place at one clinic. If the clinics are not shared facilities, set up needs to be done at every clinic.
1. Obtain a domain name and SSL certificate.
Clinics who would like to use HIE communication must have a domain name and an accompanying SSL certificate. SSL certificates provide secure, encrypted communications between a website and an internet browser (SSL stands for Secure Sockets Layer, the protocol which provides the encryption). SSL certificates are issued and validation assured by third-party companies called Certificate Authorities (CA).
For offices who do not have a domain name or SSL certificate, both should be purchased from the same company; for example, Network Solutions, or Go Daddy.
2. After the certificate is issued and sent to the office by the Certificate Authority (CA), it needs to be saved to /home/staff/appwebserver pcskey.pfx on the server. Note: For offices using either Twilio or Patient Portal, the pcskey.pfx file is already installed.
* If an office is on Prime Clinical's hosted server, PCS loads their SSL for them.
* For offices who have their own server, install the zipped SSL certificate file using an Internet Information Services (IIS) manager such as Microsoft IIS 8.5. Follow the instructions for the program being used.
When downloaded, SSL certificates are usually in the PKCS#7 format (*.cer and *.p7b files). Certificate files imported in PEM-encoded format (extension *.crt) may require additional steps. Contact the CA for more information.
Note: It is only necessary to have one SSL certificate per server.
4. Participating hospitals respond to clinics by sending an Excel file containing up to five URLs for access to different types of information. See Step 5.3 for details.
5. The URLs must be imported into Intellect's HIE_destination table and linked to a facility code. Before proceeding, all hospitals from which to receive information must already have a facility code in Intellect. See Utility --► Facility for more information on facility codes.
URLs may be imported and linked to facility codes either manually or through Intellect's import function.
5.1 Go to Utility --► Facility --► HIE Endpoint --► Add:
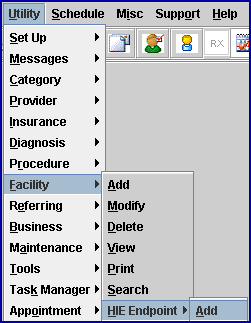
The Add HIE Endpoint screen opens:

5.2 Enter the hospital's facility code in the <Facility> field and press [Enter]. The <Name> field auto-fills with the name of the facility, and the focus jumps to the <Type> field.
5.3 In the <Type> field, enter the name of the URL type as given in the Excel file received from the hospital (see Step 4 above). Each name correlates to a specific type of information in a URL. The five allowed types are:
• HIE Doc Query, which pulls from the XDS Registry
• HIE Doc Retrieve, which pulls from the XDS Repository
• HIE PIX Query, which pulls from the PIX Manager
• HIE Provide And Reg, which pulls from the XDS Repository
• HIE Register Patient, which pulls from the PIX Manager
The type names are set by the industry and cannot be changed.
5.4 In the <URL> field, enter the URL corresponding to the name entered in the <Type> field. Verify that the URL is entered correctly as typos do not allow the information to be extracted for the report.
Note: When a report request is made via HIE Request, all available information is pulled from each URL. It is not possible to pull information from only one specific URL.
5.5 Close the Add HIE Endpoint screen. Skip to Step 6.
Hospitals with whom an office is using HIE communication should have responded to their request by sending them an Excel file containing up to five URLs. This file should have been saved on the offices' computer (see Step 4 above). Before using Intellect's import function, find:
• the directory where the file is saved
• the name of the file
Note: As of version 13.04.10, the General Import screen is capable of using Excel files. However, only .xls files may be used. If an .xlsx file needs to be used, open the .xlsx file using Excel and save the file in the older .xls format.
5.6 To import the hospital's Excel file, go to Utility --► Maintenance --► General Import and follow the directions on importing data into Intellect.
Note: HIE_DESTINATION must be selected in the <Table Name> field.
5.7 Once the import is completed, verify that the URLs have been assigned to the hospital's facility code by going to Utility --► Facility --► HIE Endpoint --►Modify to open the Modify HIE Endpoint screen:

5.8 Enter the hospital's facility code in the <Facility> field and press [Enter]. The URLs should populate the screen. For example:
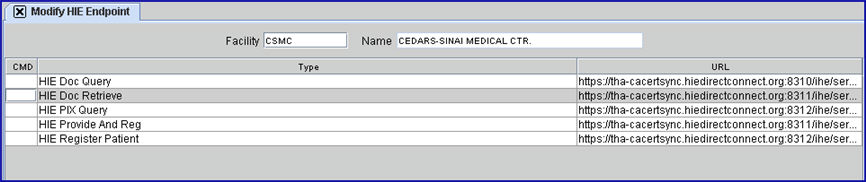
If the screen does not populate, please call Prime Clinical support.
6. To enable the pcskey.pfx file, OnStaff's webserver services need to be restarted. For information on the pcskey.pfx file, see Step 2 above. For information on restarting OnStaff's webserver services, see restarting a service for a Linux server.